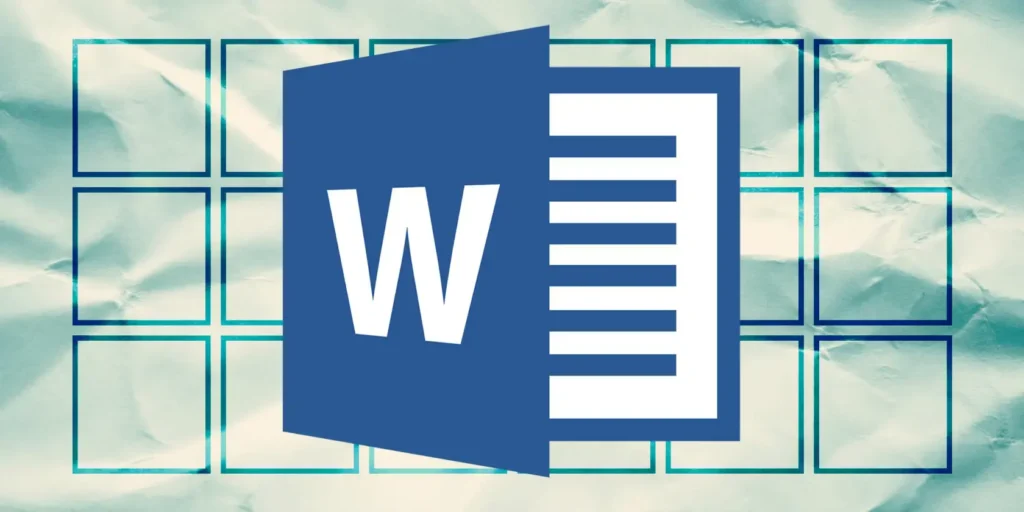Microsoft Word adalah aplikasi pengolah kata dari Microsoft yang sangat membantu dalam pembuatan makalah, laporan, dan lain sebagainya. Apalagi, di dalamnya terdapat berbagai macam fitur menarik yang mempermudahmu dalam membuat dokumen apapun sesuai kebutuhan. Salah satu fitur Microsoft Word yang cukup sering digunakan adalah fitur tabel. Fitur ini banyak digunakan dalam penyusunan laporan atau dokumen lain yang membutuhkan ulasan data. Nah, berikut adalah 5 cara membuat tabel di word yang sangat mudah dan bisa kamu pilih sesuai kebutuhan. Yuk, simak.
Table of Contents
Cara Membuat Tabel di Word dengan Fitur Draw Table
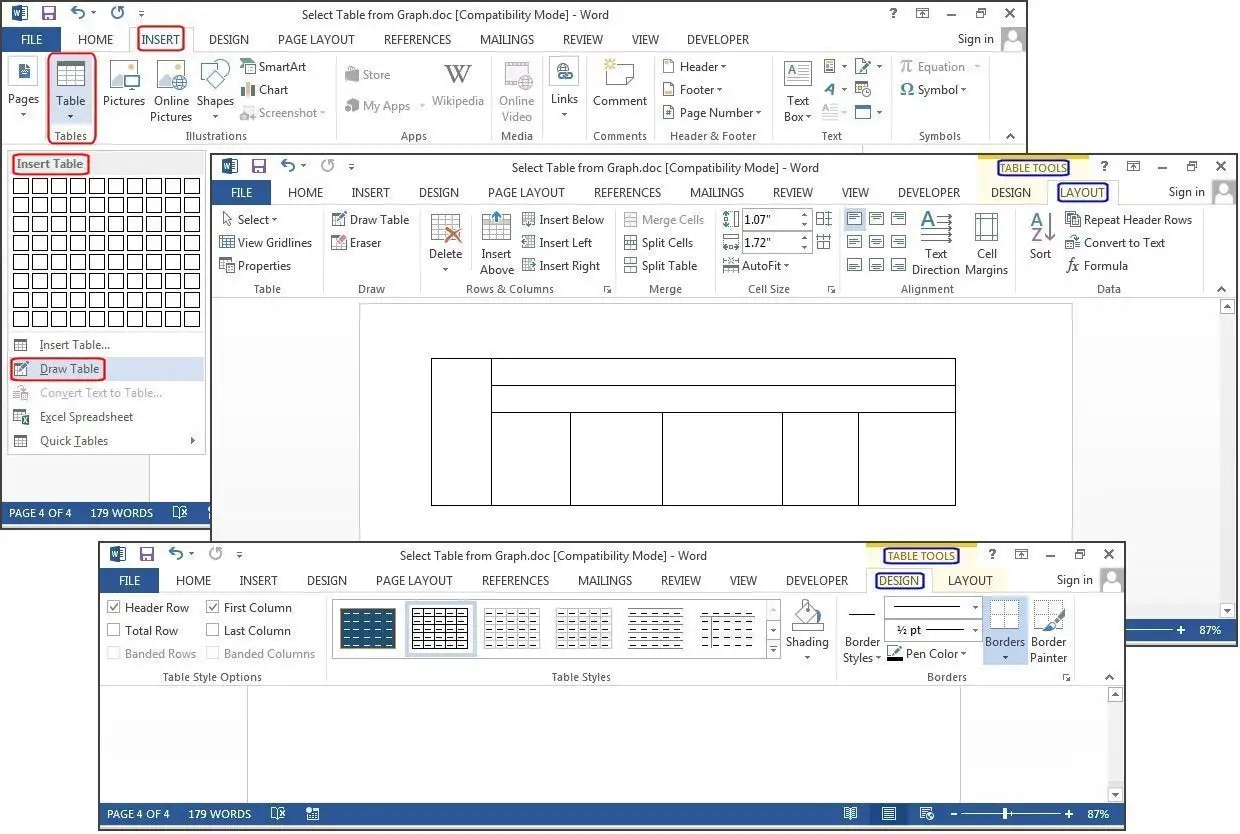
Salah satu cara membuat tabel di word adalah dengan memanfaatkan fitur “Draw Table”. Dengan menggunakan langkah ini, kamu bisa menggambar sendiri tabel dengan jumlah kolom dan baris yang sesuai dengan kebutuhanmu. Metode ini lumayan fleksibel karena kamu bisa langsung menghapus kolom yang tidak diinginkan dengan menggunakan Eraser tool. Untuk langkah-langkahnya, kamu bisa menyimaknya berikut:
- Buka aplikasi Microsoft Word dan klik menu “Blank Document”
- Selanjutnya, klik menu “Insert” dan pilih opsi “Tables”
- Nah, dari pilihan drop down menu yang muncul pilih “Draw Table”
- Nantinya, kursormu akan berubah menjadi bentuk pensil, dan kamu bisa langsung menggerakkannya untuk membuat tabel sesuai kebutuhan
- Apabila ingin menghapus kolom, garis, atau baris yang tidak kamu butuhkan, cukup klik tombol “Eraser” dan klik bagian yang ingin kamu hapus.
Cara Membuat Tabel di Word Otomatis
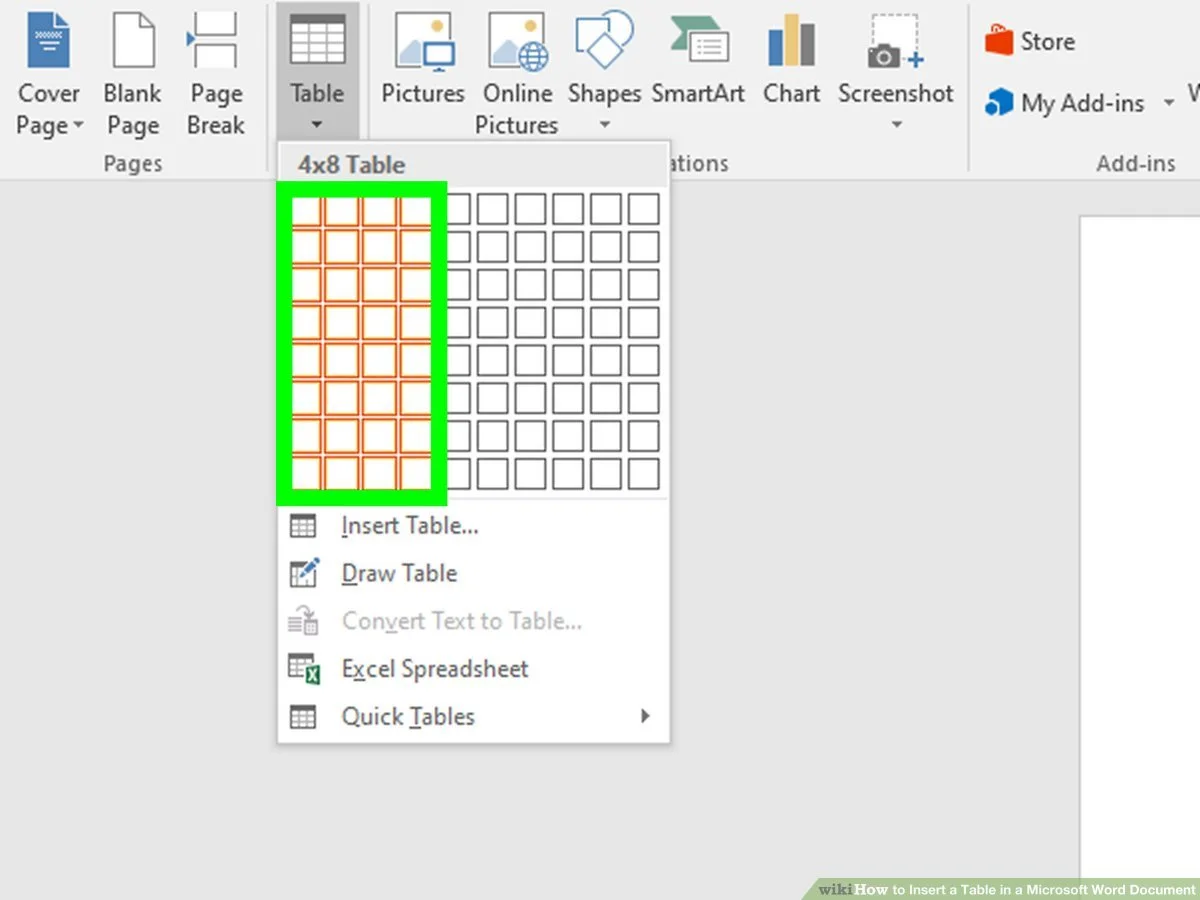
Jika kamu ingin tahu cara membuat tabel di word yang lebih sederhana dan gampang, bisa cek cara ini. Cara ini memudahkanmu untuk membuat tabel dengan kolom dan baris dengan tepat. Namun, cara ini punya satu kelemahan, yaitu kamu hanya bisa membuat tabel kecil berukuran 10×8 maksimal. Yuk, simak langkah-langkahnya berikut:
- Langkah pertama, buka aplikasi Microsoft Word dan buat dokumen baru
- Setelah itu, klik “Insert” dan klik menu “Table”
- Nah, pada kolom “Draw Table”, kamu bisa langsung mengarahkan kursormu secara horizontal dan vertikal hingga mendapatkan jumlah kolom dan baris tabel yang sesuai dengan keinginan
- Untuk mengubah lebar atau panjang dari tabel yang sudah kamu buat, cukup tarik sisi garis tabel hingga kamu mendapatkan hasil yang sesuai.
Baca juga: Bandwidth Adalah: Pengertian, Fungsi, & 4 Cara Mengoptimalkannya
Cara Membuat Tabel dengan Menggunakan Fitur Insert Table
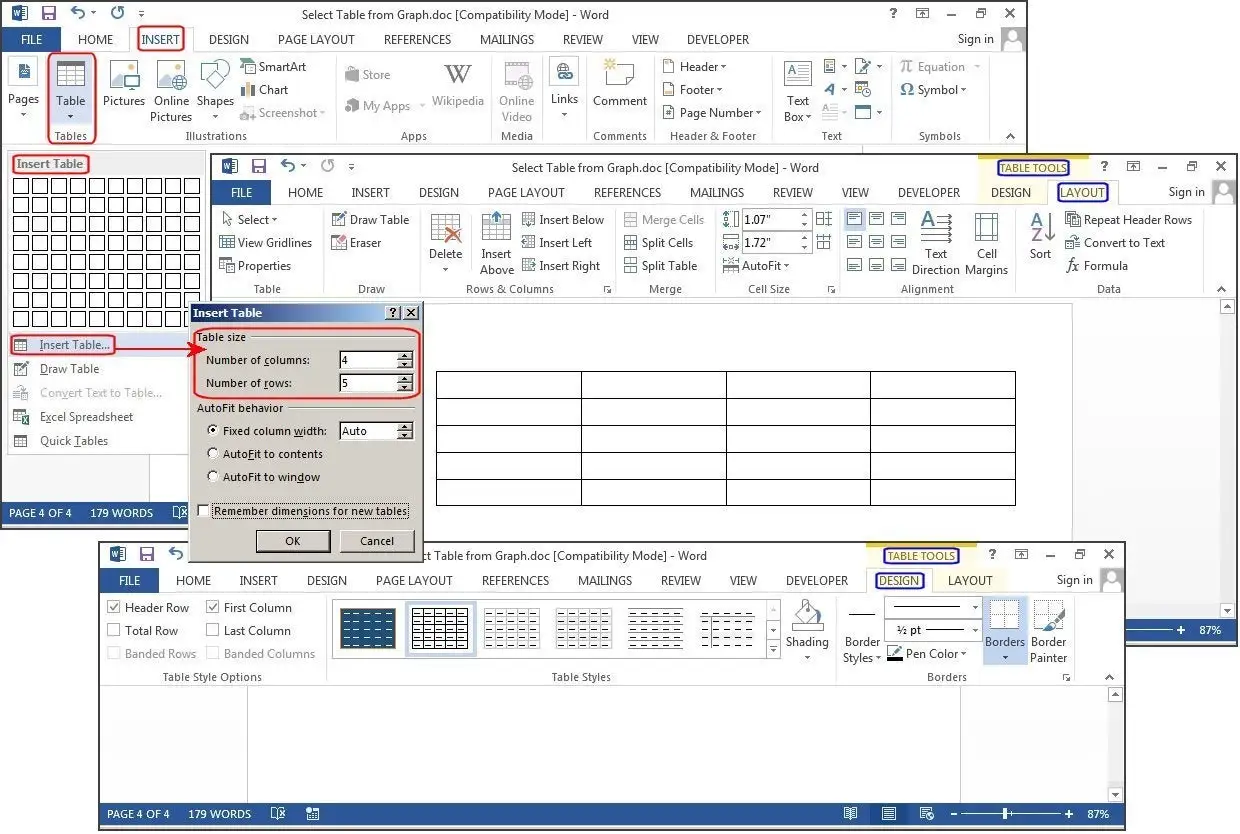
Apabila kamu memerlukan tabel berukuran besar dengan kolom dan baris yang lebih banyak, kamu bisa mengikuti metode satu ini. Tahapannya adalah sebagai berikut:
- Buka Microsoft Word dan buat file dokumen baru
- Dari deretan menu utama yang tersedia, klik “Insert” dan klik menu “Table”
- Pilih “Insert Table” dan masukkan jumlah kolom yang diinginkan pada bagian “Number of Columns”, serta masukkan jumlah baris pada “Number of Rows”
- Klik “OK”, dan tabel yang kamu buat akan langsung muncul di dalam dokumen Wordmu,
Menggunakan Quick Tables
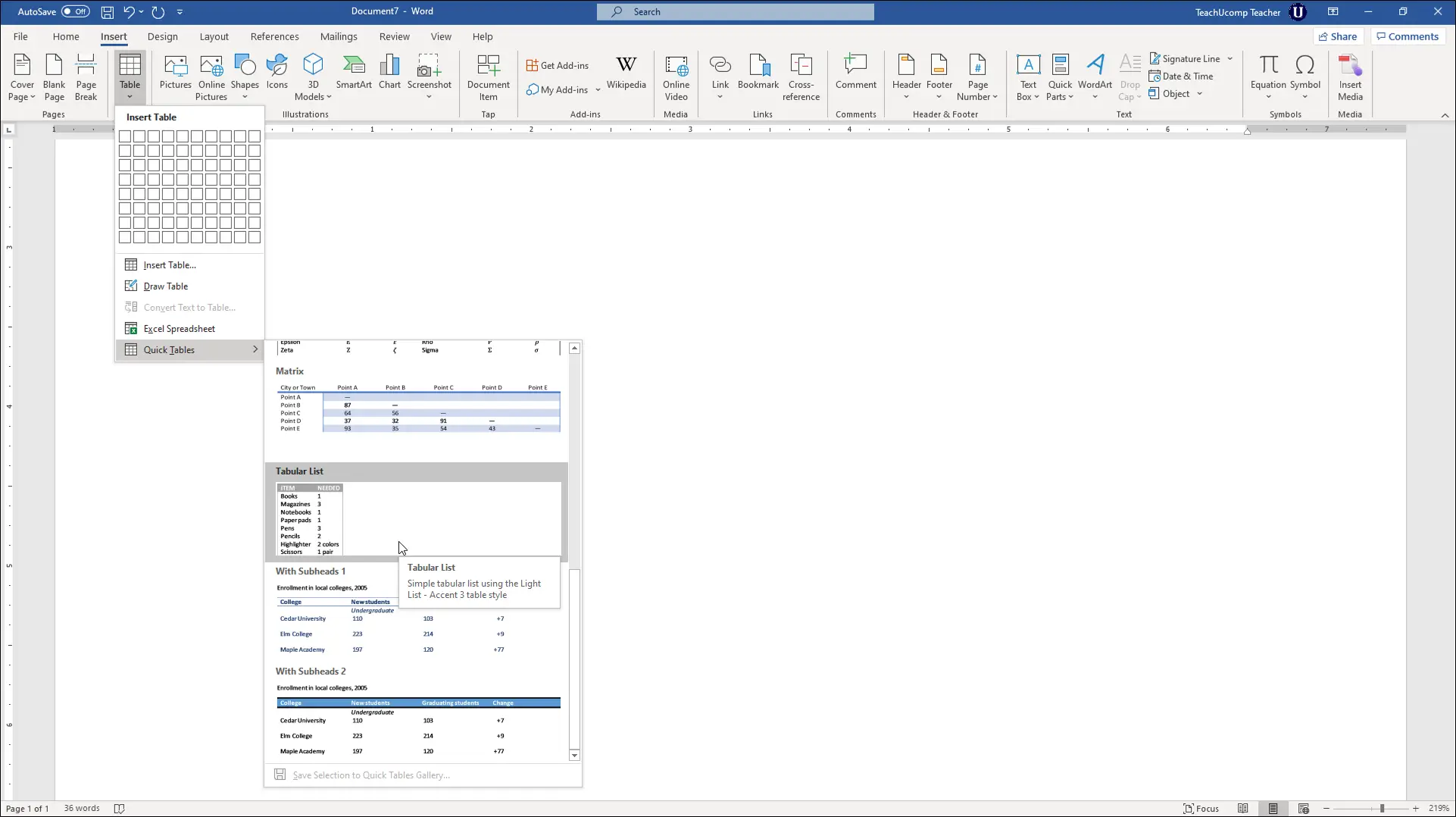
Cara membuat tabel di word lainnya adalah dengan menggunakan fitur “Quick Tables”. Cara ini tergolong yang paling praktis, karena kamu akan langsung mendapatkan tabel dengan style yang bervariasi dan bisa kamu kustomisasi. Kamu juga bisa melakukan pengeditan cepat untuk mengubah isi tabel jika diperlukan. Berikut langkah-langkahnya:
- Buka aplikasi Microsoft Word dan buat dokumen baru atau dokumen yang ingin kamu tambahkan tabel di dalamnya
- Selanjutnya, klik menu “Insert” dan “Table”
- Pilih opsi “Quick Table” dan kamu bisa langsung memilih bentuk tabel yang diinginkan. Tabel tersebut juga bisa kamu modifikasi sesuai dengan kebutuhanmu.
Baca juga: 7 Langkah Simpel Membuat Content Briefs Menggunakan Template
Tips Membuat Tabel Melalui Microsoft Word
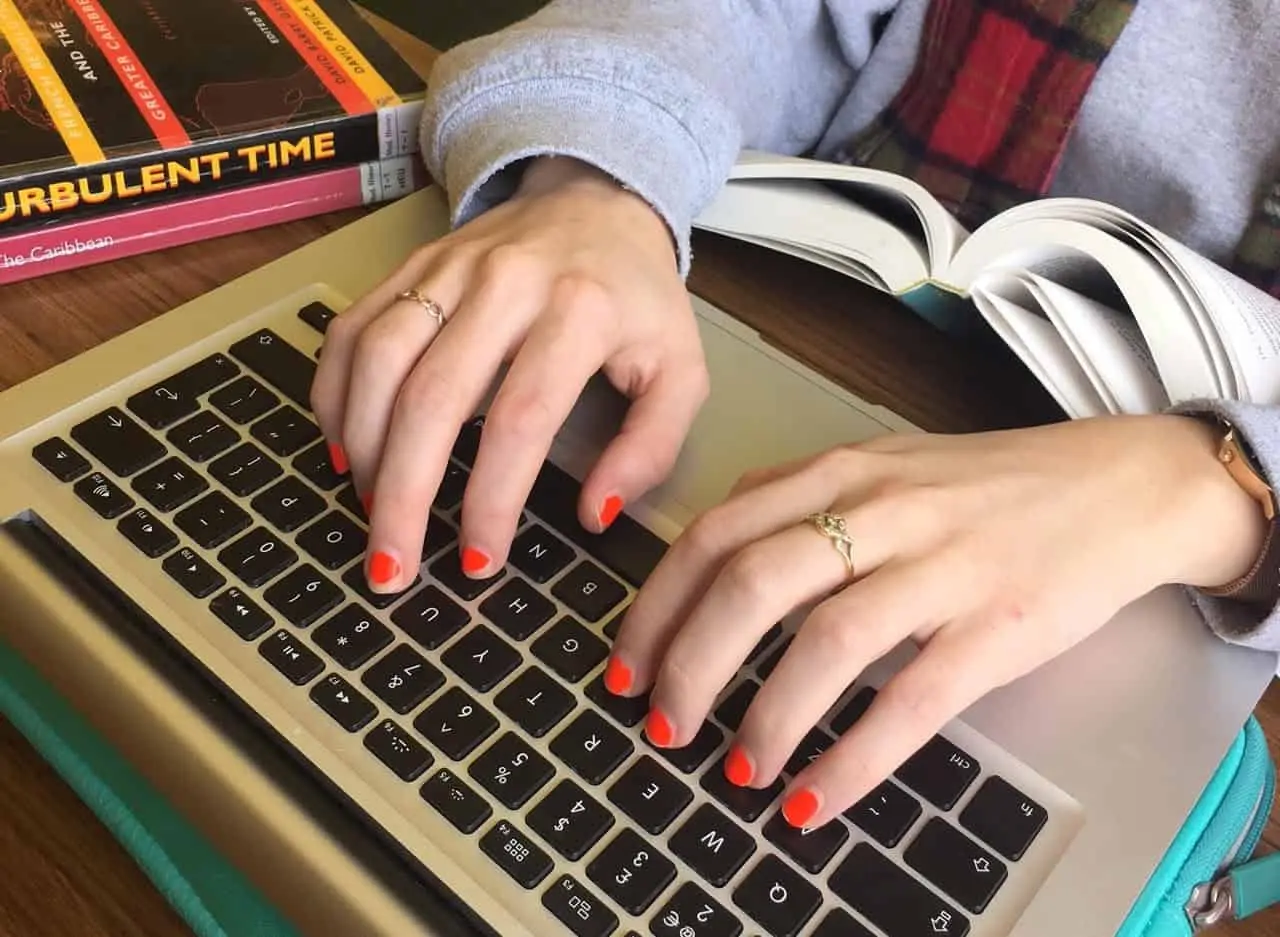
Nah, sekarang kamu sudah tahu kan cara membuat tabel di word. Nah, selain mengetahui langkah-langkah dasar yang telah dijelaskan di atas, ada beberapa tips tambahan yang dapat membantu kamu membuat tabel yang lebih menarik dan efektif dalam dokumen Wordmu:
Gunakan Format yang Konsisten

Pastikan untuk menggunakan format yang konsisten di seluruh tabel. Contohnya seperti jenis huruf yang sama, ukuran font yang seragam, dan tata letak yang konsisten. Hal ini akan membuat tabelmu terlihat lebih profesional dan mudah dibaca.
Gunakan Penanda dan Warna dengan Tepat
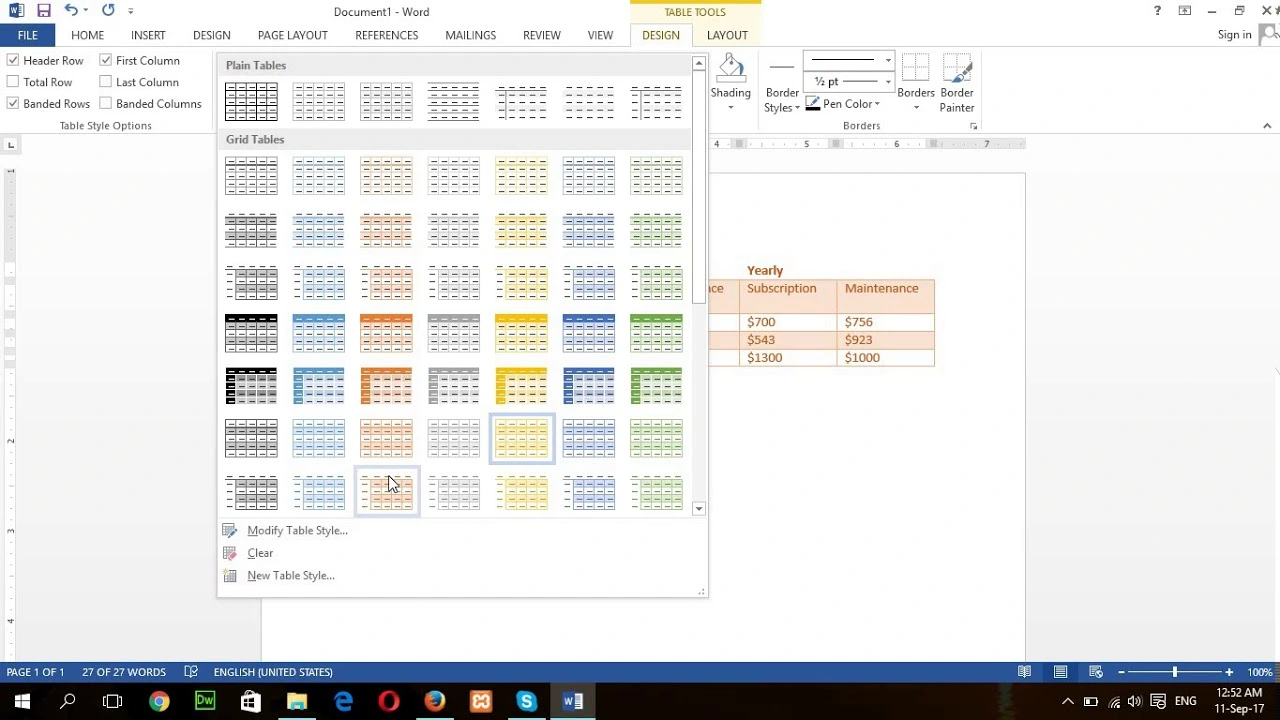
Gunakan penanda seperti bullet points atau numbering untuk membuat tabelmu lebih terstruktur dan mudah dipahami. Selain itu, kamu juga dapat menggunakan warna untuk menyorot informasi penting atau membedakan antara data yang berbeda dalam tabel. Langkah kecil ini pastinya akan sangat membantu pembaca dalam memahami penyajian data. Selain itu, langkah ini juga membuat laporan atua makalahmu jadi lebih sedap dpandang mata.
Berikan Judul dan Label yang Jelas
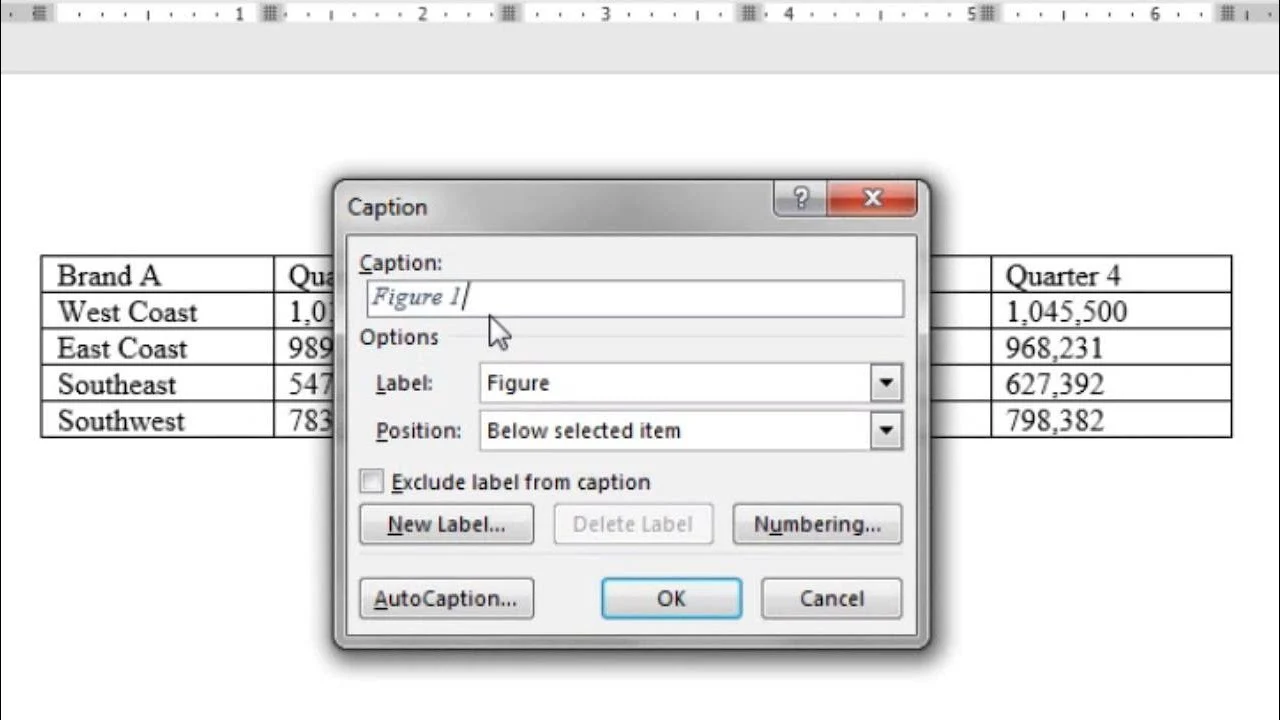
Jangan lupa untuk memberikan judul yang jelas dan label yang sesuai untuk setiap kolom dan baris dalam tabelmu. Hal ini akan membantu pembaca untuk memahami isi tabel dengan lebih cepat dan akurat.
Baca juga: 5 Cara Mengurutkan Nomor di Excel Secara Otomatis dengan Mudah
Menggunakan Fungsi Tabel Seoptimal Mungkin
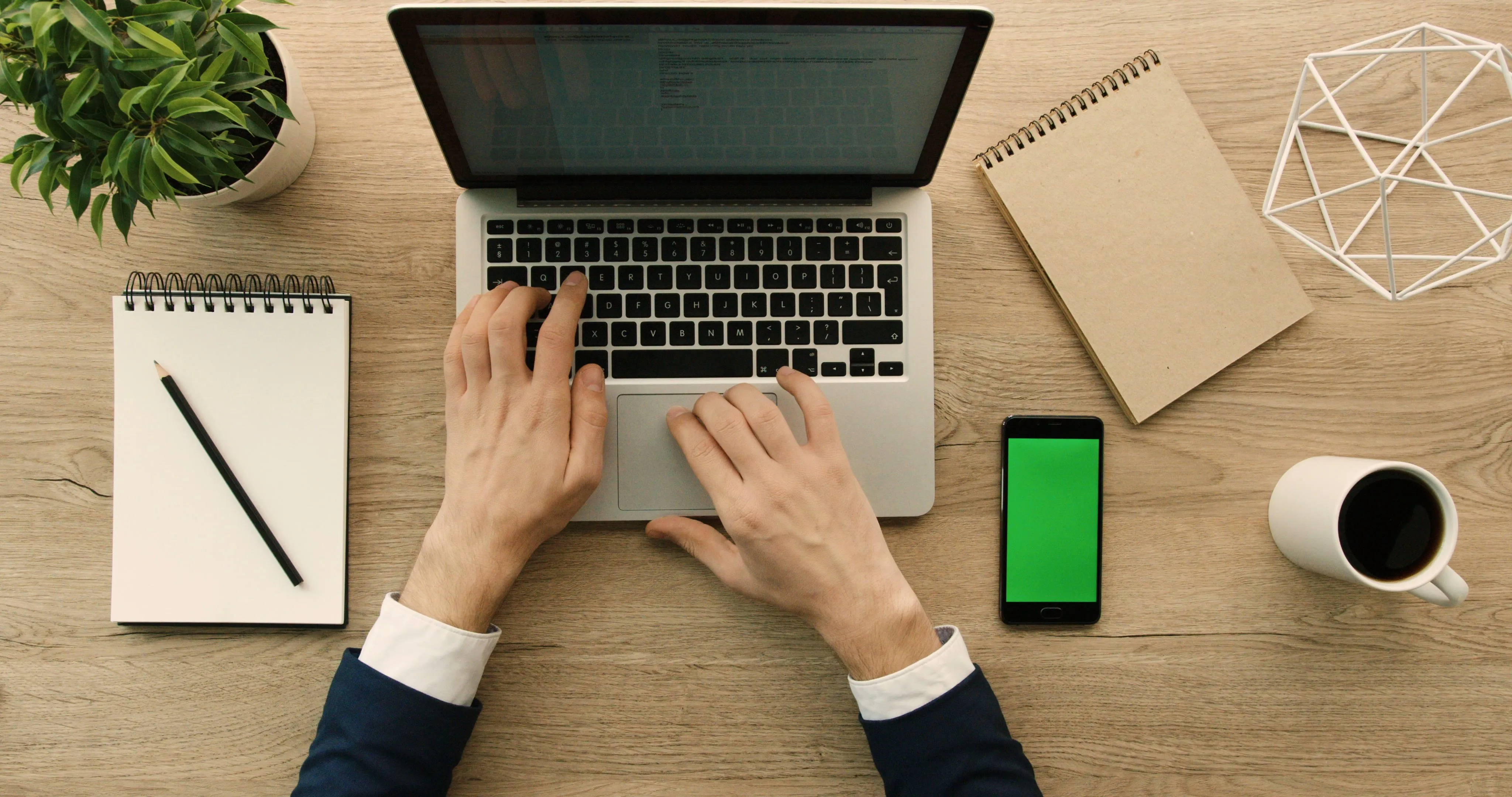
MS Word menyediakan berbagai fungsi tambahan untuk meningkatkan fungsionalitas tabelmu, seperti menyortir data, menampilkan total atau subtotal, dan melakukan perhitungan matematika sederhana. Manfaatkan fungsi-fungsi ini untuk membuat tabelmu lebih informatif dan berguna.
Menyimpan Tabel sebagai Objek yang Terpisah
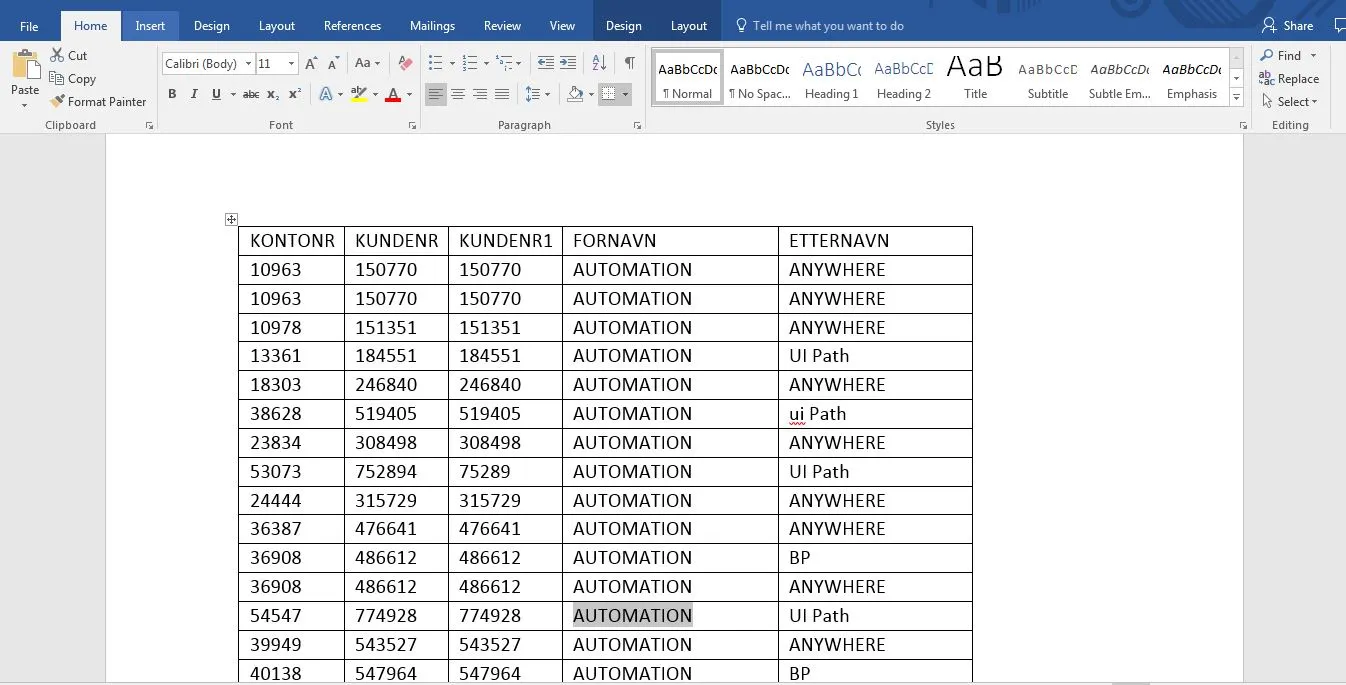
Jika kamu ingin menggunakan tabel yang sama di beberapa dokumen atau menggunakannya di program lain, pertimbangkan untuk menyimpan tabel sebagai objek yang terpisah. Kamu dapat menyalin tabel dari dokumen Wordmu dan menyimpannya sebagai file terpisah dalam format seperti Excel atau CSV. Langkah ini jauh lebih mudah dan hemat waktu dibandingkan jika kamu membuat tabel baru.
Memperhatikan Keterbacaan dan Skalabilitas

Saat merancang tabel, perhatikan keterbacaan dan skalabilitasnya. Pastikan tabelmu tidak terlalu padat atau terlalu luas, sehingga sulit dibaca atau memakan terlalu banyak ruang dalam dokumen. Sesuaikan ukuran dan jumlah kolom serta baris sesuai kebutuhan.
Gunakan untuk Menyajikan Data yang Kompleks

Tabel dapat menjadi alat yang sangat efektif untuk menyajikan data yang kompleks atau berjumlah banyak dengan cara yang terstruktur dan mudah dipahami. Gunakan tabel untuk mengorganisir dan menyajikan data secara sistematis, sehingga pembaca dapat dengan mudah menemukan informasi yang mereka cari.
Nah, semoga ulasan cara membuat tabel di word di atas bisa menjawab rasa penasaranmu dan membantumu dalam membuat tabel untuk melengkapi dokumenmu. Penggunaan aplikasi Microsoft Office memang sudah jadi pengetahuan umum yang penting untuk diketahui. Nah, kamu bisa berbagi berbagai pengetahuan berguna seputar aplikasi-aplikasi komputer tersebut dengan membuat artikel SEO.
Artikel SEO adalah kumpulan artikel yang di dalamnya mengandung kaidah SEO atau Search Engine Optimization yang membantu mesin pencari menemukan dan merekomendasikan kontenmu kepada pengguna web. Nah, jika kamu tidak menguasai penerapan teknik SEO yang tepat, bisa kok mendapatkan artikel berkualitas dengan menghubungi Optimaise. Kami menyediakan jasa penulisan artikel SEO berkualitas, yang tidak hanya memenuhi kaidah optimasi tetapi juga informatif dan menjawab kebutuhan pembaca. Yuk, hubungi kami sekarang juga.