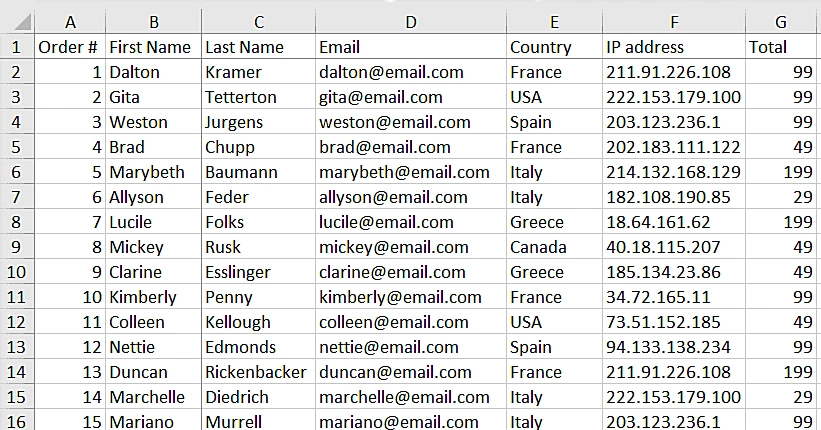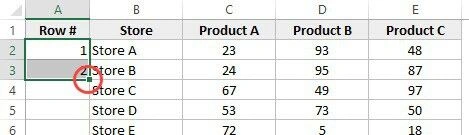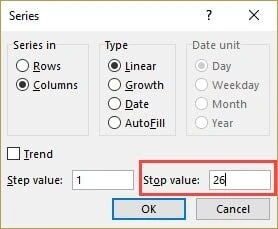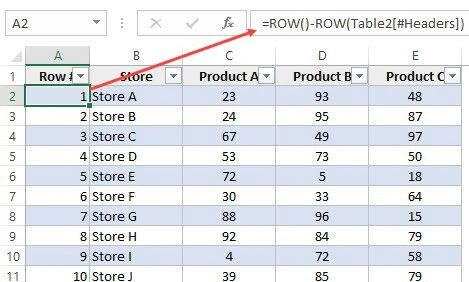Memberi nomor pada baris di Excel sebenarnya cukup mudah dan sangat berguna. Saat bekerja dengan data, seperti di dalam database, mengurutkan nomor pada setiap baris dapat membantu mengorganisasikan informasi dengan lebih baik.
Ini memungkinkan kamu mengurutkan data secara abjad, kronologis, atau dengan nomor seri, tergantung pada kebutuhanmu.
Salah satu cara mengurutkan nomor di Excel adalah dengan memasukkan nomor secara manual, tetapi ini bisa sangat membosankan dan tidak efisien jika kamu memiliki banyak baris data.
Untuk menghemat waktu dan usaha, Excel memiliki fitur yang memungkinkan kamu memberi nomor pada baris secara otomatis.
Dengan menggunakan berbagai fitur ini, kamu dapat memberi nomor pada setiap baris dengan cepat dan efisien, bahkan jika kamu memiliki ribuan baris data. Ayo kita lihat beberapa cara untuk melakukannya!
Table of Contents
Cara Mengurutkan Nomor di Excel Menggunakan Autofill
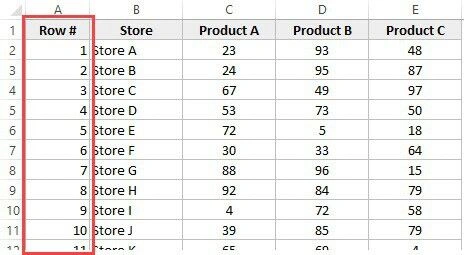
Autofill di Excel adalah fitur yang memungkinkan kamu mengidentifikasi pola dari beberapa sel yang terisi dan dengan mudah mengisi seluruh kolom atau baris dengan data yang sesuai dengan pola tersebut.
Fitur ini sangat berguna untuk mengisi data berulang atau data yang berurutan dengan cepat tanpa perlu memasukkan data secara manual satu per satu.
Contohnya bisa kamu lihat di dalam langkah-langkah berikut ini:
- Mulailah dengan memasukkan nomor 1 di sel A2 dan nomor 2 di sel A3. Ini adalah dua nomor pertama dalam urutan yang ingin kamu buat.
- Blok kedua sel tersebut (A2 dan A3).
- Perhatikan adanya kotak kecil di sudut kanan bawah pilihanmu. Ini disebut sebagai autofill handle.
- Arahkan kursor mouse ke autofill ini dan kamu akan melihat bahwa kursor berubah menjadi ikon plus “+” atau kotak.
- Klik dua kali pada kotak isian saat kursor berubah menjadi ikon plus dan Excel akan mengisi semua sel dalam kolom tersebut dengan urutan yang sesuai, hingga akhir kumpulan data.
Bisa dilihat jika autofill mengisi kolom selanjutnya dengan angka yang berlanjut secara otomatis, seperti 4, 5, 6, dan seterusnya.
Tak perlu khawatir urutannya akan salah, autofill dapat mengenali pola berbagai jenis data, termasuk angka, teks, tanggal, dan format lainnya
Cara Mengurutkan Nomor di Excel Menggunakan Fill Series
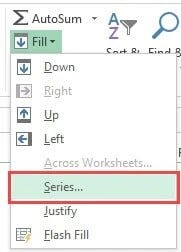
Fill Series menjadi fitur di Excel yang memberi kamu lebih banyak kontrol atas cara memasukkan angka atau data ke dalam sel.
Dengan Fill Series, kamu dapat membuat urutan angka atau data yang berbeda dengan lebih fleksibel.
Kamu dapat menentukan pola atau aturan tertentu untuk mengisi sel, misalnya, dengan menaikkan atau menurunkan nilai dalam urutan tertentu, ataupum dengan mengisi dengan pola tertentu yang kamu tentukan sendiri.
Berikut ini cara menggunakan Fill Series untuk menomori baris di Excel:
- Mulailah dengan memasukkan nomor 1 di sel A2.
- Buka tab “Home” di menu Excel.
- Di grup “Editing“, cari dan klik ikon drop-down “Fill“.
- Dari menu drop-down yang muncul, pilih opsi “Series…“.
- Akan muncul kotak dialog “Series“. Di sini, pilih opsi “Columns” di bagian “Series in“.
- Tentukan nilai “Stop value“. Jika kamu memiliki 26 baris, masukkan angka 26. Ini akan memberi tahu Excel berapa kali harus mengulangi pola.
- Klik “OK” untuk mengisi sel dengan urutan angka dari 1 hingga 26.
Perbedaannya dengan autofill adalah bahwa dengan “Fill Series”, kamu dapat mengisi kolom di sebelahnya tanpa perlu mengisi kolom tersebut secara manual.
Baca juga: Panduan 4 Cara Print Excel dengan Rapi dan Tidak Terpotong
Misalnya, jika kamu memiliki nomor 1 di sel A2 dan kamu ingin mengisi kolom B dengan urutan nomor yang sama, kamu dapat menggunakan Fill Series untuk mengisi kolom B dengan urutan 2, 3, 4, dan seterusnya, tanpa perlu mengetikkan nomor tersebut secara manual.
Cara Mengurutkan Nomor di Excel Menggunakan Fungsi ROW
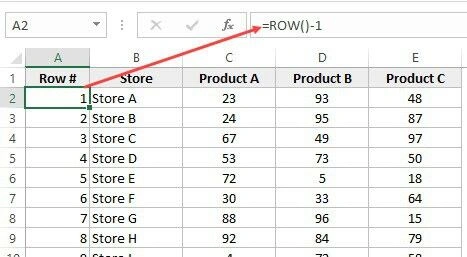
Ketika menggunakan Autofill atau Fill Series di Excel, nomor baris yang dimasukkan adalah nilai statis.
Artinya, jika kamu memindahkan atau memotong baris tersebut dan menempelkannya di tempat lain, penomoran baris tidak akan berubah. Namun, kamu dapat mengatasi ini dengan menggunakan rumus di Excel.
Salah satu cara untuk mendapatkan penomoran baris yang dinamis adalah dengan menggunakan fungsi ROW. Fungsi ROW memberikan nomor baris dari baris saat ini.
Baca juga: 5 Cara Membuat Tabel di Word, Mudah Banget untuk Pemula
Dengan mengurangi 1 dari hasil fungsi ROW, kamu dapat memulai penomoran dari angka yang diinginkan.
Misalnya, jika kami ingin memulai penomoran dari angka 1 di baris kedua, kamu dapat menggunakan rumus:
=ROW()-1Untuk menerapkan penomoran baris menggunakan fungsi ROW, masukkan rumus ini di sel pertama dan salin ke sel lainnya.
Kalau kamu kemudian menghapus atau menambah baris, nomor baris akan diperbarui secara otomatis sesuai dengan posisi baris barumu di dalam kumpulan data.
Cara Mengurutkan Nomor di Excel Menggunakan Fungsi COUNTA
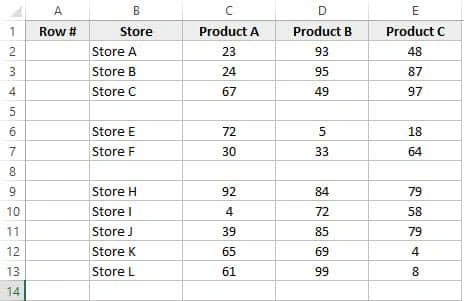
Jika kamu ingin memberi nomor pada baris hanya untuk baris yang terisi dalam suatu kumpulan data, kamu dapat menggunakan rumus Excel yang menggabungkan fungsi COUNTA dan IF.
Rumus ini memungkinkan kamu untuk memberi nomor pada baris yang berisi data tanpa memberi nomor pada baris yang kosong.
Contohnya bisa kamu lihat di dalam gambar di atas. Rumusnya adalah sebagai berikut:
=IF(ISBLANK(B2),"",COUNTA($B$2:B2))Mari kita jelaskan bagaimana rumus ini bekerja:
- Fungsi ISBLANK digunakan untuk memeriksa apakah sel di kolom B kosong atau tidak. Jika kosong, fungsi ini mengembalikan nilai TRUE, jika tidak, mengembalikan FALSE.
- Fungsi IF memeriksa apakah hasil dari fungsi ISBLANK adalah TRUE atau FALSE.
- Jika TRUE artinya sel kosong, maka rumus mengembalikan nilai kosong (“”).
- Jika FALSE artinya sel berisi data, maka rumus melanjutkan ke langkah berikutnya.
- Fungsi COUNTA digunakan untuk menghitung jumlah sel yang terisi dalam rentang dari sel pertama hingga sel saat ini di kolom B. Ini memberikan nomor urut untuk setiap baris yang berisi data.
Dengan menggunakan rumus ini, kamu dapat memberi nomor pada baris hanya untuk baris yang berisi data, sementara baris yang kosong tidak akan mendapatkan nomor urut.
Baca juga: Yuk Catat 2 Cara Membuat Tabel di Excel yang Mudah!
Cara Mengurutkan Nomor di Excel Melalui Pembuatan Tabel
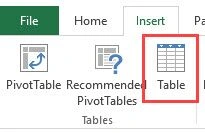
Menggunakan tabel menjadi cara mengurutkan nomor di Excel yang sangat efisien untuk memberi nomor pada baris dalam data tabular.
Tabel Excel akan menyisipkan rumus penomoran baris ke seluruh kolom, sehingga saat kamu menyisipkan atau menghapus baris di dalam tabel, maka penomoran baris akan diperbarui secara otomatis.
Ini sangat berguna karena kamu tidak perlu memperbarui nomor baris secara manual setiap kali ada perubahan dalam datamu. Agar lebih jelas, perhatikan langkah-langkah berikut:
- Blok seluruh kumpulan datamu.
- Buka tab “Insert” di Excel.
- Klik ikon “Table” atau gunakan pintasan keyboard Ctrl + T.
- Pastikan rentang datamu benar dan klik “Oke“. Ini akan mengubah datamu menjadi Tabel Excel.
- Di sel A2, masukkan rumus berikut:
- =ROW()-ROW(Table2[#Headers])
- Pastikan untuk mengganti “Table2” dengan nama tabel Excel milikmu sendiri. Sekali kamu memasukkan rumus ini, Excel akan secara otomatis memberikan nomor pada setiap baris di dalam tabelmu.
Ketika kamu menambahkan lebih banyak baris ke dalam data, tabel Excel akan secara otomatis diperluas untuk menyertakan data baru ini sebagai bagian dari tabel.
Rumus penomoran baris juga akan diperbarui secara otomatis di kolom terhitung, sehingga nomor baris akan otomatis diberikan untuk baris-baris yang baru ditambahkan.
Setiap metode yang telah dibahas, mulai dari penggunaan Autofill dan Fill Series hingga penggunaan fungsi dan tabel, masing-masing memiliki keunggulan dan kekurangan tergantung pada kebutuhanmu.
Seperti penggunaan fitur Table yang menonjol karena kemampuannya untuk menyisipkan dan memperbarui nomor baris secara otomatis saat kamu menyisipkan atau menghapus baris dalam tabel.
Kalau saat ini kamu tengah membutuhkan bantuan dalam menulis artikel atau mengelola konten, Optimaise adalah penyedia jasa penulisan artikel yang dapat membantumu. Dengan tim penulis yang berpengalaman, Optimaise dapat membantumu membuat konten yang berkualitas dan sesuai dengan kebutuhanmu.