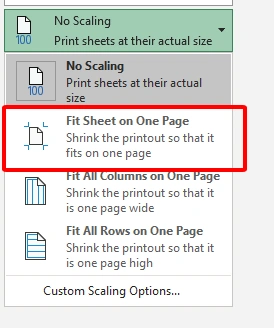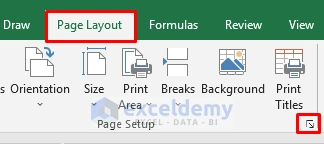Mencetak dokumen di Microsoft Word jelas berbeda dengan mencetak sheet di Excel. Saat mencetak dokumen di Word, kamu memiliki kontrol penuh atas tata letak, jenis huruf, dan elemen-elemen lainnya.
Kamu dapat memilih berbagai opsi, seperti ukuran kertas, orientasi berupa potrait atau landscape, jumlah salinan, serta apakah ingin mencetak seluruh dokumen, halaman tertentu, atau hanya bagian-bagian tertentu.
Di sisi lain, saat mencetak lembar di Excel, kamu lebih fokus pada bagaimana data dan informasi ditampilkan di atas kertas.
Kamu dapat memilih rentang sel yang ingin dicetak, menentukan apakah ingin mencetak judul baris atau kolom, dan memilih tata letak cetak yang sesuai dengan kebutuhanmu.
Tapi jika kamu pemula, mencetak atau print lembar kerja di Excel mungkin terasa begitu membingungkan. Karena itu, kamu mungkin membutuhkan panduan cara print Excel dengan berbagai format seperti di dalam pembahasan berikut ini.
Table of Contents
Panduan Dasar untuk Print Worksheet di Excel

Microsoft Excel berbeda dengan Microsoft Word dalam hal tampilan dan fungsi utamanya. Excel adalah aplikasi spreadsheet yang berfokus pada kumpulan sel yang terbentuk dari grid baris dan kolom.
Kamu bisa membayangkan Excel sebagai kertas grafik raksasa dengan banyak kotak-kotak kecil yang bisa diisi dengan data.
Saat kamu mencetak lembar kerja, kamu memiliki kontrol untuk mengatur persentase tampilan hasil cetakan, sehingga kamu dapat memperbesar atau memperkecil tampilan sesuai kebutuhan.
Ini memungkinkan kamu mencetak lembar kerja yang besar ke dalam lembar kertas ukuran A4 dengan tampilan yang tetap jelas dan mudah dibaca.
Dengan begitu, sebelum mencetak di Excel, penting untuk memeriksa pengaturan printmu agar hasil print sesuai dengan yang kamu inginkan.
Cara Melihat Lembar Kerja dari Print Layout di Excel

Sebelum kamu mengubah tata letak halaman di lembar kerja Excel, kamu dapat melihatnya terlebih dahulu dalam tampilan Print Layout.
Ini membantumu melihat bagaimana buku kerja akan terlihat setelah kamu melakukan perubahan. Untuk masuk ke tampilan Print Layout, cari dan klik tombol yang biasanya terletak di sudut kanan bawah lembar kerjamu.
Setelah kamu masuk ke tampilan ini, kamu dapat melihat secara langsung bagaimana datamu akan tercetak dan mengatur tata letak halaman sesuai keinginanmu sebelum memprint worksheet tersebut.
Cara Set Print Area di Excel
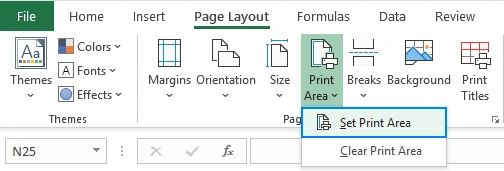
Kamu harus menggunakan “Set Print Area” ketika kamu ingin menentukan area tertentu dalam worksheet Excel yang akan dicetak.
Dengan menetapkan area ini, kamu dapat mengontrol bagaimana lembar kerjami akan terlihat saat diprint, sehingga kamu dapat menghindari mencetak data yang tidak perlu atau tidak relevan.
Misalnya, jika kamu memiliki lembar kerja dengan data di seluruhnya, tetapi hanya ingin mencetak bagian tertentu dari data tersebut, kamu dapat menggunakan “Set Print Area” untuk menentukan area yang akan diprint. Kamu dapat mengatur set print area di Excel dengan cara berikut:
- Pilih bagian worksheet yang ingin kamu print.
- Pada tab Page Layout, di grup Page Setup, klik Print Area, lalu pilih Set Print Area.
- Secara otomatis, Excel akan menandai area yang kamu pilih dengan garis abu-abu samar sebagai area yang akan dicetak
Baca juga: 3 Cara Membuat Grafik di Excel dengan Jenis Data yang Berbeda
Ketika kamu menyimpan workbook Excel, print area yang telah kamu tentukan juga akan disimpan. Ini berarti bahwa setiap kali kamu melakukan print worksheet, hanya print area yang akan dicetak, bukan seluruh worksheet.
Cara Memformat Margin Halaman
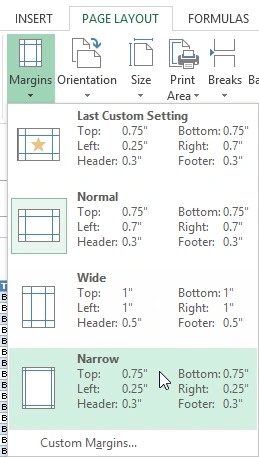
Margin adalah ruang kosong antara tepi data dan tepi halaman. Biasanya, margin diatur secara default ke ukuran “Normal” yang merupakan jarak satu inci antara data dan setiap tepi halaman.
Namun, ada kalanya kamu perlu menyesuaikan margin agar datamu dapat muat dengan lebih baik di halaman print. Excel menyediakan berbagai ukuran margin yang telah ditentukan sebelumnya yang dapat kamu pilih sesuai kebutuhanmu.
Dengan menyesuaikan margin, kamu dapat mengatur tata letak print agar sesuai dengan preferensimu. Ini caranya:
- Klik tab Page Layout di bagian atas jendela Excel.
- Pilih perintah Margins.
- Pilih ukuran margin yang diinginkan dari menu drop-down. Misalnya, kamu dapat memilih Narrow untuk memuat lebih banyak konten pada halaman.
- Setelah kamu memilih ukuran margin baru, margin pada worksheet akan diubah sesuai dengan pilihanmu.
Kamu dapat dengan mudah mengatur ukuran margin agar sesuai dengan kebutuhanmu, sehingga kamu dapat menyesuaikan tata letak print sesuai dengan preferensimu.
Cara Print Excel Agar Hasilnya Rapi dan Tidak Terpotong

Mencetak spreadsheet Excel tidak selalu sebaik yang kita harapkan. Ini sering kali disebabkan oleh perbedaan antara tampilan di layar komputer dan tampilan pada print sheet.
Worksheet Excel didesain agar nyaman dilihat dan diedit di layar komputer, dengan tata letak dan format yang sesuai. Namun, ketika kita mencetaknya, format tersebut tidak selalu bertransisi dengan baik ke kertas cetak.
Ini sering kali bisa membuat sheet yang terlihat rapi dan terstruktur di layar menjadi berantakan dan sulit dibaca saat diprint.
Baca juga: 7 Inspirasi PP WA Aesthetic Girl Kekinian
Karena itu, penting untuk memeriksa tata letak dan format worksheet Excel sebelum mencetak, serta menggunakan pengaturan print yang tepat agar hasil print sesuai dengan yang diinginkan.
Cara Print Excel dengan Format Full Page
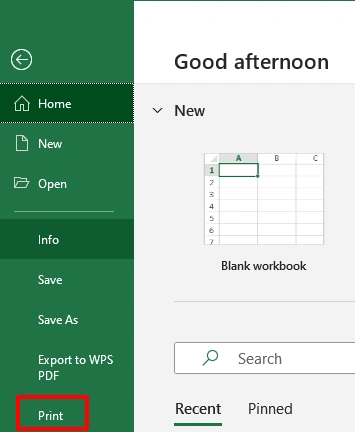
Saat kamu bekerja dengan data yang besar di Excel dan ingin mencetak worksheet, sering kali sulit untuk mencetaknya dalam satu halaman penuh.
Ini terutama terjadi ketika data melebihi satu halaman dan terpaksa berlanjut ke halaman berikutnya. Akibatnya, lembar kerja yang diprint tidak terlihat rapi dan kurang menarik.
Berikut ini adalah langkah-langkah umum tentang bagaimana cara print Excel agar muat dalam satu halaman penuh, tanpa adanya pemisahan atau kelanjutan ke halaman berikutnya:
- Buka tab File di menu ribbon Excel.
- Di tab File, pilih opsi Print. Jika tidak ada, kamu dapat menekan Ctrl + P untuk membuka opsi print secara langsung.
- Di jendela Print, cari opsi Scaling. Secara default, opsi ini mungkin ditetapkan ke No Scaling.
- Pilih opsi Scaling dan pilih “Fit Sheet on One Page“.
- Setelah kamu memilih opsi ini, worksheet akan disesuaikan agar muat dalam satu halaman penuh saat dicetak.
Cara Print Excel Sesuai Ukuran Kertas
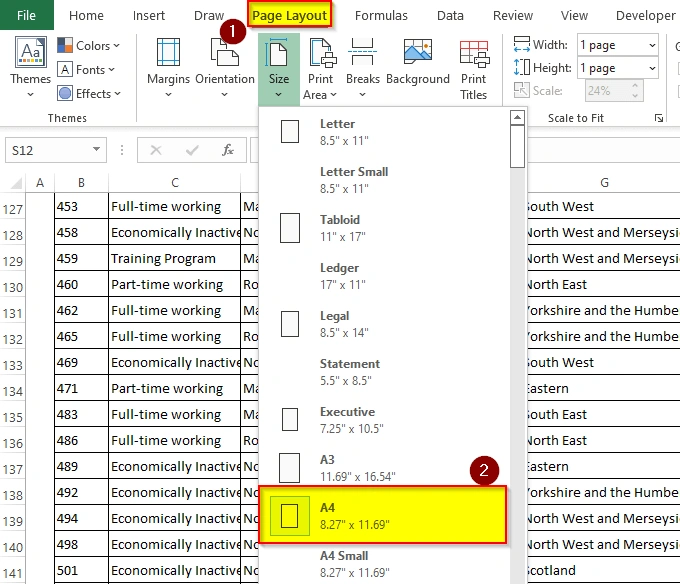
Format kertas A4 adalah standar yang paling umum digunakan untuk mencetak dokumen di seluruh dunia.
Namun, dalam beberapa kasus, worksheet Excel dapat memiliki lebar kolom yang besar atau jumlah kolom yang banyak, sehingga sulit untuk melihat dan mencetak semuanya dalam satu lembar kertas.
Untuk mengatasi keterbatasan ini, kamu dapat mengikuti panduan di bawah ini yang akan menjelaskan berbagai metode untuk menyesuaikan tata letak dan tampilan worksheet Excel agar dapat diprint dengan baik:
- Buka tab Page Layout di bagian atas jendela Excel.
- Dari grup Page Setup, klik Size.
- Pilih A4 dari menu drop-down yang muncul setelah kamu klik Size.
- Setelah memilih A4, tekan Ctrl+P untuk membuka pratinjau print. Kamu akan melihat pratinjau print dengan ukuran kertas yang diatur ke A4.
- Jika pratinjau print terlihat sesuai dengan yang kamu inginkan, klik tombol Print untuk mencetak worksheet.
Cara Print Excel dengan Format Landscape
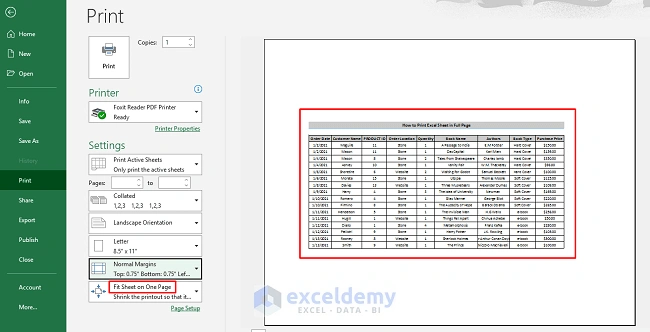
Orientasi halaman Excel mengacu pada arah tata letak halaman, yaitu potret atau vertikal dan landscape atau horizontal. Secara default, halaman Excel menggunakan orientasi potret.
Dalam mode potret, lebih banyak baris akan diprint, sementara dalam mode landscape, lebih banyak kolom yang akan diprint.
Jadi, saat kamu memilih orientasi halaman untuk print lembar kerja Excel, penting untuk mempertimbangkan format dataset.
Jika dataset milikmu lebih membutuhkan lebih banyak ruang horizontal, maka mode landscape mungkin lebih cocok. Ini adalah beberapa langkah penerapannya:
- Buka tab Page Layout di bagian atas jendela Excel.
- Dari bagian “Page Setup“, klik Orientation. Kamu dapat memilih orientasi pilihanmu langsung dari sini atau pilih dialog box launcher untuk pengaturan lebih lanjut.
- Jendela Page Setup akan muncul. Di sini, pilih halaman tempatmu ingin mengubah orientasi. Pilih opsi Landscape dan klik “OK“.
- Setelah mengatur orientasi halaman menjadi landscape, kamu dapat print worksheet dengan menekan “Ctrl+P“.
Baca juga: Yuk Catat 2 Cara Membuat Tabel di Excel yang Mudah!
Cara Print Excel Seluruh Sheet
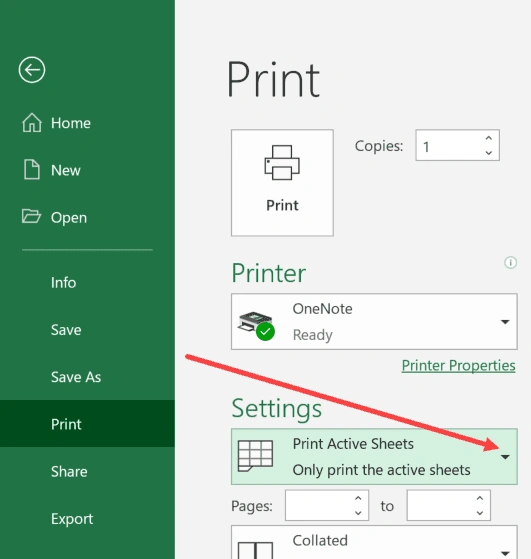
Saat kamu mencoba memprint di Excel, kamu memiliki beberapa opsi untuk mencetak pekerjaanmu.
Kamu dapat mencetak seluruh worksheet, area tertentu di worksheet, beberapa sheet, atau semua sheet sekaligus.
Berikut ini akan ditunjukkan cara print Excel untuk seluruh sheet sekaligus:
- Buka lembar kerja Excel yang ingin kamu print.
- Klik tombol File di pojok kiri atas jendela Excel.
- Pilih opsi Print dari menu yang muncul. Ini akan membuka tampilan pratinjau print.
- Di tampilan pratinjau print, periksa apakah semua worksheet tampil dengan benar.
- Untuk print seluruh sheet sekaligus, pastikan opsi “Print Entire Workbook” dipilih.
- Klik tombol Print untuk mencetak seluruh sheet dalam workbook.
Dalam mengelola dan print worksheet di Excel, penting untuk memahami berbagai opsi yang tersedia untuk memprint dengan efisien. Kamu dapat memilih untuk memprint seluruh worksheet, area tertentu, beberapa sheet, atau seluruh sheet sekaligus.
Pastikan untuk memeriksa tata letak dan format print sebelum mencetak untuk memastikan hasil print yang memuaskan. Jika kamu membutuhkan bantuan dalam menulis artikel atau konten lainnya, Optimaise adalah penyedia jasa penulisan artikel yang dapat membantumu. Dengan pengalaman dalam penulisan artikel yang menarik dan berkualitas, Optimaise siap membantu mewujudkan konten yang efektif dan memenuhi kebutuhanmu.