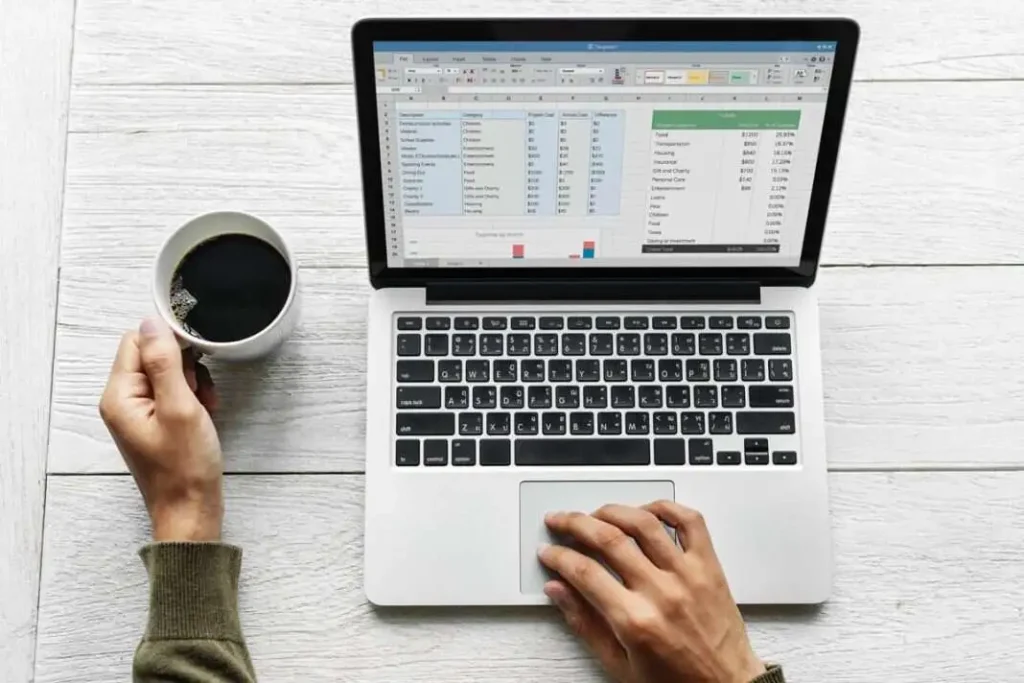Belum tahu cara membuat tabel di excel? Excel adalah salah satu aplikasi yang banyak dimanfaatkan dalam pengolahan data. Oleh sebab itu, sangat penting bagi kamu untuk menguasai aplikasi satu ini.
Untuk belajar lebih lanjut tentang tabel di Excel dan bagaimana cara membuat dan menghapusnya dengan mudah, berikut uraian lengkapnya!
Table of Contents
Sekilas tentang Tabel di Excel
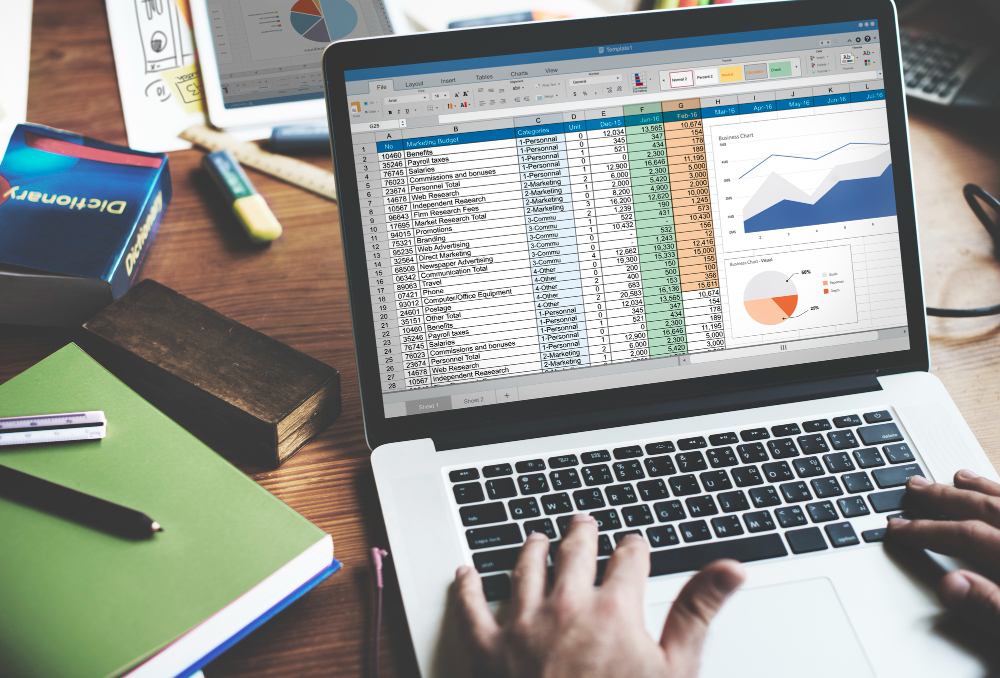
Sepertinya, Microsoft Office Excel sudah begitu familiar bahkan bagi mereka yang belum mahir menggunakannya sekalipun. Aplikasi besutan Microsoft ini bisa digunakan untuk berbagai kebutuhan sehingga mempermudah para pengguna.
Perlu membuat laporan keuangan atau menghitung jumlah untung rugi? Bahkan kamu juga bisa membuat tabel sederhana untuk kebutuhan harian rumah tangga atau individu menggunakan tabel di Excel.
Tabel adalah daftar berisi ringkasan data atau informasi yang saling berkaitan satu sama lain. Informasi tersebut bisa berupa teks atau angka yang tersusun dalam sejumlah baris dan kolom yang akan lebih mudah dibaca atau dimengerti.
Tabel bisa kamu buat di berbagai versi Excel, mulai dari Excel 2007 hingga versi terbaru. Excel tidak hanya menyediakan lembar kerja (spreadsheet), tetapi juga menyajikan berbagai fitur yang membantu mempermudah pekerjaan dan kebutuhan sehari-hari. Dengan fitur-fitur tersebut, pengguna termasuk kamu dapat mengelompokkan data perihal informasi tertentu sesuai kebutuhan.
Meski demikian, kamu harus ingat bahwa lembar kerja Excel berbentuk kolom memerlukan format khusus agar bisa tersusun menjadi tabel. Sudah tahu cara membuat tabel di Excel? Atau apakah ini kali pertama kamu akan mempelajarinya sehingga masih perlu mencari sumber informasi terpercaya?
Baca juga: 3 Cara Membuat Grafik di Excel dengan Jenis Data yang Berbeda
Manfaat dan Fungsi Tabel Excel

Membuat tabel di Microsoft Excel tentu bukan tanpa alasan. Excel adalah program yang bisa kamu gunakan untuk berbagai pekerjaan, termasuk membuat tabel. Adapun manfaat dan fungsi tabel Excel adalah sebagai berikut:
- Memudahkan pengguna menerapkan berbagai macam desain atau gaya tabel yang berbeda-beda sesuai dengan yang diinginkan
- Memberikan nama pada tabel dengan mudah sehingga akan lebih mudah diingat dan dicari saat dibutuhkan
- Kemudahan dalam menambahkan baris apabila harus melakukan update atau menambah data di kemudian hari
- Memungkinkan pengguna menambahkan tombol filter dan subtotal secara otomatis dengan mudah
- Mengolah dan menganalisis data pekerjaan atau kebutuhan lain dengan lebih mudah dan simpel termasuk sortir,setting, dan memperindah tampilan
- Kombinasi rumus atau formula pada kolom atau baris tertentu pada tabel membantu memudahkan perhitungan sehingga data menjadi lebih terstruktur
Baca Juga: 5 Cara Menjumlahkan di Excel Melalui Langkah demi Langkah
Cara Membuat Tabel di Excel
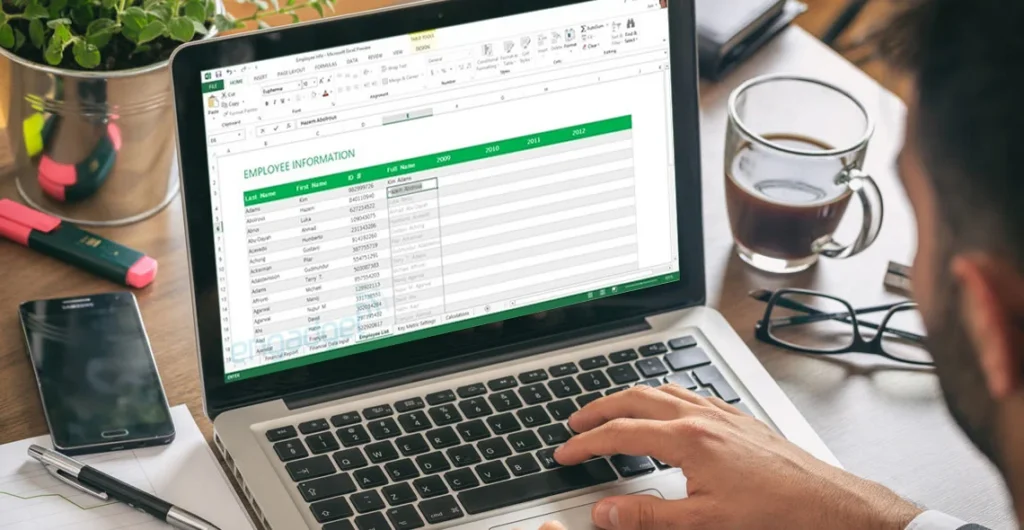
Tidak bisa dipungkiri bahwa cara membuat tabel di Excel selalu menjadi informasi yang banyak dicari. Pasalnya, banyak orang yang membutuhkan informasi tersebut. Meskipun Excel sudah begitu familiar dan merupakan aplikasi populer yang banyak digunakan di berbagai perangkat, tetapi bukan berarti semua orang tahu cara menggunakannya.
Untuk bisa membuat tabel di Ms Excel, terdapat dua cara membuat tabel yang bisa kamu gunakan sesuai kebutuhan, yaitu:
Cara Membuat Tabel di Excel dengan Fitur Insert Table
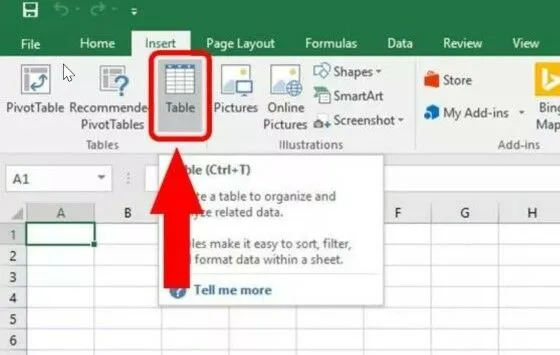
Salah satu cara membuat tabel di Excel adalah dengan memanfaatkan keberadaan fitur Insert Tabel. Fitur satu ini akan sangat membantu pengguna dalam membuat tabel dengan langkah-langkah berikut:
- Pastikan aplikasi Excel sudah terbuka di perangkat yang kamu gunakan, baik laptop maupun PC
- Kemudian, pastikan untuk memilih dan memblok kumpulan data yang akan dibuat menjadi tabel
- Selanjutnya, langsung klik tab Insert dan pilih Tabel pada grup Tables atau gunakan shortcut CTRL+L atau CTRL+T secara bersamaan
- Lanjutkan tahapan membuat tabel dengan memilih Create Table setelah kotak pilihan muncul dan sesuaikan rentang data tabel
- Jika sudah, atur tabel di menu My Table
- Sebagai langkah terakhir, pilih OK dan tunggu hingga tabel muncul di spreadsheet Excel
Cara Membuat Tabel di Excel dengan Fitur Format as Table
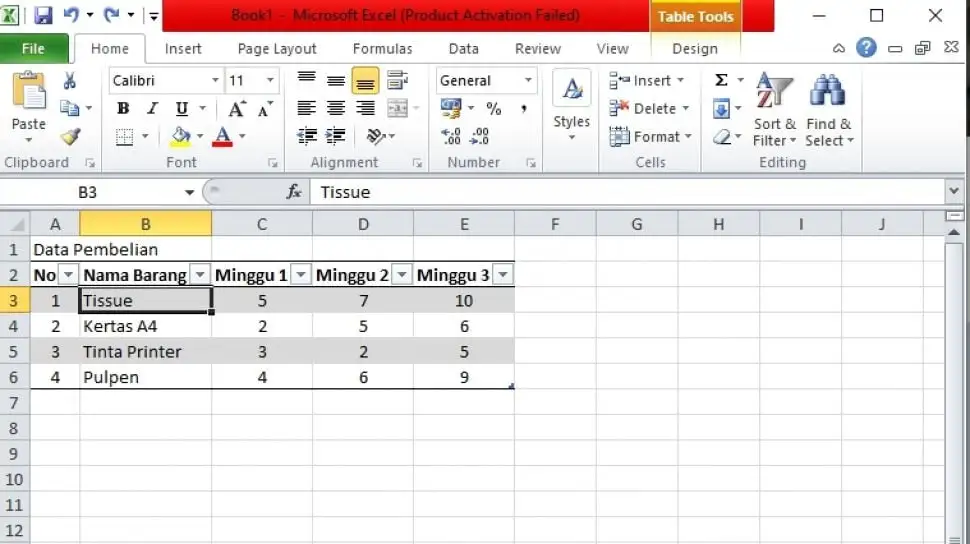
Cara membuat tabel di Excel yang kedua adalah dengan menggunakan fitur Format as Table. Artinya, kamu tidak harus selalu berpatokan pada penggunaan fitur Insert Table berkat adanya fitur Excel satu ini. Sehingga ada cara lain untuk dapat membuat tabel.
Nah, cara membuat tabel di Excel menggunakan fitur Format as Table adalah sebagai berikut:
- Pertama, buka Microsoft Excel di laptop atau komputer
- Selanjutnya, pilih dan blok sel atau rentang data yang akan dijadikan sebagai tabel
- Kemudian di tab Home, pilih fitur Format as Table yang ada di grup Style
- Untuk menjadikan baris pertama sebagai header, centang kotak My Table has Headers
- Langkah berikutnya adalah memastikan data sudah masuk ke dalam tabel dan sudah sesuai
- Klik OK dan lihat tabel yang muncul di lembar kerja (spreadsheet) Excel
Cara Menghapus Tabel di Excel
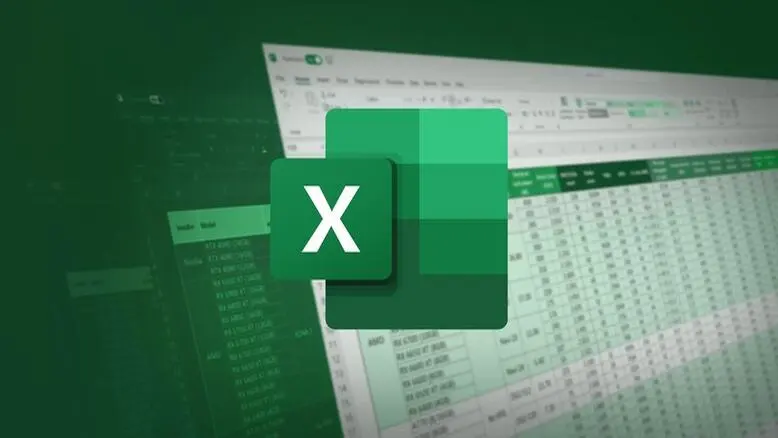
Setelah mengetahui cara membuat tabel di Excel, kamu juga mungkin tertarik untuk mengetahui cara menghapusnya. Dengan begitu, tidak perlu lagi mencari-cari informasi tersebut sehingga bisa segera melanjutkan pekerjaan berikutnya.
Terdapat beberapa cara yang bisa kamu lakukan untuk menghapus tabel sesuai kebutuhan, di antaranya adalah sebagai berikut:
Menghapus Tabel dan Isinya

Cara membuat tabel di Excel merupakan informasi yang banyak dicari dan dibutuhkan, terutama oleh mereka yang sedang belajar tentang penggunaan Ms Excel. Bagi yang ingin tahu cara menghapus tabel beserta isinya, sebenarnya caranya cukup mudah.
Seleksi atau pilih tabel yang hendak dihapus dan kemudian tekan tombol delete pada keyboard komputer atau laptop.
Menghapus Tabel dan Mempertahankan Isi dan Formatnya

Dalam membuat tabel, terkadang juga ada kebutuhan menghapus tabel namun tetap mempertahankan isi dan formatnya. Jika demikian, kamu bisa mengikuti beberapa langkah berikut ini:
- Pertama, pastikan untuk memilih bagian mana saja pada tabel
- Kemudian, pilih Tab Design apabila sudah muncul Table Tools – Design
- Selanjutnya, pilih menu Convert Range
Menghapus Isi Tabel dan Mempertahankan Tabel
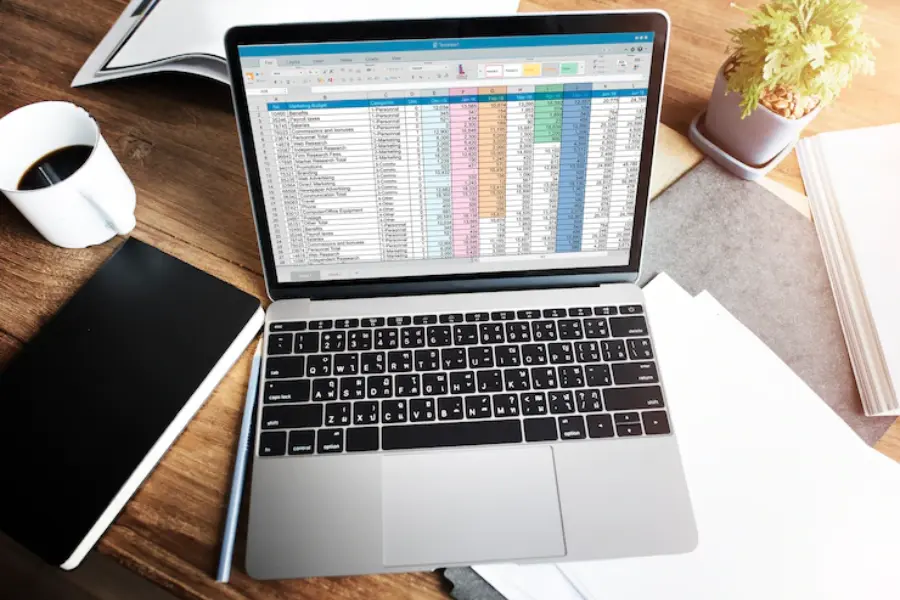
Cara membuat tabel di Excel adalah informasi yang bisa kamu pelajari agar bisa membuat tabel sesuai dengan kebutuhan. Informasi ini juga mungkin mengharuskan kamu menghapus isi apabila terjadi kesalahan, seperti salah input data.
Apabila harus menghapus isi tabel namun tetap mempertahankan table dan formatnya, apa yang harus dilakukan? Pastikan kamu memilih semua baris kecual bagian header. Kemudian tekan delete pada keyboard komputer atau laptop.
Dari uraian cara membuat tabel di Excel di atas, kamu bisa menyimpulkan bahwa membuat tabel tidak sesulit yang kamu bayangkan, bukan? Membuat tabel akan semakin mudah apabila kamu sudah terbiasa dengan pekerjaan tersebut. Oleh sebab itu, seringlah untuk berlatih dengan menggunakan data yang lebih bervariasi.
Jadi, kamu akan siap untuk memasuki dunia kerja yang mengharuskan kamu memiliki kemampuan mengolah data menggunakan Microsoft Office Excel. Bahkan dalam menjalankan bisnis online sekalipun, tabel sederhana akan kamu butuhkan misalnya untuk menghitung pengeluaran dan pemasukan atau lainnya.
Apabila kali ini bisnis online kamu perlu lebih banyak konten agar situs bisa muncul di halaman pertama pencarian Google, artinya kamu bisa menghubungi Optimaise untuk mendapatkan jasa penulisan artikel berkualitas yang SEO-friendly.