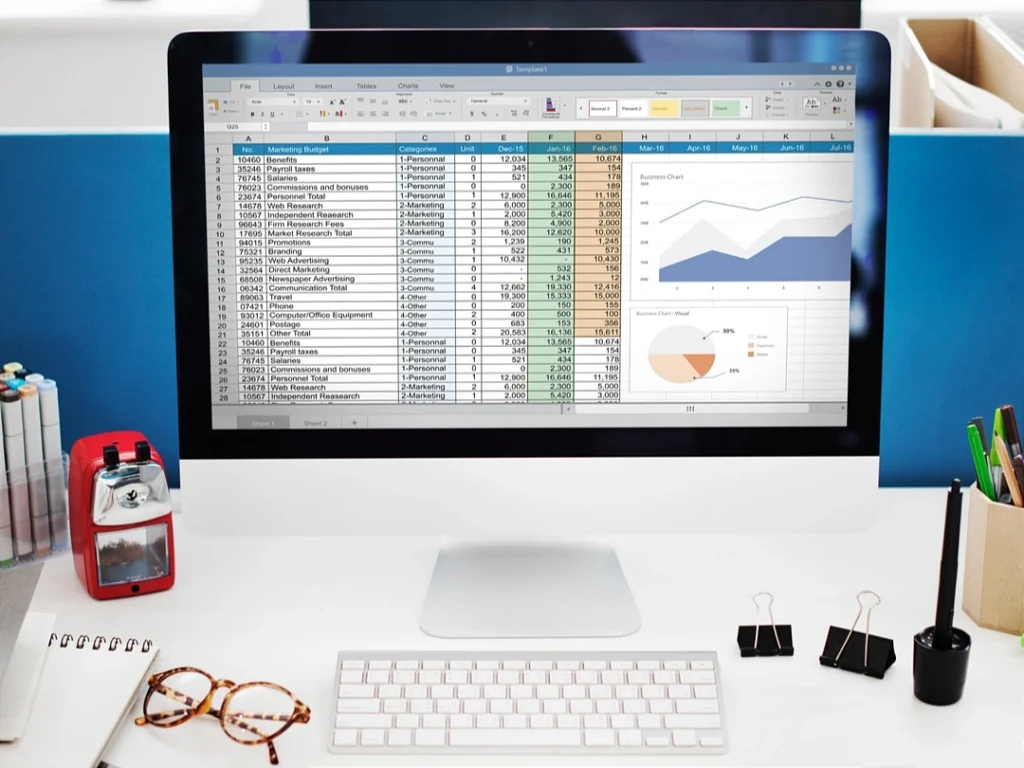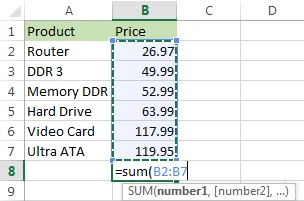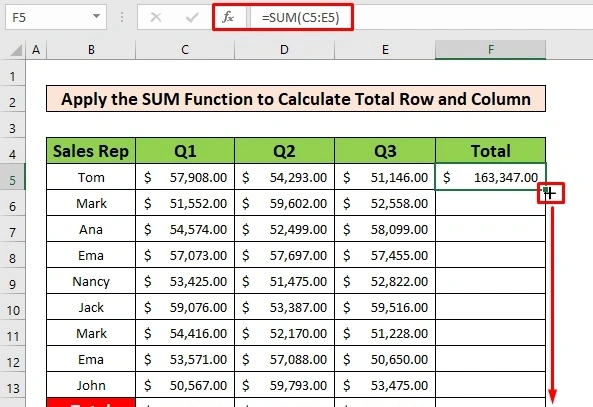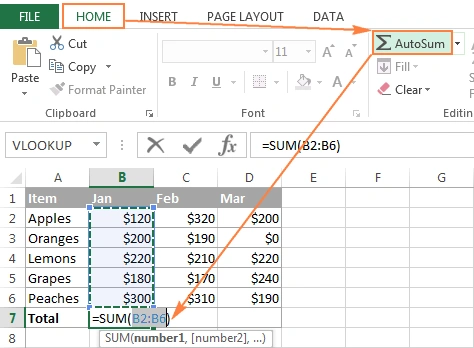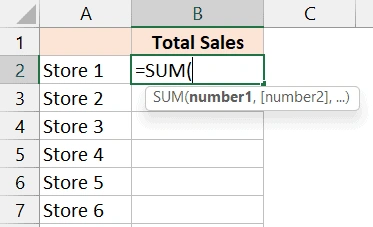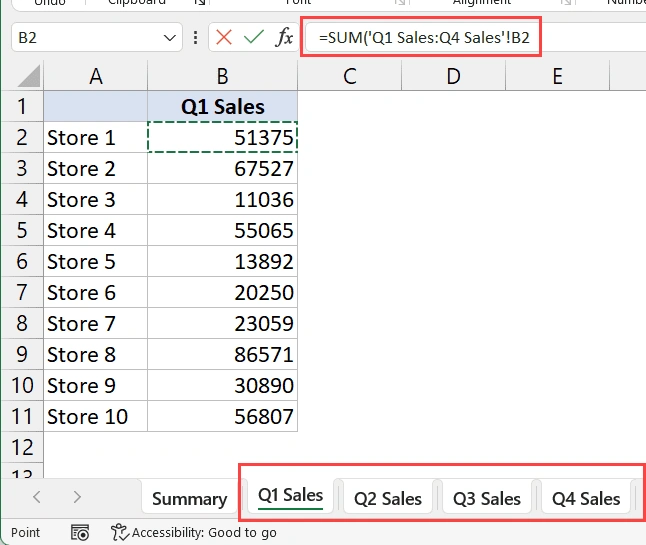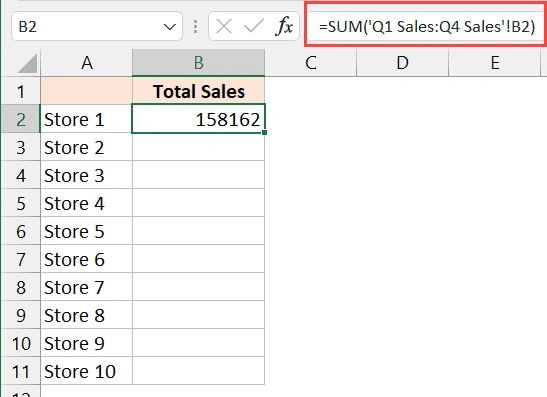Excel sangat berguna dalam mengelola data besar karena berbagai rumusnya. Misalnya, jika kamu memiliki daftar harga atau pengeluaran bulanan, kamu mungkin perlu menjumlahkan kolomnya dengan cepat.
Ada beberapa cara menjumlahkan di Excel. Pertama, kamu dapat menggunakan fungsi SUM atau AutoSum. Kedua, kamu dapat menggunakan Subtotal.
Ketiga, kamu dapat mengubah rentang sel menjadi Excel Table yang akan mempermudah pengolahan data. Di dalam artikel ini akan ditunjukkan beberapa cara menjumlahkan di Excel.
Dari menggunakan fungsi SUM hingga menggunakan fitur AutoSum. Dengan menguasai teknik-teknik ini, kamu akan lebih efisien dalam menganalisis dan mengelola data.
Table of Contents
Fungsi SUM di Excel
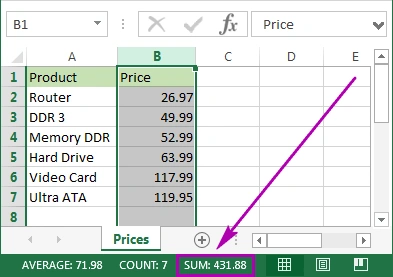
Fungsi SUM adalah cara termudah untuk menjumlahkan data di Excel. Dengan fungsi ini, kamu dapat dengan cepat menjumlahkan angka dalam beberapa sel atau rentang sel.
Misalnya, jika kamu ingin menjumlahkan angka dalam kolom, maka kamu bisa langsung meng-klik kolomnya dan melihat totalnya di Excel Status Bar.
Namun, kamu juga bisa memasukkan fungsi SUM secara manual. Ini berguna jika kamu hanya ingin menjumlahkan beberapa sel atau jika rentangnya besar. Caranya cukup mudah:
- Klik pada sel tempatmu ingin menampilkan total.
- Ketik “=SUM(” di sel tersebut.
- Pilih rentang sel yang ingin kamu jumlahkan. Misalnya, jika kamu ingin menjumlahkan sel dari B1 hingga B7, kamu dapat mengetik “=SUM(B1:B7)“.
- Tekan Enter pada keyboard. Excel akan secara otomatis menjumlahkan nilai-nilai dalam rentang yang kamu tentukan dan menampilkan totalnya di sel yang dipilih.
Baca juga: 6 Cara Menghitung Persen di Excel, Kamu Wajib Tahu!
Perlu diingat bahwa fungsi SUM akan tetap berfungsi meskipun ada baris yang disembunyikan atau difilter. Jadi, kamu bisa yakin bahwa total yang kamu hitung akan akurat.
Cara Menjumlahkan di Excel untuk Data Ke Samping
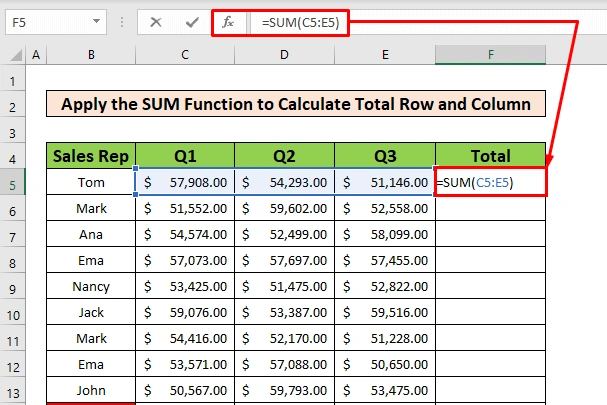
Kalau berbicara tentang cara menjumlahkan di Excel untuk data ke samping berarti yang dimaksud di sini adalah menghitung data yang ada di dalam row atau baris.
Melalui cara berikut ini kamu akan belajar cara menggunakan fungsi SUM untuk menghitung total baris dari data yang ada. Berikut langkah-langkahnya:
- Pilih sebuah sel kosong, misalnya F5, dan masukkan fungsi SUM. Contohnya, jika kita ingin menjumlahkan nilai dari kolom C hingga E untuk baris ini, kita bisa tulis “=SUM(C5:E5)” di sel F5.
- Tekan Enter, dan hasilnya akan muncul di sel F5, misalnya $163,347.00.
- Untuk menghitung total baris lainnya, geser atau tarik tanda “autofill” yang muncul di sudut kanan bawah sel F5 ke bawah. Excel akan otomatis menghitung total baris untuk data-data lainnya.
Setelah mengikuti langkah-langkah di atas, kamu dapat dengan mudah menghitung total baris dari kumpulan datamu menggunakan fungsi SUM di Excel.
Cara Menjumlahkan di Excel Secara Otomatis
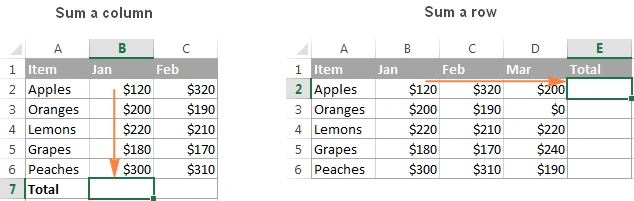
Fungsi AutoSum di Excel adalah fitur yang memungkinkan kamu dengan cepat menjumlahkan angka dalam sel atau rentang sel.
Fitur ini secara otomatis menambahkan formula SUM ke sel yang dipilih, menjumlahkan sel di atasnya atau di sebelah kiri, dan menampilkan totalnya.
Dengan menggunakan AutoSum, kami tidak perlu mengetik formula SUM secara manual, sehingga dapat menghemat waktu dan mengurangi kesalahan dalam penghitungan.
Untuk menggunakan AutoSum, ikuti langkah-langkah berikut:
- Pilih sel di sebelah angka yang ingin kamu jumlahkan.
- Jika kamu ingin menjumlahkan kolom, pilih sel di bawah nilai terakhir dalam kolom.
- Jika kamu ingin menjumlahkan baris, pilih sel di sebelah kanan angka terakhir dalam baris tersebut.
- Klik tombol AutoSum pada tab Home atau Formula. Excel akan menampilkan formula SUM di sel yang dipilih, dan rentang sel yang akan dijumlahkan akan disorot, contohnya B2:B6.
- Tekan tombol Enter untuk menyelesaikan rumus. Sekarang, kami akan melihat total dari rentang yang dijumlahkan di sel tersebut dan formula SUM akan ditampilkan di bilah rumus, seperti “=SUM(B2:B6)“.
Fitur ini akan otomatis membuat formula SUM untuk menjumlahkan rentang sel yang kamu pilih, baik itu dalam kolom, baris, atau rentang sel yang berdekatan.
Cara Menjumlahkan di Excel untuk Data Beda Sheet
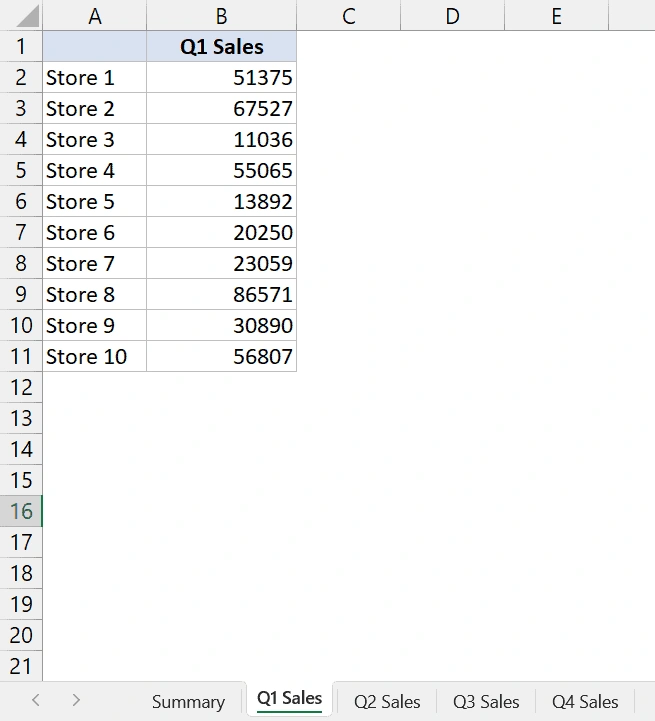
Jika kamu perlu menjumlahkan nilai dari beberapa sheet atau lembar kerja Excel, kamu dapat menggunakan fitur yang disebut 3D referencing.
Fitur ini memungkinkan kamu untuk merujuk ke sel yang sama di beberapa lembar kerja, dan menggunakannya dalam rumus, seperti SUM, AVERAGE, atau COUNT.
Misalnya, jika kamu memiliki data penjualan untuk beberapa kuartal dalam lembar kerja terpisah dan ingin menjumlahkan penjualan dari setiap kuartal untuk setiap toko, kamu dapat menggunakan 3D referencing. Berikut adalah langkah-langkahnya:
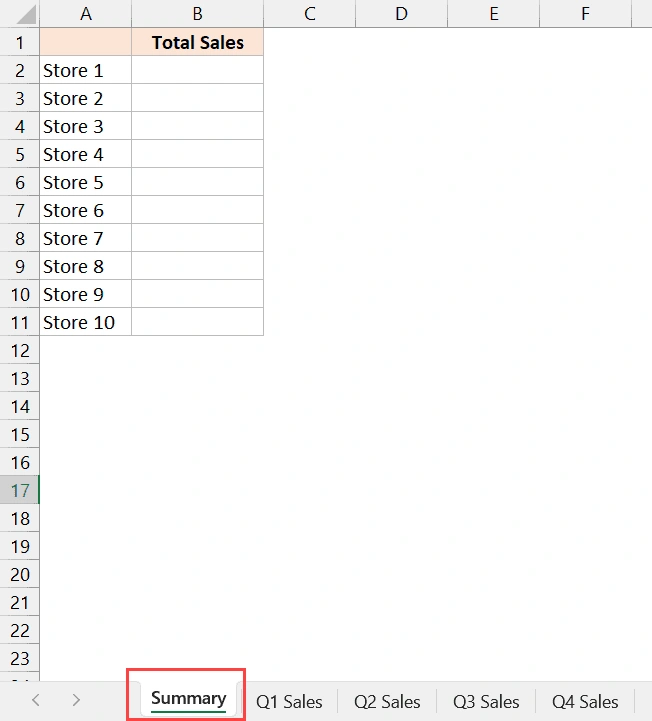
- Masukkan formula “=SUM(” di sel tempatmu ingin hasil penjumlahan.
- Pilih lembar kerja pertama dengan data penjualan, misalnya, Q1.
- Tahan tombol SHIFT dan klik pada lembar kerja terakhir dengan data penjualan, misalnya, Q4.
- Klik pada sel yang ingin kamu jumlahkan di lembar kerja yang aktif.
- Tekan Enter.
Rumus yang dihasilkan dari langkah-langkah tersebut adalah “=SUM(‘Q1 Sales:Q4 Sales’!B2)“. Rumus ini menjumlahkan nilai dari sel B2 di setiap lembar kerja yang dipilih, dalam hal ini lembar kerja Q1 hingga Q4.
Dengan menyalin rumus ini ke sel lain di lembar kerja ringkasan, Excel akan secara otomatis menjumlahkan nilai dari sel yang sesuai di setiap lembar kerja untuk setiap toko.
Ini adalah cara yang efisien untuk menghitung total dari beberapa lembar kerja Excel tanpa harus membuka dan memproses setiap lembar kerja secara manual.
Baca juga: 3 Cara Menghitung Umur di Excel, Mudah untuk Dicoba
Cara Menjumlahkan di Excel Berdasarkan Nama
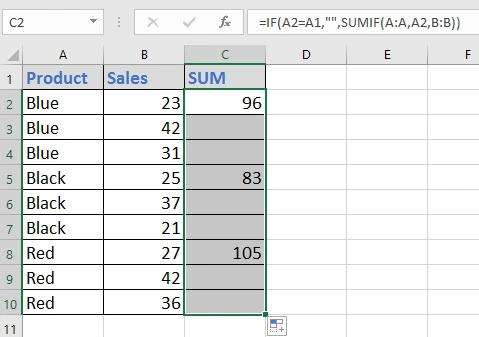
Fungsi SUMIF atau SUMIFS memungkinkan kamu untuk menjumlahkan data berdasarkan kriteria tertentu.
Misalnya, jika kamu memiliki daftar nama produk dan penjualan, kamu dapat menggunakan fungsi ini untuk menjumlahkan penjualan untuk setiap produk. Untuk melakukannya, ikuti langkah-langkah berikut:
- Pilih sel di sebelah datamu dan masukkan formula berikut: =IF(A2=A1,””,SUMIF(A:A,A2,B:B))
- A2 adalah sel yang ingin kamu jumlahkan berdasarkan.
- A1 adalah sel yang ingin kamu gunakan sebagai penanda untuk mulai menjumlahkan nilai berdasarkan tajuk kolom.
- A:A adalah kolom yang ingin kamu gunakan sebagai kriteria.
- B:B adalah kolom yang ingin kamu jumlahkan nilainya.
- Tekan Enter, lalu seret pegangan isian ke bawah ke sel lain untuk mengisi rumus.
Setelah mengikuti cara menjumlahkan di Excel berdasarkan nama dengan rumus SUMIF ini kamu akan melihat jumlah dari setiap produk dengan nama yang berbeda.
Excel menyediakan berbagai cara untuk menjumlahkan data, mulai dari menggunakan fungsi dasar seperti SUM hingga fungsi khusus, seperti SUMIF untuk menjumlahkan data berdasarkan kriteria tertentu.
Penggunaan rumus-rumus ini memudahkan pengelolaan data dan penghitungan di Excel, mempercepat proses kerja, dan mengurangi kesalahan manusiawi.
Untuk mengoptimalkan penggunaan Excel dalam pengelolaan data dan perhitungan, penting untuk memahami berbagai rumus dan fitur yang tersedia.
Namun, jika kamu memiliki kesibukan lain dan tidak memiliki waktu untuk membuat konten yang kaya akan data dan informasi, kamu dapat mempertimbangkan untuk menggunakan jasa penulisan artikel dari Optimaise.
Optimaise dapat membantumu dalam menulis artikel yang informatif, menarik, dan sesuai dengan kebutuhanmu. Jadi, jika kamu membutuhkan bantuan dalam menulis artikel atau membutuhkan informasi lebih lanjut tentang layanan Optimaise, jangan ragu untuk menghubungi kami!