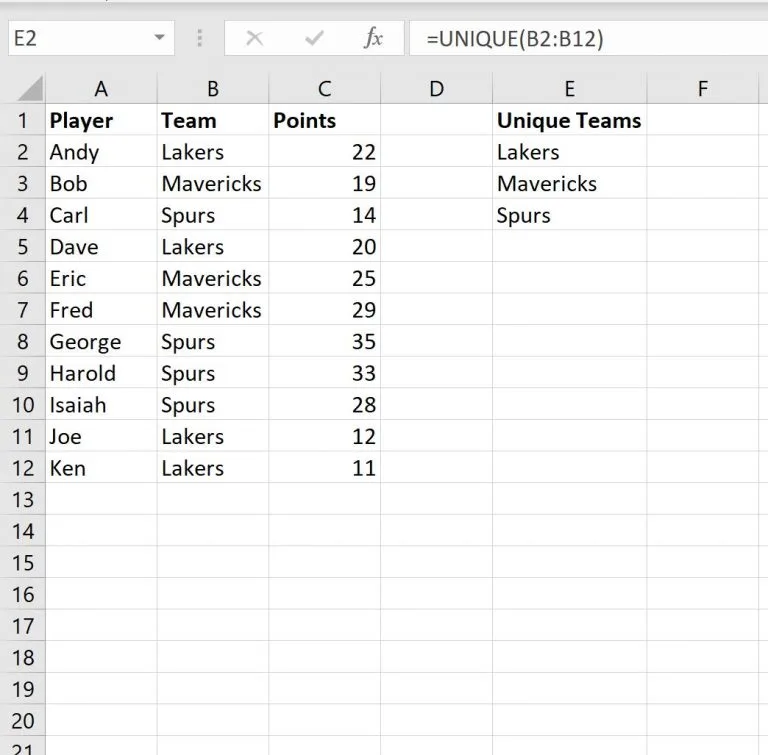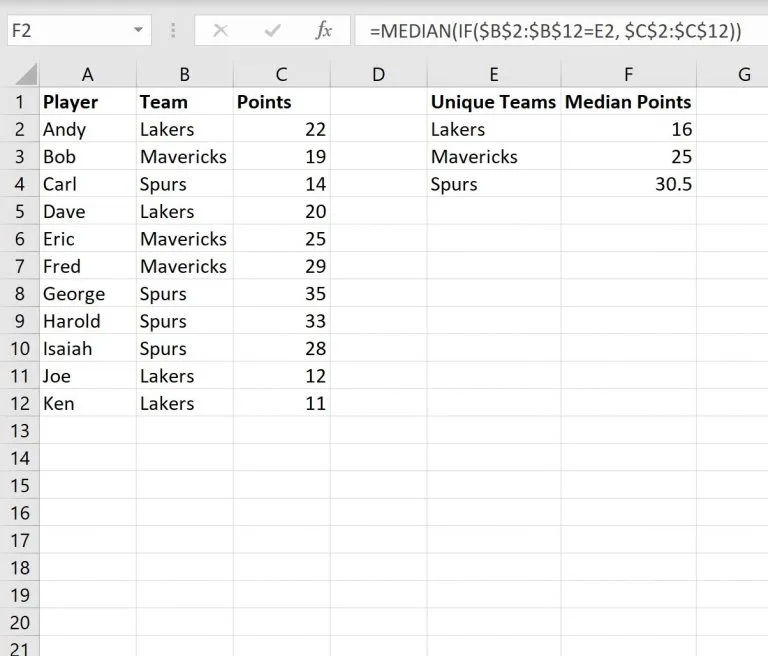Menghitung nilai median dari sebuah set data adalah keterampilan penting dalam analisis data yang banyak dimanfaatkan di berbagai bidang industri. Dalam Microsoft Excel, kamu dapat dengan mudah menggunakan fungsi bawaan median untuk melakukannya.
Rumus median Excel ini sangat berguna ketika kamu memiliki banyak data. Ia dapat membantumu menemukan nilai median dengan cepat. Median adalah salah satu dari tiga ukuran utama dalam statistik yang berguna untuk menemukan pusat dari kumpulan data.
Ini berguna dalam banyak konteks, seperti menghitung gaji rata-rata, harga rumah, atau pendapatan rumah tangga yang representatif. Tentunya, median berbeda dengan mean aritmatika.
Dalam artikel ini, kita akan membahas rumus median Excel, mengapa ia penting, dan cara menggunakannya untuk menemukan nilai median dari beberapa set datamu. Yuk, disimak!
Table of Contents
Apa itu Median?

Median adalah nilai tengah dari sekelompok angka yang diurutkan dari yang terkecil hingga yang terbesar. Dalam pengelompokan data, median membagi setengah nilai yang lebih tinggi dari setengah nilai yang lebih rendah. Ini berfungsi sebagai titik pusat dari data saat kita mengurutkannya.
Jika jumlah angka dalam kumpulan data ganjil, maka median adalah angka di tengah-tengah setelah data diurutkan. Namun, jika jumlahnya genap, maka median adalah rata-rata dari dua angka di tengah.
Sebagai contoh, dalam kumpulan nilai {1, 2, 3, 4, 7}, nilai median adalah 3 karena itu adalah angka tengah. Tetapi, pada kumpulan data {1, 2, 2, 3, 4, 7}, mediannya adalah 2,5 karena kita mengambil rata-rata dari dua angka tengah, yakni 2 dan 3.
Perbedaan antara median dan mean atau rata-rata adalah median kurang terpengaruh oleh nilai yang sangat tinggi atau rendah yang disebut outlier. Karena itu, median lebih disukai saat data memiliki distribusi yang tidak simetris atau adanya outlier.
Sebagai contoh, dalam menggambarkan pendapatan atau gaji, median memberikan gambaran yang lebih baik tentang penghasilan rata-rata orang daripada mean. Ini karena median tidak dipengaruhi oleh sedikit orang yang memiliki pendapatan sangat tinggi atau rendah yang dapat mengubah rata-rata secara signifikan.
Cara Menghitung Nilai Median
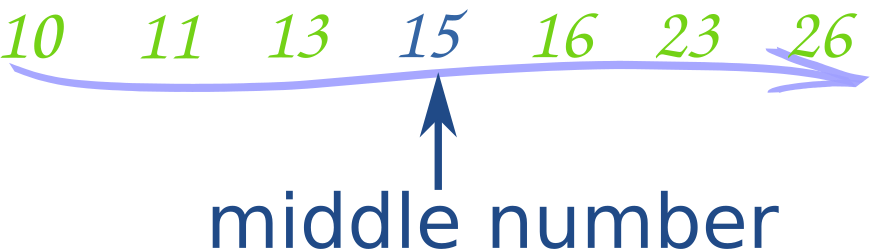
Untuk mencari median dari sekumpulan angka, langkah pertama adalah mengurutkan angka-angka tersebut dari yang terkecil hingga yang terbesar. Setelah itu, jika jumlah angka ganjil, median adalah angka yang berada di tengah-tengah setelah pengurutan.
Misalnya, dalam kumpulan angka {3, 13, 7, 5, 21, 23, 23, 40, 23, 14, 12, 56, 23, 29} maka kamu dapat melihat bahwa terdapat 14 sebagai median setelah diurutkan.
Namun, jika jumlah angka genap maka kamu harus mencari pasangan angka di tengah dan mencari nilai yang berada di tengah kedua angka tersebut.
{3, 5, 7, 12, 13, 14, 21 , 23 , 23, 23, 23, 29, 40, 56} dalam contoh ini angka tengahnya adalah 21 dan 23. Untuk mencari median atau nilai di tengah-tengah keduanya, kamu harus menjumlahkan keduanya dan bagi dengan 2.
21 + 23 = 44
44 : 2 = 22Fungsi Rumus Median Excel

Fungsi rumus median Excel memungkinkan kamu untuk menemukan median dari berbagai jenis data tanpa harus melakukan pengurutan terlebih dahulu. Ini berguna terutama ketika kamu memiliki sejumlah besar nilai atau ketika nilai-nilai tersebut sulit untuk diurutkan, seperti desimal panjang.
Baca juga: 5 Perbedaan Parametrik dan Non Parametrik: Apa Saja?
Selain itu, fungsi median juga penting karena kamu dapat menggunakannya bersama dengan fungsi MODE dan AVERAGE untuk mengukur tendensi sentral dari kumpulan data.
Tendensi sentral adalah ukuran nilai yang mewakili karakteristik umum dari suatu distribusi data. Sebagai contoh, ketika kamu melihat tinggi badan beberapa orang, kamu menyadari bahwa sebagian besar orang memiliki tinggi antara lima dan enam kaki.
Dengan menggunakan mean, median, dan modus, kamu dapat membentuk penjelasan yang lebih baik tentang data tersebut dan membuat asumsi serta teori yang lebih akurat.
Secara keseluruhan rumus ini memungkinkan kamu untuk membuat keputusan yang lebih baik dan memberikan informasi yang lebih akurat dalam berbagai konteks, baik itu di dunia bisnis, penelitian, atau bidang lainnya.
Cara Menggunakan Rumus Median Excel
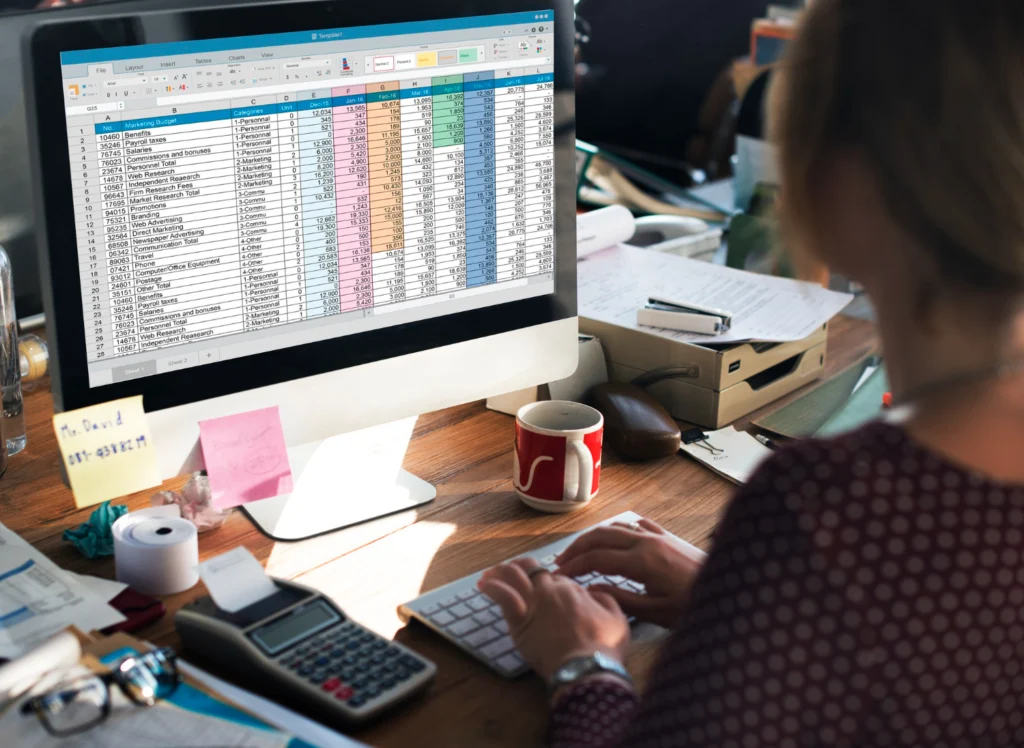
Rumus median dalam Excel adalah alat yang membantumu secara otomatis menghitung nilai median dari sekelompok angka. Seperti yang telah kita ketahui, median adalah nilai tengah dari daftar angka yang telah diurutkan.
Misalnya, jika kamu memiliki kumpulan angka {1, 2, 3, 4, 5}, median akan menjadi nilai tengah, yaitu 3. Sintaksis fungsi median di Excel mengikuti aturan tertentu yang harus diikuti saat menulis formula.
Ini termasuk penulisan nama fungsi dan nilai yang kamu masukkan. Berikut adalah sintaksisnya:
=MEDIAN(Number1, [Number2], ...)- “=” memberitahu Excel bahwa kamu akan menulis sebuah formula.
- “MEDIAN” memberitahu Excel untuk menggunakan fungsi median.
- “Number1” adalah nilai yang diperlukan pertama yang kamu pilih atau ketikkan ke dalam fungsi.
- “[Number2]” dan seterusnya adalah nilai opsional yang dapat kamu tambahkan dari lembar kerja Excel atau ketikkan langsung ke dalam formula.
Nilai untuk “Number1” dan seterusnya bisa berupa angka statis yang kamu masukkan secara manual atau nama sel di lembar kerja Excel. Ini berarti nilai-nilai tersebut dapat berubah saat kamu memperbarui atau mengubah data di lembar Excel milikmu.
Baca juga: Rumus Standar Deviasi Excel: 3 Cara Menggunakannya
Nah, setelah mengetahui formula umum rumus median Excel, kamu mungkin masih bingung untuk menggunakannya di dalam jenis data yang berbeda. Karena itu, kamu mungkin membutuhkan beberapa cara menghitung data yang berbeda berikut ini.
Cara Menggunakan Rumus Median Excel untuk Data Ganjil
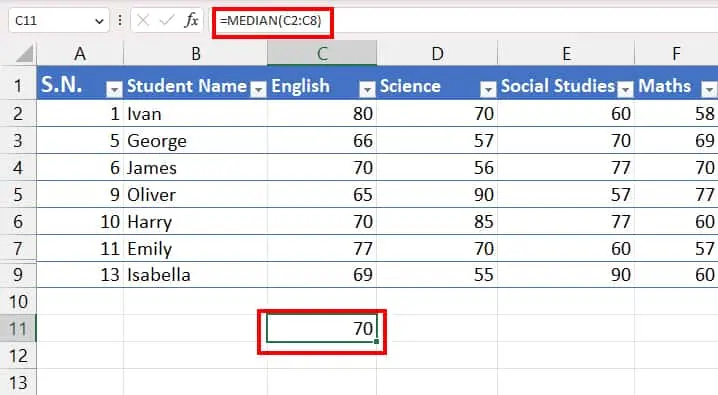
Untuk menghitung median dari kumpulan angka yang ganjil, kamu dapat menggunakan rumus median Excel dengan mudah.
Misalnya, jika kita memiliki kumpulan angka dari sel C2-C8 di spreadsheet, dan jumlah angka dalam kumpulan tersebut adalah 7, maka kamu dapat menulis rumus sebagai berikut:
=MEDIAN(C2:C8)Excel akan secara otomatis menghitung median dari kumpulan angka tersebut. Dalam contoh ini, jika bilangan (n) adalah 7 maka Excel akan menemukan nilai median 70 sebagai outputnya.
Cara Menggunakan Rumus Median Excel untuk Data Kelompok
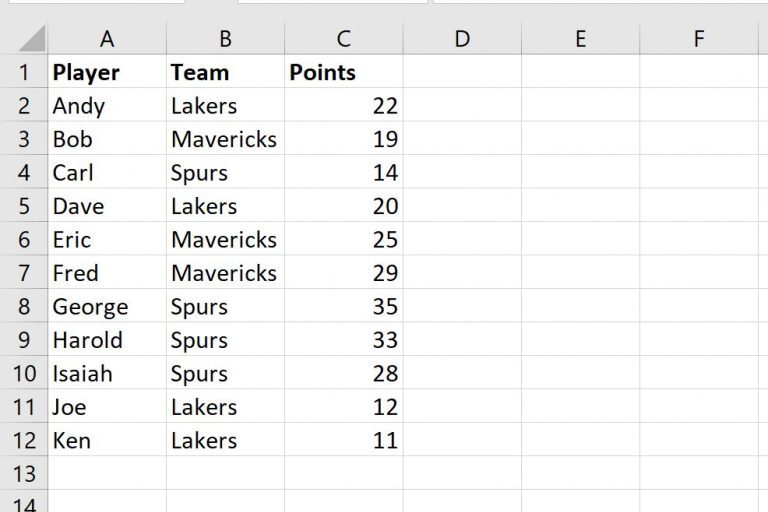
Bisa dibilang cara menggunakan rumus median Excel untuk data kelompok cukup berbeda dengan cara sebelumnya yang nampak begitu mudah. Kamu bisa memperhatikan langkah-langkah penggunaannya seperti di dalam contoh pemain bola basket ini.
Untuk mencari nilai median dari poin yang dicetak dan dikelompokkan berdasarkan tim, kamu dapat menggunakan fungsi UNIQUE untuk membuat daftar tim unik terlebih dahulu.
Rumus ini akan menghasilkan daftar unik dari nama-nama tim yang muncul dalam kumpulan data. Selanjutnya, kamu bisa menggunakan fungsi MEDIAN yang menghitung nilai median dari kumpulan angka dan IF yang mengidentifikasi nilai yang sesuai dengan tim tertentu sebelum dihitung mediannya.
Kedua rumus ini akan memberikan hasil median poin yang dicetak oleh pemain dalam setiap tim. Berikut ini adalah langkah-langkah lengkapnya.
- Masukkan kumpulan data yang menunjukkan total poin yang dicetak oleh berbagai pemain bola basket dengan kolom pertama berisi nama tim dan kolom kedua berisi total poin.
- Ketikkan rumus berikut ke dalam sebuah sel E2:
=UNIQUE(B2:B12)- tekan Enter. Ini akan menampilkan daftar nama tim unik di kolom E.
- Kamu dapat mengetikkan rumus ini ke dalam sel F2:
=MEDIAN(IF($B$2:$B$12=E2, $C$2:$C$12))- Tekan Enter, lalu salin dan tempelkan rumus ini ke setiap sel yang tersisa di kolom F.
- Dari outputnya, kamu akan melihat nilai median poin pemain untuk setiap tim. Misalnya, nilai median poin pemain Lakers adalah 16, untuk Mavericks adalah 25, dan untuk Spurs adalah 30.5, sesuai dengan data yang diberikan.
Kamu dapat memverifikasi hasil ini dengan menghitung median secara manual untuk salah satu tim, seperti Spurs yang memiliki poin 14, 28, 33, dan 35. Nilai median adalah nilai yang tepat di tengah-tengah, yaitu antara 28 dan 33 jika ditotalkan dan dibagi dengan 2 hasilnya adalah 30.5.
Baca juga: 3 Cara Membuat Grafik di Excel dalam Langkah demi Langkah
Cara Menggunakan Rumus Median Excel untuk Data dengan Beberapa Kriteria
Dalam konteks laporan penjualan, kamu dapat menambahkan satu kolom lagi ke tabel, misalnya kolom “Status” yang menunjukkan status pesanan, seperti diproses, selesai, dibatalkan, dan sebagainya.
Untuk menemukan jumlah median untuk setiap item berdasarkan status pesanan tertentu, kamu dapat menggunakan rumus MEDIAN dengan menggunakan dua atau lebih fungsi IF bertumpuk.
MEDIAN(IF(criteria_range1=criteria1, IF(criteria_range2=criteria2, median_range)))Ini berarti kamu ingin menghitung median dari rentang nilai tertentu atau median_range berdasarkan kriteria yang ditentukan, yakni kriteria 1 dan criteria 2.
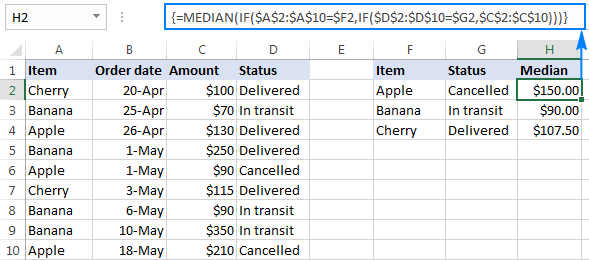
Misalnya, jika kamu memiliki kriteria1 berupa nama item di sel F2 dan kriteria 2 berupa status pesanan di sel G2 maka rumusnya akan mengambil bentuk seperti ini:
=MEDIAN(IF($A$2:$A$10=$F2, IF($D$2:$D$10=$G2,$C$2:$C$10)))Di mana ini artinya:
- $A$2:$A$10 adalah rentang nama item.
- $F2 adalah kriteria1 berupa nama item yang ingin kamu bandingkan.
- $D$2:$D$10 adalah rentang status pesanan.
- $G2 adalah kriteria 2 berupa status pesanan yang ingin kamu bandingkan.
- $C$2:$C$10 adalah rentang nilai yang ingin kamu hitung mediannya.
Ingatlah bahwa karena ini adalah rumus array, kamu perlu menekan Ctrl + Shift + Enter untuk menyelesaikannya dengan benar setelah kamu menulisnya di sel.
Dengan rumus median Excel ini ia akan mencari nilai median dari rentang nilai atau median_range, tetapi hanya untuk pesanan yang sesuai dengan kedua kriteria, yakni nama item yang cocok dengan kriteria 1 dan status pesanan yang cocok dengan kriteria 2.
Menggunakan rumus median Excel ini memungkinkan kamu dapat dengan mudah menemukan nilai tengah dari kumpulan angka, baik untuk data ganjil maupun genap, serta untuk data yang dikelompokkan berdasarkan kondisi atau kriteria tertentu.
Dalam konteks laporan penjualan, misalnya median Excel dapat digunakan untuk menganalisis kinerja item barang berdasarkan status pesanan tertentu. Tapi, jika kamu membutuhkan jasa penulisan artikel untuk berbagai topik, Optimaise siap untuk membantu. Kami dapat menyediakan konten yang relevan dan berkualitas untuk memenuhi kebutuhanmu. Hubungi kami sekarang untuk mendiskusikan bagaimana layanan kami dapat membantu!