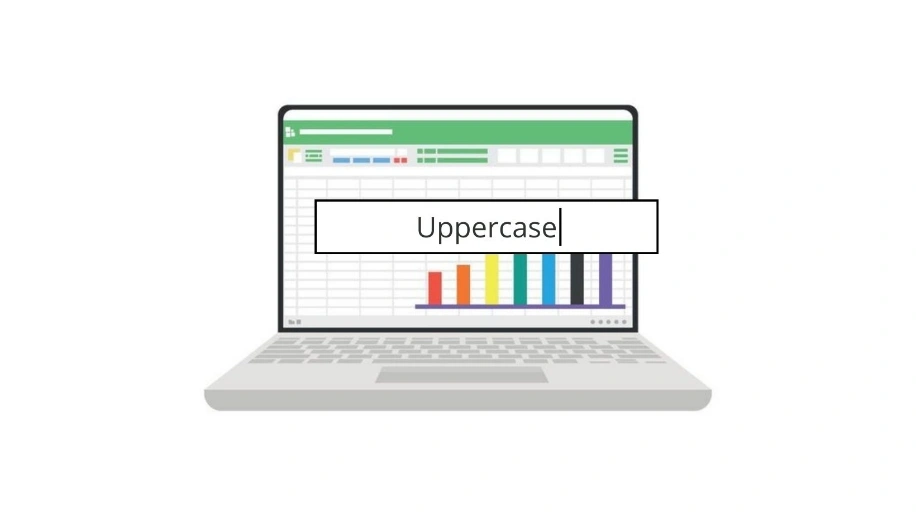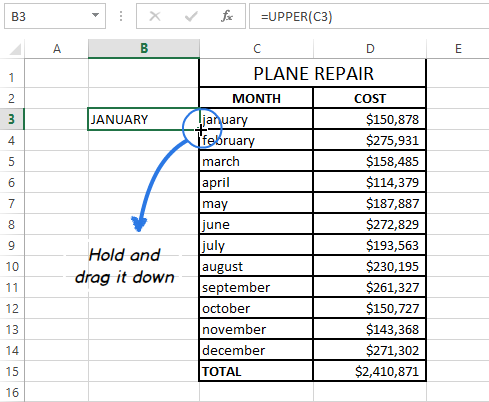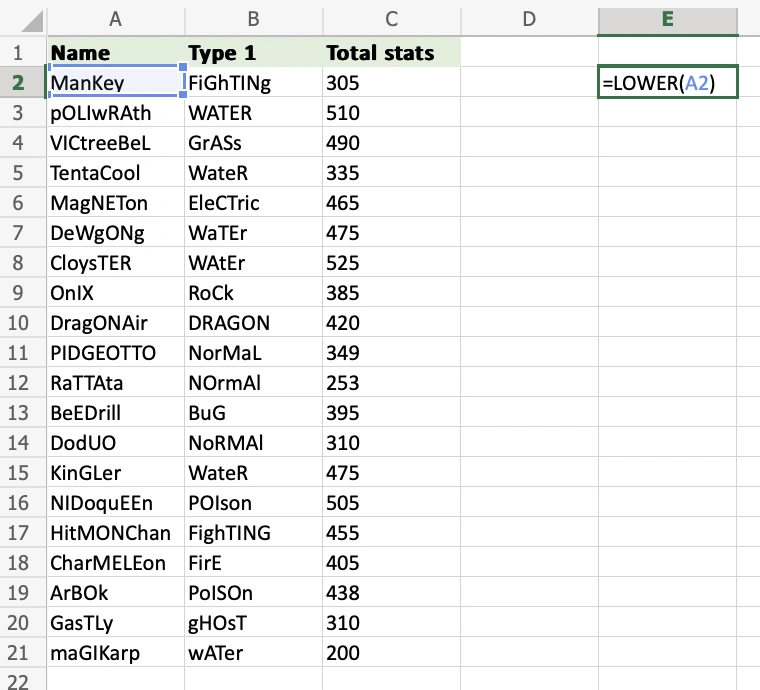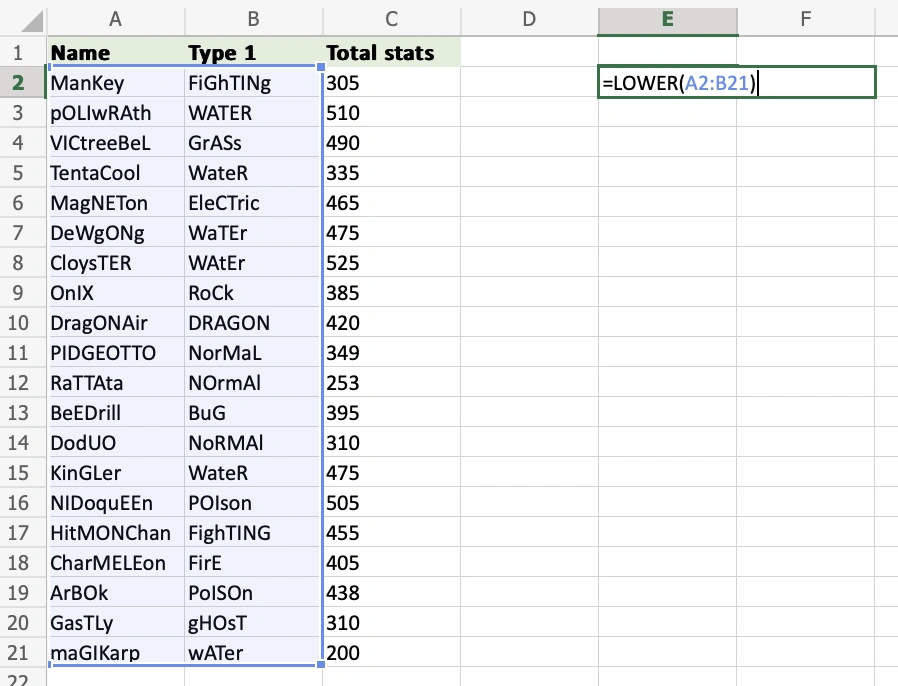Kamu tidak perlu lagi memindahkan kursor dan mengubah satu per satu kata menjadi kapital ataupun sebaliknya di Microsoft Excel.
Ini berbeda dengan Microsoft Word yang Menyediakan tab khusus untuk mengubah huruf kapital, di Excel kamu bisa melakukannya secara manual ataupun menggunakan fungsi khusus.
Mengubah huruf kapital di Microsoft Excel bisa dilakukan dengan beberapa cara yang mudah dan cepat. Dalam artikel ini, terdapat beberapa cara merubah huruf kapital di Excel dengan mudah.
Mulai dari menggunakan fungsi UPPER untuk mengubah semua huruf menjadi kapital, fungsi PROPER untuk membuat huruf pertama setiap kata menjadi kapital, hingga mengubah hanya huruf kapital di setiap kata menjadi huruf kecil dengan fungsi LOWER.
Simak terus artikel ini untuk mempelajari langkah-langkah penggunaannya!
Table of Contents
Perbedaan Fungsi UPPER, PROPER, dan LOWER
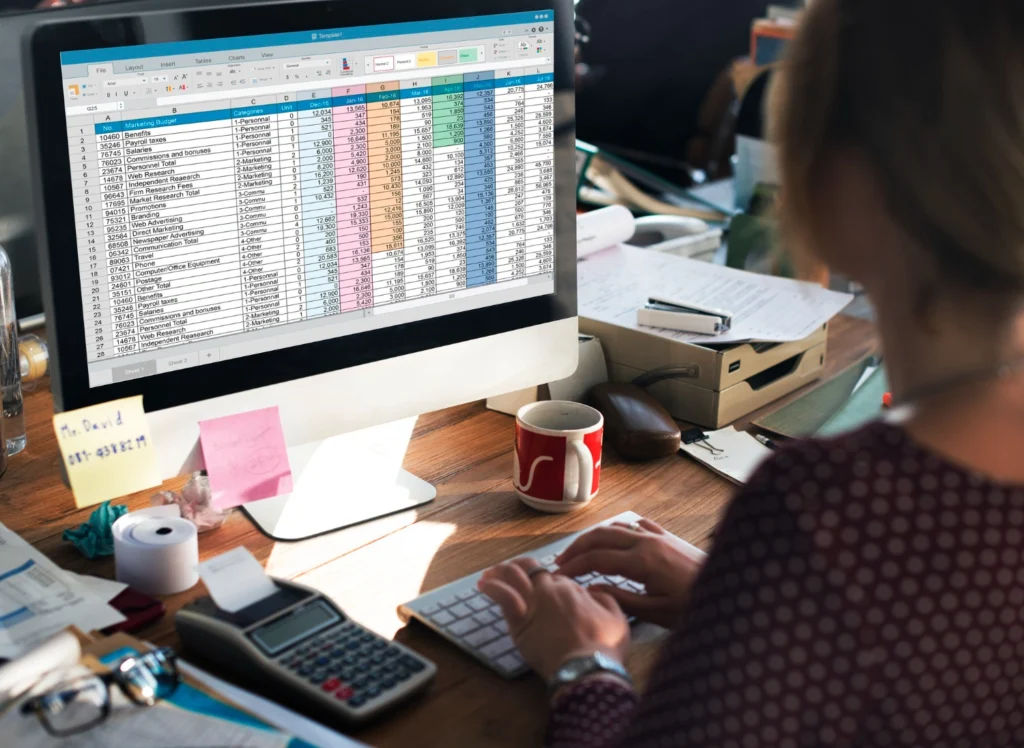
Dalam Excel, fungsi UPPER, PROPER, dan LOWER digunakan untuk mengubah format huruf dalam setiap teks. Berikut adalah perbedaan antara fungsi UPPER, PROPER, dan LOWER di Excel:
- Fungsi UPPER mengubah semua huruf dalam teks menjadi huruf kapital. Misalnya, jika kamu memiliki teks “halo”, maka fungsi UPPER akan mengubahnya menjadi “HALO”.
- Fungsi PROPER mengubah huruf pertama setiap kata dalam teks menjadi huruf kapital. Misalnya, jika kami memiliki teks “selamat pagi”, fungsi PROPER akan mengubahnya menjadi “Selamat Pagi”.
- Fungsi LOWER mengubah semua huruf dalam teks menjadi huruf kecil. Misalnya, jika kamu memiliki teks “SELAMAT”, fungsi LOWER akan mengubahnya menjadi “selamat”.
Baca juga: 11 Penulisan Rumus Excel yang Benar dan Paling Sering Dipakai
Dengan menggunakan ketiga fungsi ini, kamu dapat mengubah format huruf dalam teks sesuai kebutuhanmu tanpa harus bersusah payah untuk mengubah satu per satu kata.
Cara Merubah Huruf Kapital di Excel dengan Fungsi UPPER
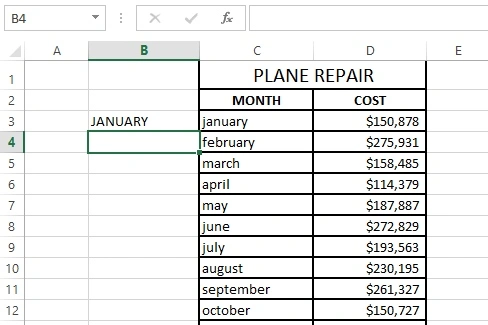
Fungsi UPPER dalam Excel digunakan untuk mengubah teks menjadi huruf kapital semua. Caranya pun cukup sederhana, kamu hanya perlu memasukkan formula berikut ini.
=UPPER(Text)“Text” adalah teks yang ingin kamu ubah menjadi huruf besar atau kapital. Setelah itu, kamu dapat menyalin rumus tersebut ke sel lain dalam kolom yang sama untuk mengubah seluruh teks secara bersamaan.
Baca juga: Download 50 Notifikasi WA Lucu Mulai dari BTS Hingga Anime
Misalnya, jika kamu memiliki teks “contoh”, fungsi UPPER akan mengubahnya menjadi “CONTOH”. Berikut langkah-langkah penggunaannya:
- Sisipkan kolom baru di sebelah kolom yang berisi teks yang ingin kamu ubah.
- Di sel pertama kolom baru, masukkan formula =UPPER(C3), di mana C3 adalah sel di kolom asli yang berisi teks yang ingin kamu ubah.
- Tekan Enter untuk melaksanakan formula ini. Ini akan mengubah teks di sel C3 menjadi huruf besar dan menampilkannya di kolom baru.
- Pilih sel yang berisi formula tersebut, lalu seret ke bawah ke sel lain di kolom baru.
- Ini akan menyalin formula ke sel-sel lain dan mengubah teks di sel-sel tersebut menjadi huruf besar sesuai dengan teks di kolom asli.
Dalam analisis keuangan, sering kali kita perlu mengimpor data teks dari sumber eksternal. Fungsi UPPER membantu kita dengan cepat mengonversi teks tersebut menjadi huruf kapital jika diperlukan, tanpa mempengaruhi angka atau tanda baca yang mungkin ada dalam data tersebut.
Cara Merubah Huruf Kapital di Excel dengan Fungsi PROPER
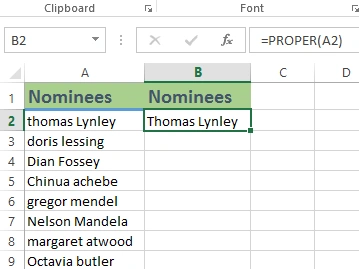
Fungsi PROPER dalam Excel digunakan untuk mengubah teks sehingga karakter pertama dari setiap kata menjadi huruf besar dan karakter lainnya menjadi huruf kecil.
=PROPER(Text)Di mana “Text” adalah teks yang ingin kamu ubah formatnya. Misalnya, jika kamu memiliki teks “CONTOH TEKS”, fungsi PROPER akan mengubahnya menjadi “Contoh Teks”.
Dalam contoh penggunaannya, misalkan kamu memiliki daftar nama orang dalam spreadsheet. Beberapa nama mungkin tidak diawali dengan huruf besar, sehingga terlihat tidak rapi.
Dengan menggunakan fungsi PROPER, kamu dapat dengan mudah mengubah nama-nama tersebut menjadi format yang lebih rapi dengan huruf besar di awal setiap kata. Berikut ini adalah contoh penerapannya:
- Sisipkan kolom baru di sebelah kanan kolom yang berisi nama-nama nominasi, yakni kolom B.
- Pada sel pertama kolom baru B2, ketikkan rumus =PROPER(A2), di mana A2 adalah sel di kolom asli yang berisi nama pertama yang ingin kamu ubah formatnya.
- Tekan Enter untuk menerapkan rumus ini. Ini akan mengubah nama di sel A2 menjadi format huruf besar di awal setiap kata dan menampilkannya di sel B2.
- Pilih sel B2 yang berisi rumus, lalu seret ke bawah ke sel lain di kolom baru. Ini akan menyalin rumus ke sel-sel lain dan mengubah nama-nama di sel-sel tersebut sesuai dengan format PROPER.
Baca juga: 6 Cara Menghitung Persen di Excel, Kamu Wajib Tahu!
Cara Merubah Huruf Kapital di Excel dengan Fungsi LOWER
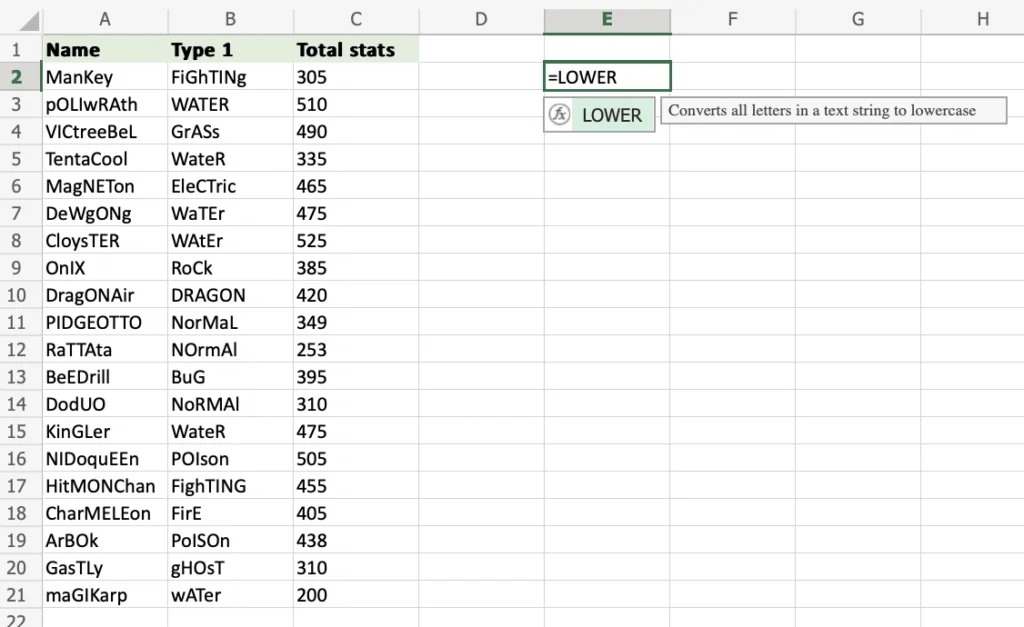
Setelah mengetahui cara mengubah kata menjadi kapital secara keseluruhan dan kapital di permulaan setiap kata, cara merubah huruf kapital di Excel yang terakhir adalah dengan menggunakan fungsi LOWER.
Fungsi LOWER digunakan untuk mengubah teks menjadi huruf kecil di dalam sel. Ini berguna saat kamu perlu mengkonsistenkan format huruf kecil dalam dataset atau saat mempersiapkan data untuk penggunaan yang sensitif terhadap huruf kecil.
=LOWER(Text)Berikut langkah-langkah penggunaan fungsi LOWER di Excel:
- Menggunakan fungsi LOWER pada satu sel
- Pilih sel di mana kamu ingin hasil teks yang diubah menjadi huruf kecil, misalnya, sel E2.
- Ketik =LOWER(A2) di dalam sel E2. Di mana A2 adalah sel dengan teks yang ingin kamu ubah menjadi huruf kecil.
- Tekan Enter. Sel E2 sekarang akan menampilkan teks dari sel A2 dengan semua huruf kecil.
- Menggunakan fungsi LOWER pada rentang sel
- Pilih sel awal dari rentang, misalnya, A2.
- Tahan tombol Shift dan pilih sel akhir dari rentang, misalnya, B21.
- Ketik =LOWER(A2:B21) di dalam sel yang dipilih.
- Tekan Enter. Semua teks dalam rentang A2:B21 akan diubah menjadi huruf kecil.
Dalam mengelola data teks di Excel, kita telah mempelajari beberapa cara untuk mengubah format huruf, baik menjadi huruf kapital ataupun huruf kecil di setiap kata.
Langkah-langkah ini sangat berguna dalam membersihkan dan mengkonsistenkan data untuk analisis dan presentasi yang lebih baik. Melalui penggunaan fungsi UPPER, LOWER, dan PROPER, kamu dapat dengan mudah mengontrol format teks sesuai kebutuhan.
Penting untuk diingat bahwa konsistensi dalam format teks dapat memberikan kesan yang lebih profesional dalam berbagai dokumen dan presentasi.
Namun, jika kamu memerlukan bantuan lebih lanjut dalam mengelola konten atau artikelmu, Optimaise adalah solusi yang tepat. Sebagai penyedia jasa penulisan artikel, Optimaise menawarkan layanan penulisan yang berkualitas dan sesuai dengan kebutuhanmu. Dengan tim yang telah berpengalaman, kami dapat menjadi mitra terpercaya dalam mengoptimalkan kontenmu untuk tujuan pemasaran dan bisnismu!