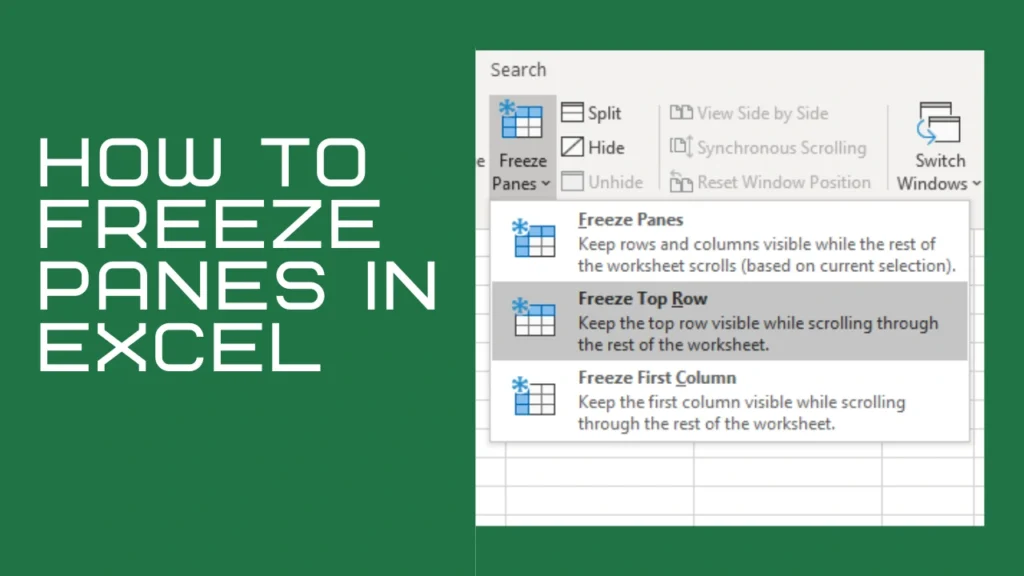Hadir untuk membantu dalam mengerjakan berbagai pekerjaan, Excel menjadi pilihan bagi banyak orang, terutama dalam mengolah data berbentuk tabel. Tapi, tahukah kamu kalau Excel memiliki fungsi freeze panes?
Table of Contents
Mengenal Fungsi Freeze Panes di Microsoft Excel
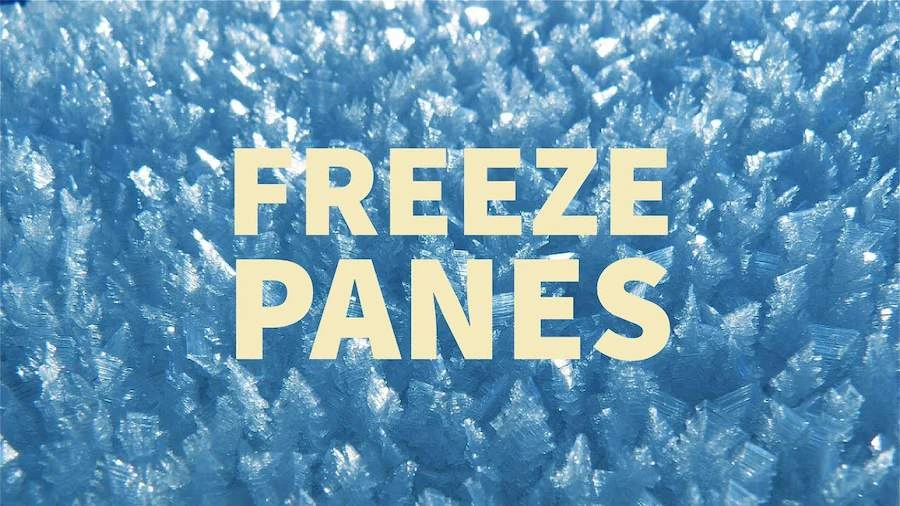
Pengguna Excel mungkin sudah begitu familiar dengan fungsi freeze panes. Namun, bagi yang belum pernah menggunakannya tentu bertanya-tanya fungsi apa itu. Freeze panes adalah fitur dari Excel yang membantu pengguna mengelola dokumen dengan lebih mudah. Seperti namanya, fitur satu ini bekerja dengan membekukan baris atau kolom pada lembar kerja Excel.
Adapun tujuan dari freeze panes adalah mempermudah penggunaan Excel, di mana kamu dapat menggeser data ke bawah atau ke samping namun kolom atau baris tidak akan ikut bergeser. Artinya, kolom atau baris tersebut akan tetap terlihat dan tidak mengikuti pergeseran kursor.
Fitur ini kompatibel di berbagai versi Excel, mulai dari versi 2007, 2010, 2013, 2016, hingga Office 365. Fungsi Freeze panes juga tetap berguna saat pengguna mengakses Excel secara online. Itulah mengapa fitur kompatibel ini sangat bermanfaat.
Terdapat beberapa kelebihan dari freeze panes, yaitu:
- Membekukan atau mengunci kolom dan baris pertama di worksheet
- Dapat membekukan atau mengunci lebih dari satu kolom atau baris worksheet
- Mengunci atau membekukan kolom dan baris secara bersamaan
Baca Juga: 4 Panduan Praktis Menggunakan Rumus VLOOKUP di Excel
Cara Mengaktifkan Fungsi Freeze Panes
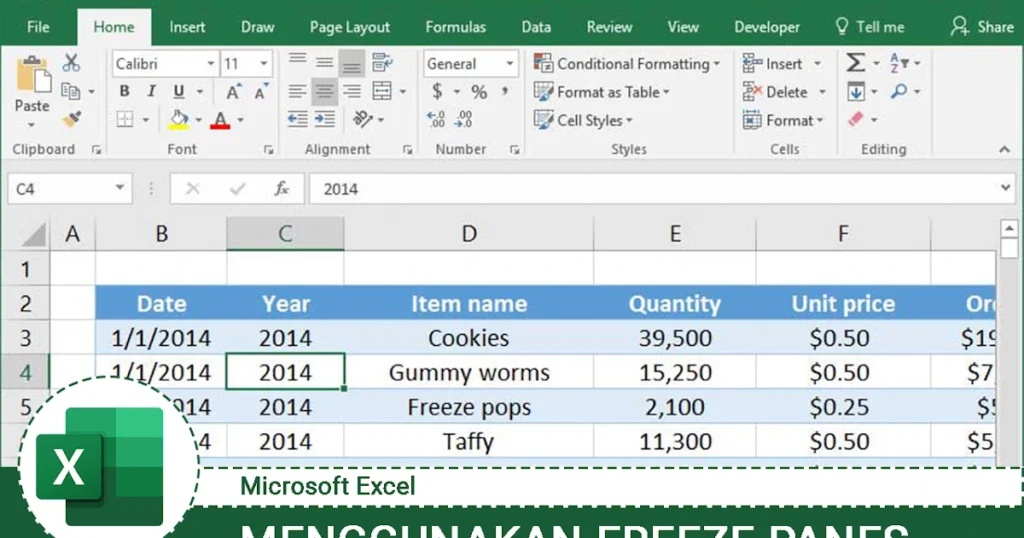
Seperti yang sudah dikatakan bahwa fungsi freeze panes merupakan fitur yang begitu kompatibel untuk berbagai versi Microsoft Excel. Untuk bisa menggunakannya, coba beberapa langkah mudah berikut:
- Pertama, pastikan kamu sudah membuka Microsoft Excel dan lanjutkan dengan membuka tab Windows Group Viewer
- Kemudian buka Freeze Panes dan pilih opsi tersebut
- Pilih baris atau kolom yang akan kamu bekukan menggunakan cara yang sama
Cara Mengaktifkan Fungsi Freeze Panes Baris atau Kolom Pertama
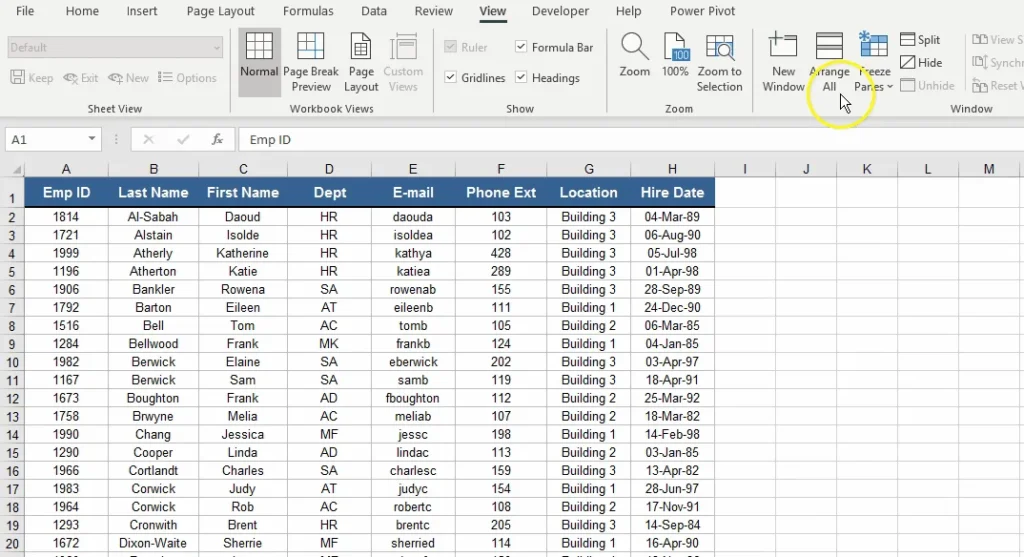
Biasanya orang-orang meletakkan keterang kolom di bagian baris pertama atas dalam sebuah tabel yang dibuat di Excel. Namun, saat hendak mencari data, baris tersebut ikut bergerak saat pengguna menggulir terutama ke bagian akhir yang paling ujung. Agar merasa nyaman dalam mencari data di bagian akhir, fitur freeze panes akan sangat membantu.
Untuk mengaktifkan freeze panes di baris pertama sebuah tabel data di Excel, kamu bisa menguncinya menggunakan beberapa langkah berikut:
- Pastikan dokumen sudah terbuka atau cari terlebih dahulu dokumen yang akan kamu kerjakan
- Kemudian pilih tab Tampilan atau View di menu bar apabila dokumen sudah terbuka, namun kamu harus ingat bahwa nama opsi mungkin berbeda tergantung dari bahas pengaturan pada komputer
- Temukan Group Window yang berisi beberapa menu, yaitu jendela baru, atur semua, cairkan panel, bekukan baris teratas, bekukan kolom pertama, dan lainnya
- Kemudian pilih Bekukan Baris Teratas (Freeze Top Row) karena kamu akan mengunci baris paling atas dari tabel data yang sedang dibuka
- Coba gulirkan dokumen ke bawah untuk memastikan apakah baris sudah terkunci atau belum yang ditandai dengan baris pertama yang mengapung atau tidak bergerak saat kamu scrolling ke bawah
Selain untuk baris, freeze panes juga bisa kamu manfaatkan untuk mengunci kolom pertama. Caranya tidak jauh berbeda, namun untuk lebih jelasnya, coba langkah-langkah berikut:
- Buka dokumen yang akan dikerjakan
- Pilih tap View atau Tampilan yang ada di bagian menu bar
- Pilih Group Windows yang berisi beberapa menu, mulai dari jendela baru, cairkan panel, hingga bekukan kolom pertama
- Selanjutnya, pilih Freeze First Column atau Bekukan Kolom Pertama, sesuai dengan pengaturan bahasa perangkat yang kamu gunakan, baik di laptop maupun di PC
- Kolom pertama pada dokumen akan secara otomatis terbekukan atau terkunci sehingga tidak akan bergerak saat kamu menggeser dokumen ke samping
Cara Menggunakan Fungsi Freeze Panes Baris dan Kolom Sekaligus
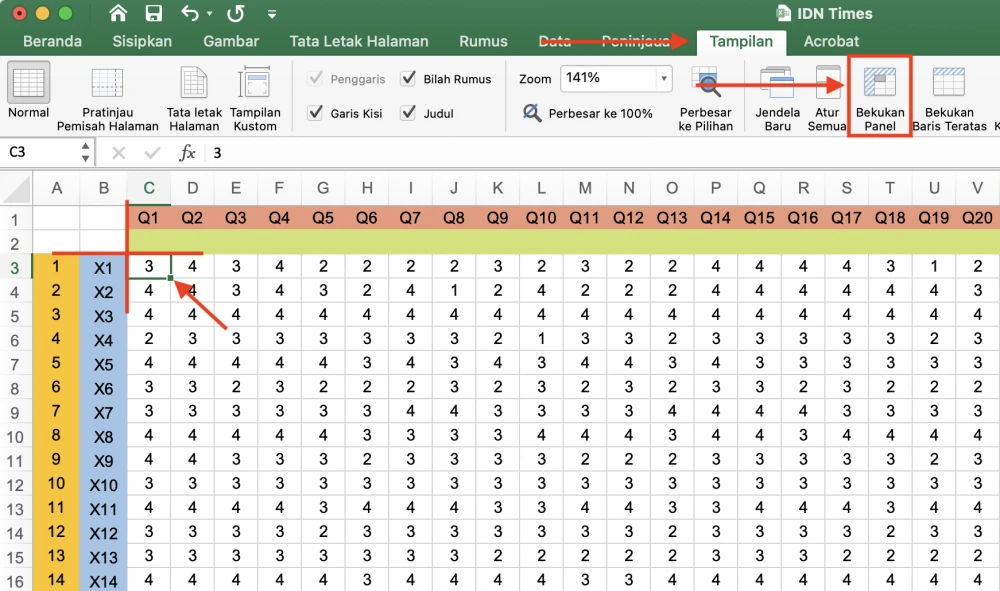
Selain membekukan kolom atau baris pertama, fungsi freeze panes juga dapat bekerja dalam mengunci baris dan kolom sekaligus. Dengan begitu, kamu bisa menggunakan fitur Excel satu ini untuk tujuan penggunaan yang berbeda, bukan?
Freeze panes hadir sebagai cara agar kamu dapat menggulir tabel ke bawah dan ke kanan dalam waktu bersamaan. Jadi, tabel akan tampak seperti terbagi empat dengan titik yang sudah diatur menggunakan fitur satu ini. Seperti apa langkah-langkahnya?
Coba perhatikan beberapa langkah berikut agar bisa mengunci atau membekukan baris dan kolom sekaligus
- Buat tabel atau buka dokumen yang sudah tersimpan di penyimpanan komputer
- Lanjutkan dengan meletakkan kursor di bagian sel yang akan dijadikan acuan gulir, misalnya kolom A, B dan baris 1,2 dan letakkan kursor di kolom dan baris ketiga, yaitu C3
- Setelah itu, pilih tab View atau Tampilan di menu bar, sesuaikan dengan bahasa pada komputer
- Cari Group Windows dengan pilihan menu jendela baru, atur semua, cairkan panel, bekukan baris teratas, dan lainnya
- Pilih atau klik Freeze Panes, Bekukan Panel, atau opsi lain sesuai bahasa komputer
- Baris dan kolom yang diatur tidak akan bergerak alias terkunci sehingga kamu bisa menggeser tabel dengan lebih nyaman dan meminimalisir kesalahan pengisian data
Cara Freeze Panes dengan Custom Baris dan Custom Kolom
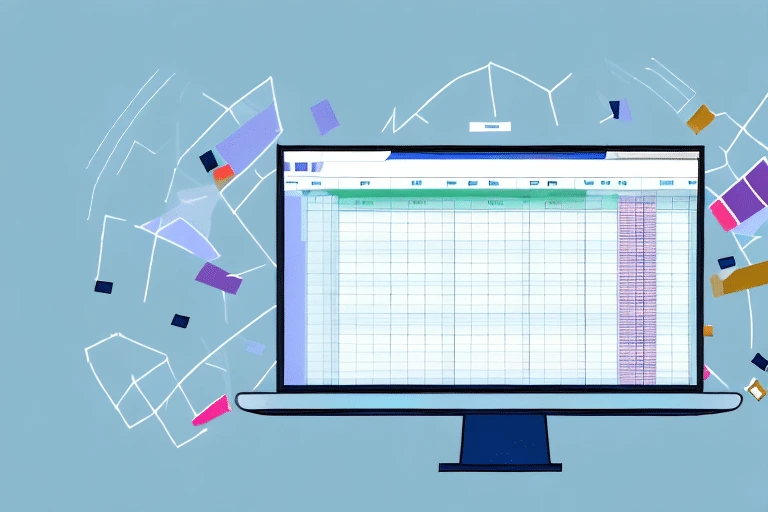
Dengan fitur freeze panes, pengguna Microsoft Excel bisa membekukan baris mana saja sesuai dengan kebutuhan masing-masing. Penggunaannya juga cukup mudah dengan beberapa langkah yang bisa dipahami bahkan oleh pemula, yaitu:
- Buat tabel atau buka dokumen yang sudah ada
- Blok baris pertama yang tidak akan dibekukan dengan klik kursor tanda panah ke samping angka 3 di bagian paling kiri Excel apabila hendak membekukan 2 baris
- Pilih tab View atau tampilan yang ada di menu bar
- Temukan Group Window dan pilih Bekukan Panel atau Freeze Panes
Cara ini juga berlaku saat hendak membekukan lebih banyak baris. Yaitu dengan mem-blok baris yang akan kamu bekukan.
Fungsi freeze panes juga bisa kamu gunakan untuk custom kolom, seperti halnya custom baris. Dengan cara dan langkah berikut:
- Buat atau buka dokumen tabel yang akan digunakan
- Blok kolom pertama yang tidak akan kamu bekukan atau gunakan kursor untuk lik tanda panah ke bawah pada pilihan huruf di bagian atas tabel
- Pilih tab View atau Tampilan di bagian menu bar
- Temuka Group Window dan pilih Freeze Panes atau Bekukan Panel
Cara Menghilangkan Fungsi Freeze Panes di Excel
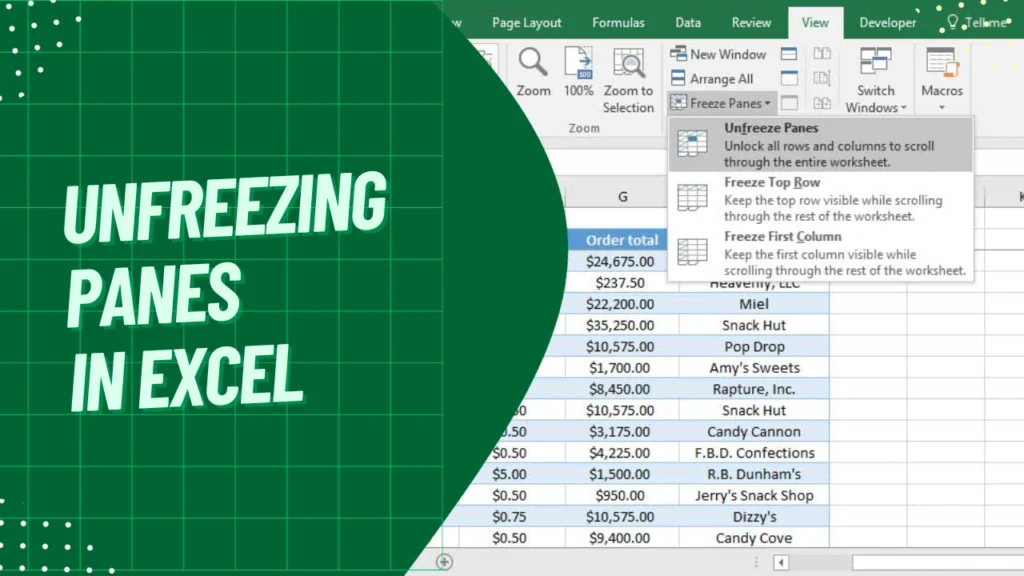
Memang benar fungsi freeze panes sangat membantu. Akan tetapi, jika tidak sengaja atau terlanjur membekukan baris atau kolom tertentu tetapi ternyata bukan yang kamu maksudkan, kamu bisa segera menghilangkan atau menghapusnya. Jadi, tidak perlu panik atau khawatir.
Agar bisa menonaktifkan fungsi tersebut di mana kolom atau baris tidak lagi terkunci, berikut adalah langkah-langkahnya:
- Klik Cell mana saja di sheet yang sama
- Lanjutkan dengan memilih tab View dan pilih Freeze Panes
- Pilih Unfreeze Panes dan lembar kerja akan kembali ke tampilan normal, tanpa adanya kolom atau baris yang dibekukan
Dengan sejumlah fungsi freeze panes di atas, kini kamu mempunya bekal dan informasi tentang cara membekukan baris atau kolom. Penggunaan fungsi tersebut bisa kamu sesuaikan dengan kebutuhan, apakah mengunci baris atau kolom pertama, mengunci beberapa kolom atau baris, hingga menghilangkan fungsi pada kolom atau baris yang terlanjur dibekukan.
Apabila kamu ingin membagikan informasi atau artikel menarik yang bermanfaat untuk banyak orang namun tidak tahu cara membuat tulisan menarik yang ramah pengguna dan mesin pencari, hubungi Optimaise untuk mendapatkan jasa penulisan artikel SEO friendly.