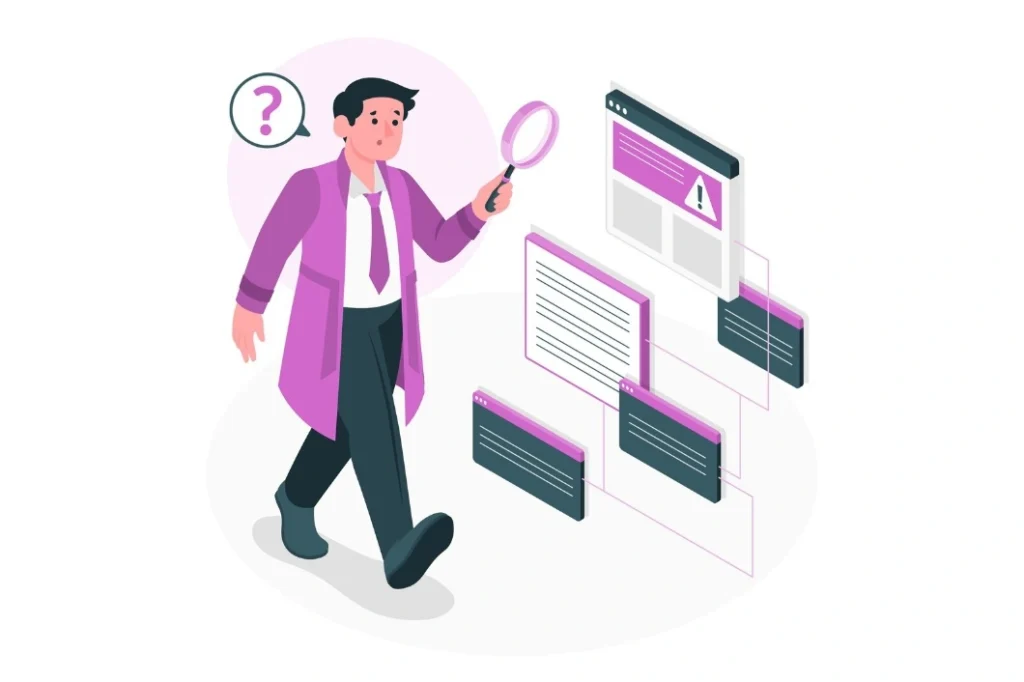Layaknya sebuah kartu identitas, Google Analytics Tracking ID menjadi pengenal unik yang digunakan untuk menghubungkan situs webmu dengan akun Google Analyticsmu.
ID ini memungkinkan Google Analytics untuk mengumpulkan data kunjungan dan perilaku pengguna di situs webmu.
Dengan menggunakan Tracking ID yang benar, kamu dapat memantau performa situs webmu, melacak sumber traffic, memahami perilaku pengunjung, dan membuat keputusan yang lebih baik dalam mengoptimalkan strategi SEO situs webmu untuk mencapai tujuan bisnismu.
Untuk lebih memahami apa itu Google Analytics Tracking ID, silakan simak penjelasan dan panduan lengkap untuk menemukannya berikut ini!
Table of Contents
Apa itu Google Analytics Tracking ID?
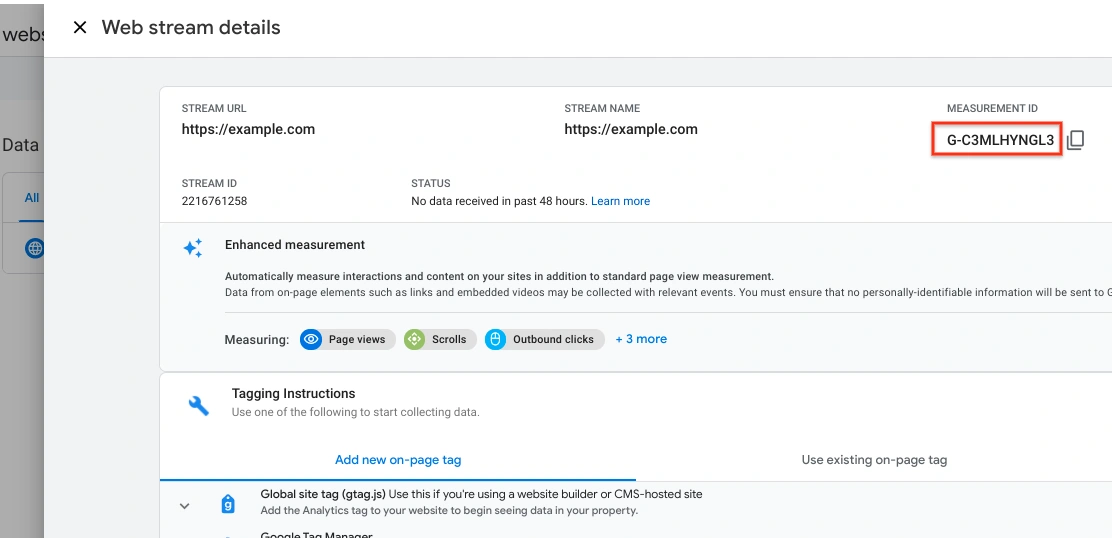
Google Analytics Tracking ID adalah kode unik yang diberikan ke setiap situs web atau aplikasi yang menggunakan Google Analytics.
Kode ini penting karena memungkinkan Google Analytics untuk mengumpulkan data tentang bagaimana pengguna berinteraksi dengan situs web atau aplikasimu.
Dengan ID ini, kamu dapat memastikan bahwa data interaksi pengguna disimpan dengan benar dalam akun Google Analytics milikmu.
Di Google Analytics 4 (GA4), tracking ID untuk situs web disebut measurement ID. Biasanya, ID ini memiliki format yang dimulai dengan “G-” dan diikuti oleh serangkaian angka dan huruf yang unik, seperti “G-XXXXXXX”.
ID ini juga sering disebut sebagai Google tag ID karena digunakan di dalam Google tag yang diperlukan untuk menginstal GA4 secara manual di situs web atau aplikasimu. Kamu dapat menemukan ID ini dalam GA4 tracking code, seperti di bawah ini:
<!-- Google tag (gtag.js) -->
<script async src="https://www.googletagmanager.com/gtag/js?id=G-XXXXXXX"></script>
<script>
window.dataLayer = window.dataLayer || [];
function gtag(){dataLayer.push(arguments);}
gtag('js', new Date());
gtag('config', 'G-PSW1MY7HB4');
</script>Di dalam tracking code, ID ini akan muncul di bagian yang menunjukkan Google tag “gtag”. Pastikan untuk menggantikan contoh ID yang disediakan dengan ID pelacakan yang sebenarnya yang kamu dapatkan dari akun Google Analytics milikmu.
Baca juga: Langkah demi Langkah Menggunakan Google Analytics 4 untuk Migrasi dan Audit
Dengan melakukan ini, kamu dapat memastikan bahwa Google Analytics dapat melacak dan mengumpulkan data dengan benar dari situs web atau aplikasimu.
Cara Menemukan Google Analytics Tracking ID di Situs Web

Untuk menemukan Google Analytics Tracking ID di situs web, kamu perlu mengakses kode sumber situs webmu. Tracking ID ini terdapat dalam kode pelacakan Google Analytics yang disematkan di setiap halaman situs webmu.
Dengan menemukan tracking ID ini, kamu dapat memastikan bahwa situs webmu terhubung dengan benar ke akun Google Analytics milikmu, sehingga kamu dapat melacak data kunjungan dan perilaku pengguna dengan akurat.
Berikut adalah langkah-langkahnya untuk menemukan Google Analytics Tracking ID milikmu di GA4:
- Buka browser webmu dan masuk ke akun Google Analytics di https://analytics.google.com/.
- Pilih properti yang ingin kamu cek tracking ID. Jika belum ada properti, buat properti baru dengan mengikuti panduan yang disediakan.
- Temukan tracking ID:
- Pilih properti yang ingin kamu cek tracking IDnya.
- Ketik “Measurement ID” ke dalam bilah pencarian di bagian atas laman Google Analytics.
- Sebagai alternatifnya, buka menu “Admin” di bagian bawah kiri laman, kemudian pilih “Property settings” > “Data collection and modification” > “Data streams“.
- Pilih aliran data yang sesuai dengan propertimu.
- Di bagian “Measurement ID“, kamu akan menemukan tracking ID propertimi. Jika perlu, salin ID ini dengan meng-klik ikon di sampingnya.
Cara Menginstal GA4 di Situs Web
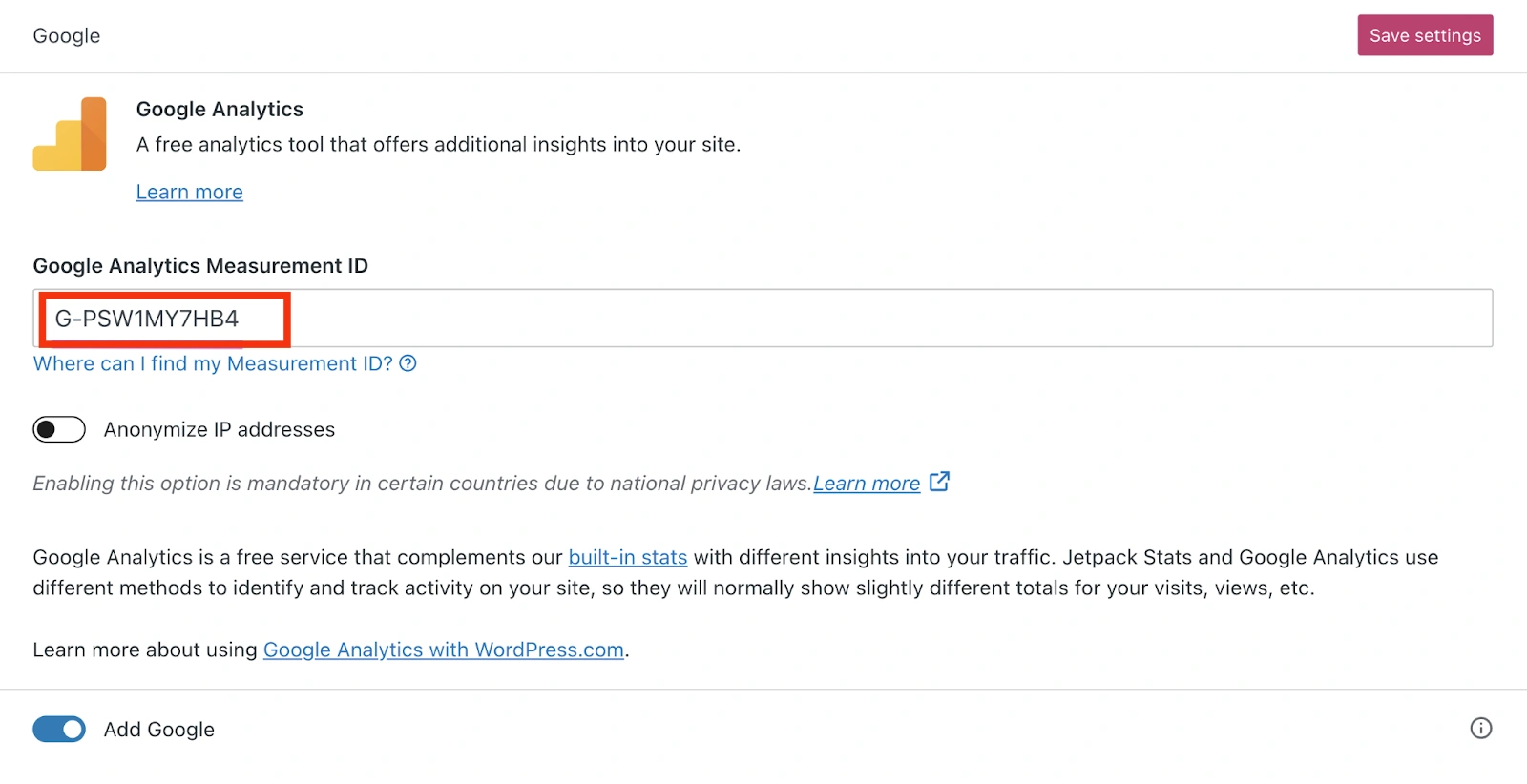
Setelah menemukan Google Analytics Tracking ID situs webmu, langkah selanjutnya adalah menggunakannya untuk menghubungkan situs webmu dengan akun GA4 milikmu.
Baca juga: Ketahui 4 Tahap Membuat Ecommerce Funnel Beserta Strategi Pengoptimalannya
Tapi sebelum melakukannya, pastikan untuk menginstal GA4 terlebih dulu. Berikut ini adalah beberapa cara berbeda untuk memasang Google Analytics 4 (GA4) ke situs webmu.
Menggunakan Plugin atau Ekstensi CMS
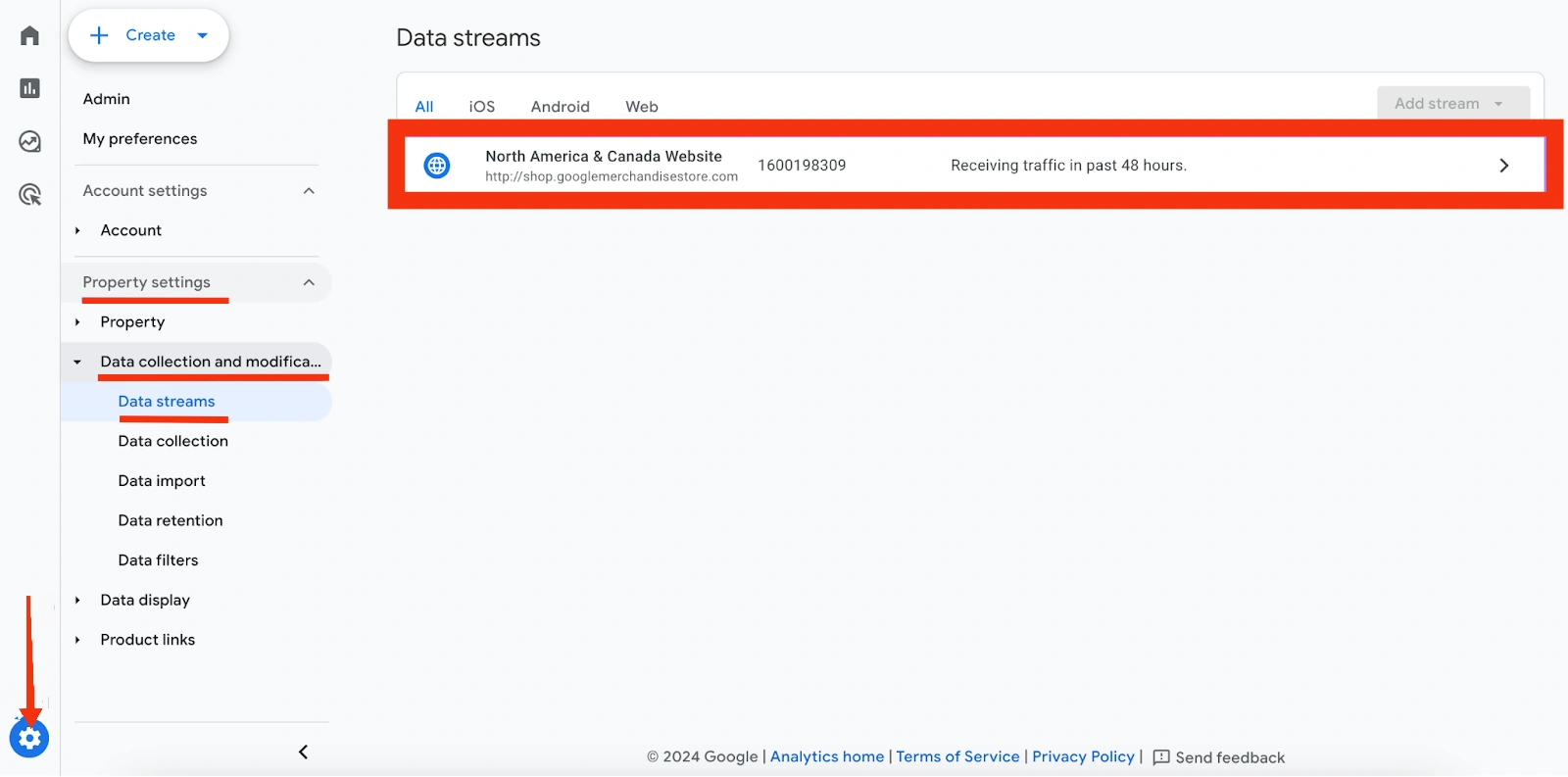
Banyak pembuat situs web dan platform CMS, seperti Magento, Shopify, Wix, dan WordPress, menawarkan dukungan asli untuk GA4. Mereka juga menyediakan plugin atau fitur bawaan yang memudahkan kamu mengintegrasikan GA4 ke situs webmu.
Biasanya, yang perlu kamu lakukan adalah memasukkan tracking ID GA4 milikmu ke dalam pengaturan Google Analytics di platform tersebut. Kamu bisa menemukan petunjuk mendetail untuk mengintegrasikan GA4 dengan platform milikmu melalui cara berikut:
- Masuk ke akun Google Analytics dan buka atau buat properti yang sesuai.
- Buka menu “Admin” di bagian bawah kiri laman Google Analytics.
- Pilih “Property settings” > “Data collection and modification” > “Data streams.”
- Klik aliran data yang ingin kamu konfigurasi.
- Gulir ke bawah ke bagian “Google tag” dan klik “Configure tag settings“.
- Klik “Installation instructions“.
- Pilih platformmu dari daftar yang tersedia dengan meng-klik “Select your platform“.
- Google akan memberikan Google tag ID milikmu dan petunjuk instalasi yang diperlukan.
Menggunakan Google Tag Manager
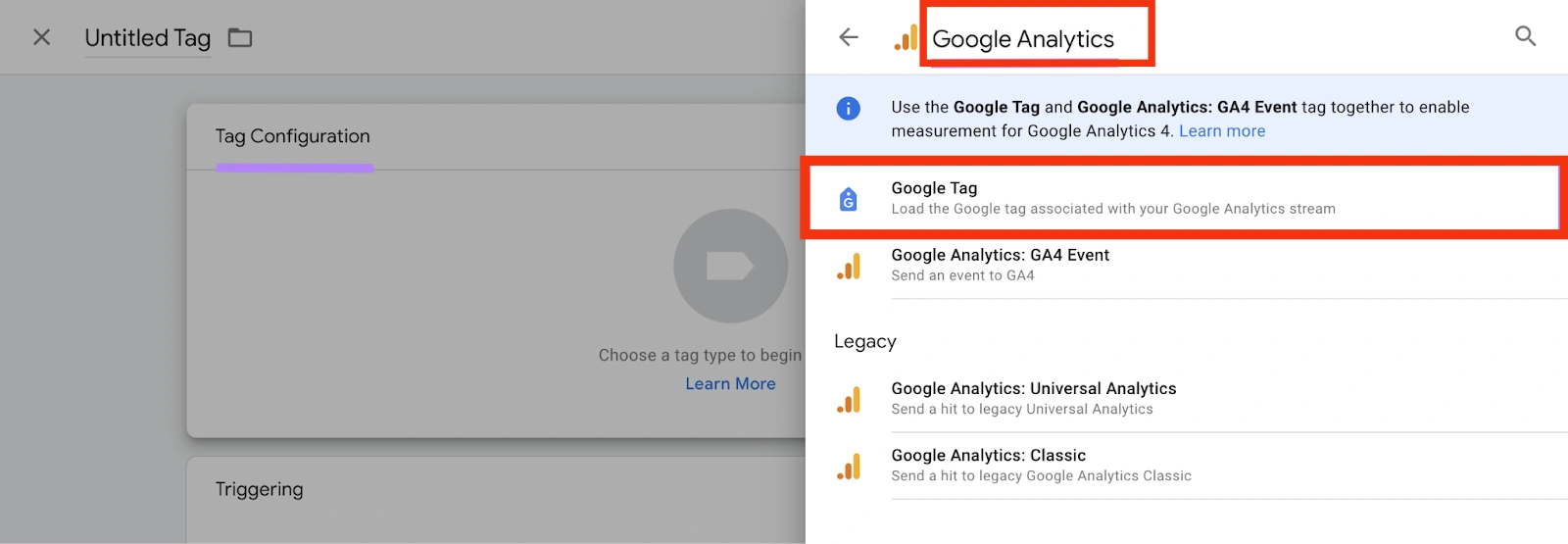
Google Tag Manager adalah alat yang memungkinkan kamu untuk mengelola dan memasang tag serta tracking code di situs webmu tanpa harus mengedit kode situs web secara langsung.
Selain menyiapkan properti GA4 dan web data stream, kamu perlu melakukan beberapa langkah tambahan untuk mengintegrasikan GA4 dengan situs webmu menggunakan Google Tag Manager (GTM):
- Buat akun di Google Tag Manager (GTM) jika kamu belum memilikinya.
- Setelah memiliki akun GTM, buat “container” yang merupakan tempat untuk menampung semua tag, aturan, dan variabel yang diperlukan untuk situs webmu.
- Setelah membuat container, instal wadah GTM di situs webmu. Ini melibatkan menambahkan container ID ke setiap halaman situs webmu, biasanya di bagian <head> atau <body>.
- Setelah container GTM diinstal, buka container yang relevan di GTM.
- Klik “Add a new tag” dan pilih “Tag Configuration” > “Google Analytics” > “Google Tag“.
- Masukkan ID GA4 propertimu di kolom “Tag ID“.
Ikuti petunjuk di panduan GTM untuk mengonfigurasi pengaturan lainnya sesuai kebutuhanmu, seperti menentukan kapan tag harus dipicu dan apa yang harus dilacak.
Baca juga: Ini 9 Langkah Membuat Content Reporting Lengkap Template dan Contohnya
Tambahkan Secara Manual
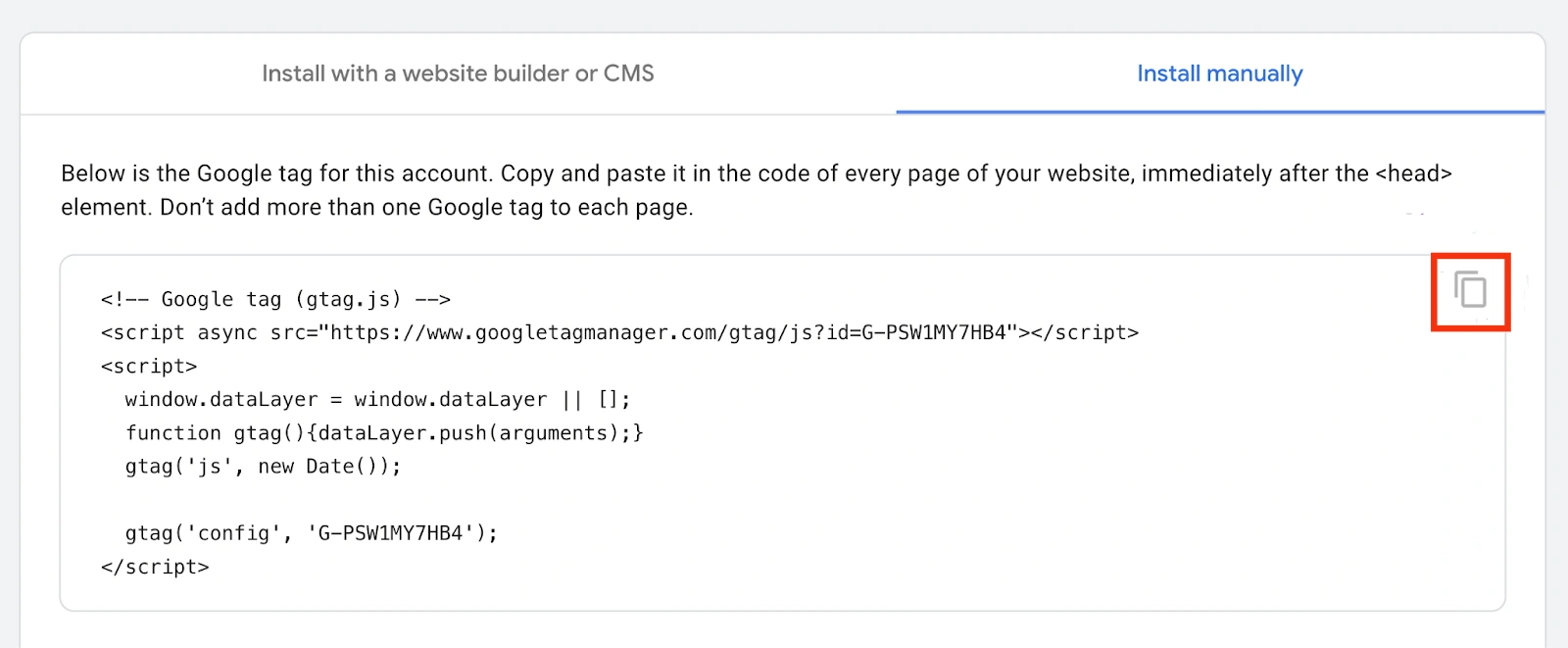
Untuk menginstal GA4 secara manual, kamu perlu menggunakan Google tag yang terkait dengan data stream. Berikut adalah langkah-langkahnya:
- Buka browser webmu, lalu masuk ke akun Google Analytics dan buka atau buat properti yang sesuai.
- Di dalam propertimu, buka menu “Admin” di bagian bawah kiri laman.
- Selanjutnya, pilih “Property settings” > “Data collection and modification” > “Data streams“.
- Di bagian “Google tag“, klik “Configure tag settings“, lalu klik “Installation instructions“. Kamu akan menemukan kode pelacakan Google Analytics 4 di tab “Install manually“.
- Klik ikon di kanan atas tracking code untuk menyalinnya.
- Tempelkan GA4 tracking code ke setiap halaman situs webmu, tepat setelah tag <head>. Pastikan kode ini ditempatkan di setiap halaman situs webmu untuk melacak data dengan benar.
- Kembali ke laman Google Analytics 4 yang terakhir kamu buka. Masukkan domain situs webmu di kolom “Test your website (optional)” dan klik tombol “Test” untuk memeriksa apakah tracking kode berfungsi dengan baik.
Dalam penggunaan Google Analytics 4, menemukan tracking ID dan menginstalnya dengan benar adalah langkah krusial untuk memastikan situs webmu dapat dipantau dengan efektif.
Dengan melakukan ini, kamu dapat memperoleh wawasan berharga tentang perilaku pengguna dan kinerja situs webmu yang dapat membantumu dalam mengambil keputusan yang lebih baik dalam strategi SEO dan pengembangan situs webmu.
Jika kamu ingin meningkatkan visibilitas dan kinerja situs webmu, hubungi Optimaise sekarang. Melalui layanan jasa SEO kami yang berpengalaman, kami siap membantumu mencapai tujuan marketing dan bisnismu. Segera hubungi kami dan tingkatkan eksistensi online bisnismu bersama Optimaise!