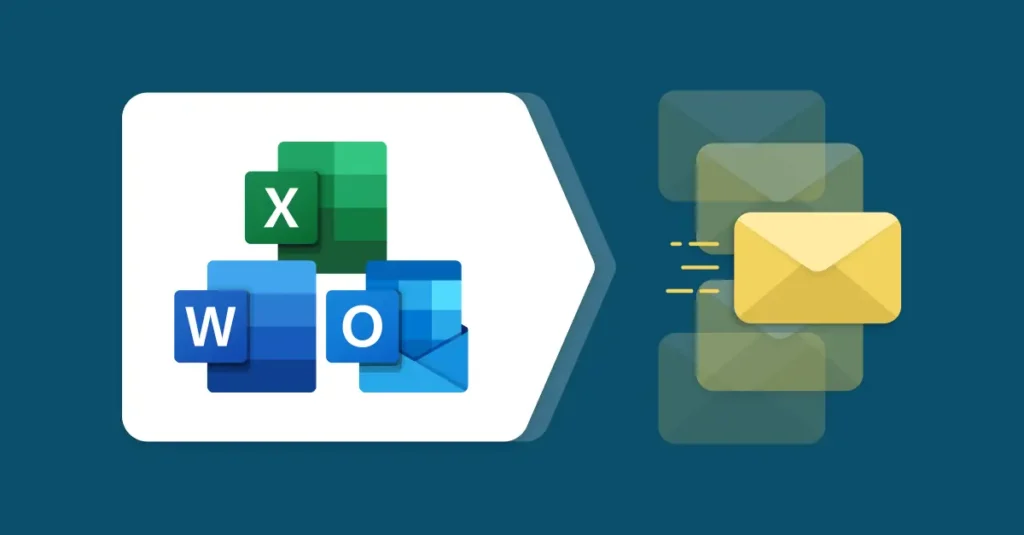Di dunia bisnis atau kerja, akan ada kebutuhan untuk mengirimkan dokumen ke banyak penerima sekaligus. Bayangkan jika kamu harus melakukannya secara manual atau mengirimkan dokumen tersebut satu per satu. Tentunya hal ini tidak efektif dan efisien sehingga akan menghambat produktifitas. Itulah mengapa perlu mengetahui bagaimana cara mailing excel ke word.
Mail merge adalah solusi tepat untuk pekerjaan yang mengharuskan seseorang mengirimkan email ke banyak penerima atau menyesuaikan isi dokumen dengan data berbeda.
Dengan mail merge, pengguna bisa menggabungkan data dari satu sumber ke dalam beberapa dokumen. Karena sangat menghemat waktu, cara satu ini banyak digunakan untuk berbagai kebutuhan, seperti mengirim surat kabar perusahaan, email penawaran, atau lainnya.
Simak selengkapnya di artikel ini ya!
Table of Contents
Mengenal Apa Itu Mail Merge

Untuk mempermudah dalam pengiriman data secara bersamaan ke banyak penerima, kamu bisa memanfaatkan fitur mail merge. Fitur ini memungkinkan pengguna membuat data yang bisa mereka personalisasi berdasarkan data dari suatu sumber.
Dengan fitur ini, ada banyak tugas yang bisa berjalan dengan lebih praktis dan hemat waktu, termasuk membuat email atau undangan secara massal. Tetapi, kamu tetap bisa menyesuaikan informasi bagi setiap penerima.
Komponen dari mail merge adalah naskah dokumen dan sumber data. Untuk komponen pertama, biasanya berisi teks yang sama menggunakan template. Sebagai contoh, template undangan yang berisi informasi berupa tanggal, waktu, dan acara tempat. Informasi konsisten tersebut ada pada bagian naskah dokumen.
Adapun sumber data bisa diisi dengan informasi spesifik dari para penerima, termasuk nama, asal perusahaan, dan alat email. Untuk bisa menggunakan cara mailing excel ke word, kamu bisa mengambil data yang berasa dari berbagai sumber, misalnya database.
Lalu, apa saja fungsi mail merge? Fungsi fitur satu ini secara umum adalah menghasilkan banyak dokumen menggunakan template konsisten berisi informasi relevan. Tidak hanya itu, mail merge juga memiliki beberapa fungsi lain, seperti:
- Hemat waktu dan tenaga karena pengguna tidak perlu mengisi dokumen satu per satu secara manual.
- Dapat membangun komunikasi yang lebih personal sehingga akan tampak menarik bagi para penerimanya.
- Memungkinkan pengguna menggunakan format dan gaya yang konsisten pada hasil dokumennya.
- Memfasilitasi proses pengiriman email ke banyak penerima atau yang juga disebut mailing list.
- Menawarkan fleksibilitas, di mana pengguna dapat memperbarui dokumen bila diperlukan.
Dengan banyaknya fungsi mail merge, pekerjaan akan menjadi lebih praktis, bukan? Kamu bisa menjadi lebih produktif dengan mengalokasikan waktu untuk melakukan pekerjaan lain yang tidak kalah penting. Sudah tahu cara mailing excel ke word?
Baca Juga: 5 Langkah Jitu Menentukan Content Personalization
Cara Mailing Excel ke Word
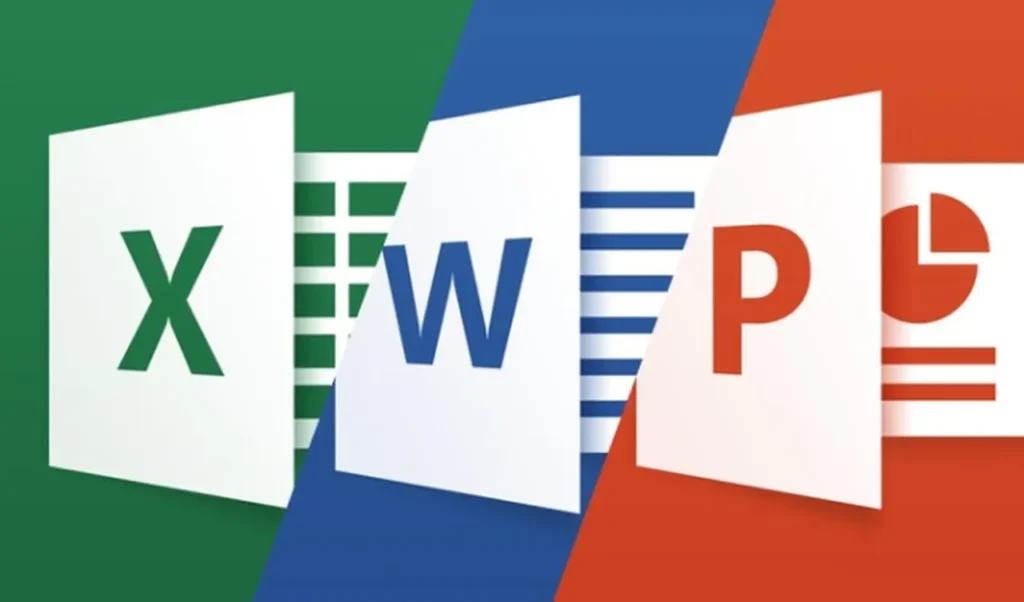
Sebenarnya, individu maupun organisasi memiliki banyak pilihan software untuk kebutuhan penulisan. Banyaknya software yang tersedia memungkinkan pengguna bekerja dengan lebih efektif dan efisien. Akan tetapi, cara mailing excel ke word hingga saat ini masih menjadi pilihan banyak pihak.
Meski begitu populer, mengapa kamu belum pernah mencoba cara mailing excel ke word? Penasaran, bukan? Yuk simak beberapa cara mudahnya berikut:
Buat Terlebih Dahulu File Sumber Data di Excel
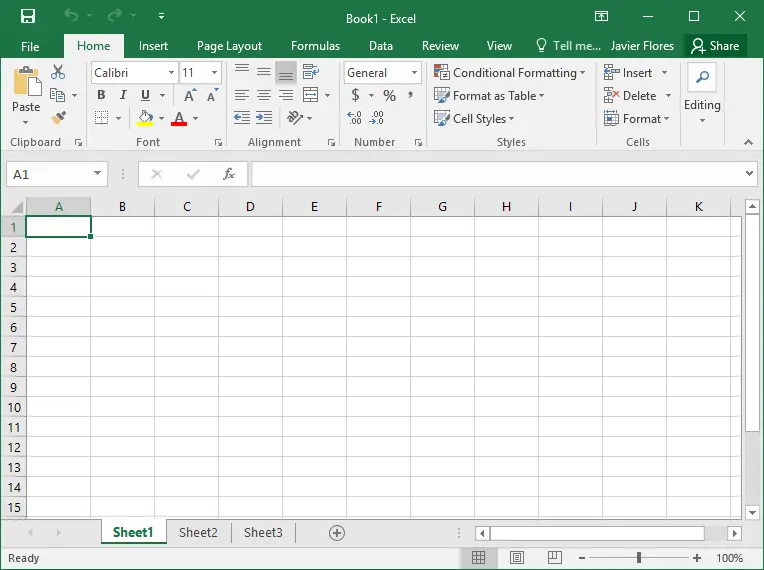
Untuk bisa mencoba cara mailing excel ke word, kamu harus terlebih dahulu memiliki file sumber data atau database. File tersebut bisa kamu buat di Microsoft Excel sekarang juga.
Nah, file inilah yang kemudian akan kamu gunakan untuk menggabungkan informasi ke dalam dokumen menggunakan fitur mail merge. Untuk langkah pertama ini, perhatikan langkah-langkahnya berikut ini:
- Pertama, pastikan kamu sudah membuka Microsoft Excel.
- Kemudian, buat dokumen baru dengan menyiapkan beberapa kolom yang akan digunakan berisi informasi yang kamu perlukan, misalnya nama, alamat, nomor telepon, dan lainnya.
- Jika sudah, isi data pada setiap kolom sesuai kebutuhan.
- Setelah selesai mengisi data, simpan file dengan nama yang mudah untuk kamu ingat dan simpan di folder spesifik untuk memudahkan akses menggunakan file tersebut nantinya.
Atur Format Mail Merge
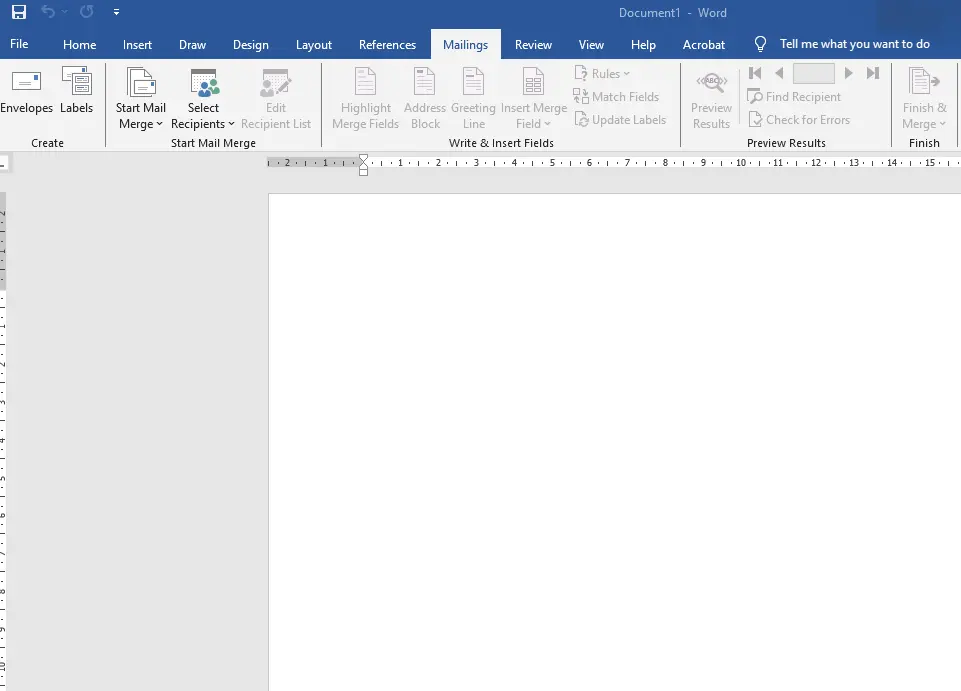
Apabila file sumber data sudah kamu siapkan, ini saatnya untuk menuju ke cara mailing excel ke word yang berikutnya, yaitu mengatur dan menentukan dokumen. Sehingga bisa menghasilkan dokumen yang sesuai dengan tampilan yang rapi.
Nah, kamu bisa melakukan beberapa langkah di bawah untuk:
- Pertama, buat dokumen baru di Microsoft Word.
- Lanjutkan dengan klik tab Mailings di bagian toolbar dan pilih Start Mail Merge.
- Atur format sesuai kebutuhan, misalnya memilih Letters apabila hendak membuat surat undangan.
Tulis Isi Dokumen di Microsoft Word
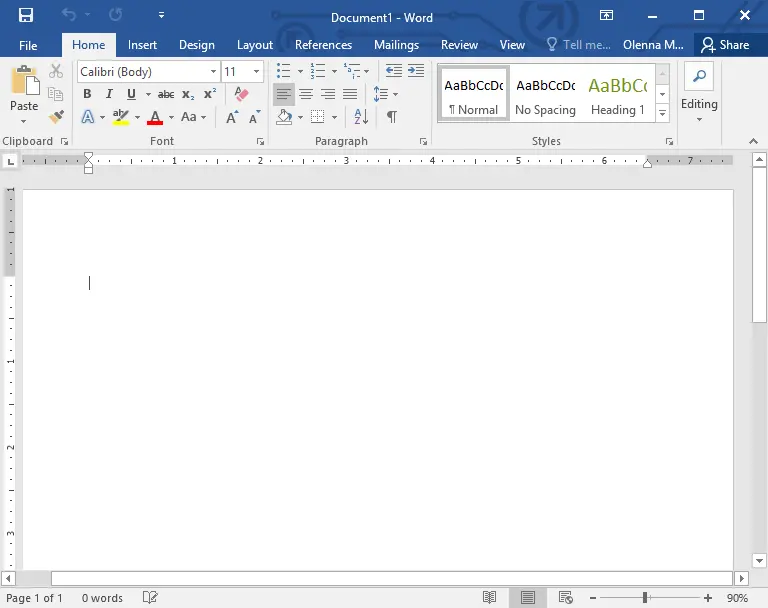
Nah, cara mailing excel ke word selanjutnya adalah mempersiapkan isi dokumen yang akan digunakan sebagai templat untuk mail merge serta menandai tempat untuk memasukkan data. Berikut adalah langkah-langkahnya:
- Pertama, tandai tempat di mana kamu akan memasukkan data menggunakan bidang pengganti.
- Kemudian, tulis isi teks dokumen sesuai preferensi dan kebutuhan.
- Lanjutkan dengan menyesuaikan format teks, paragraf, seta elemen lain.
- Pastikan dokumen tersimpan di folder yang sama dengan file sumber data yang tadi kamu buat di Microsoft Excel.
Hubungkan Teks Dokumen dengan Sumber Data
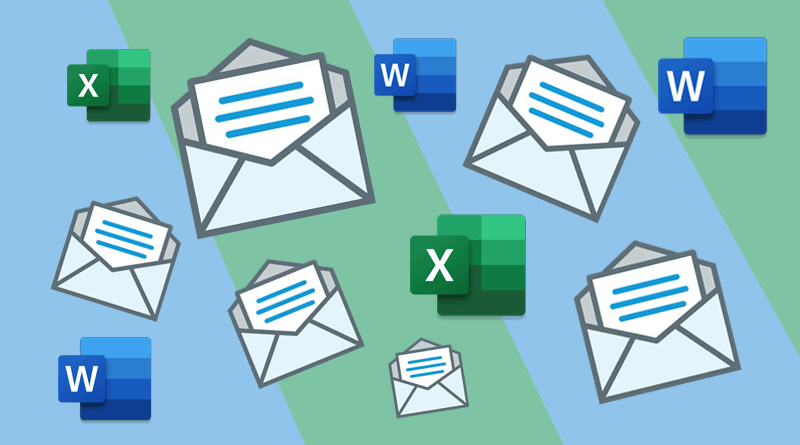
Langkah dari cara mailing excel ke word selanjutnya adalah menghubungkan teks dokumen dengan sumber data. Adapun cara menggunakan fitur mail merge agar bisa mengintegrasikan file-file kamu adalah:
- Kembali ke tab Mailings di Microsoft Word.
- Buka menu Select Recipients dan pilih Type New List di opsi yang tersedia.
- Klik Use Existing List dan pilih file database di Excel yang akan kamu gunakan.
- Pilih sheet tempat data penerima disimpan, pilih Sheet$ dan klik Ok.
Sesuaikan Tata Letak Teks Dokumen dan Data
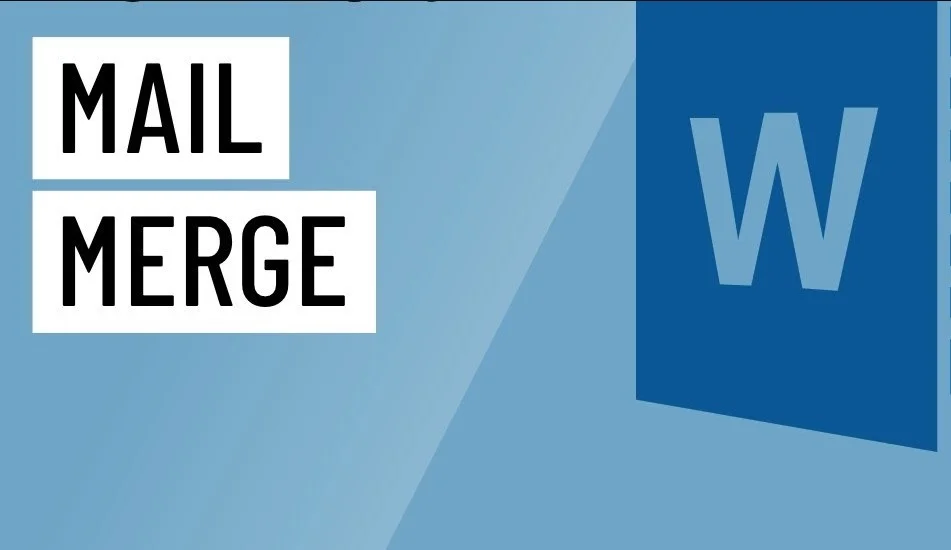
Agar bisa mengimplementasikan cara mailing excel ke word, selanjutnya kamu perlu mengatur tata letak teks dokumen dan data. Dengan begitu, kamu bisa menyesuaikan posisi serta tampilan data. Adapun langkah-langkahnya adalah sebagai berikut:
- Pastikan korsur terarah ke bidang pengganti di mana kamu ingin menempatakan data, misalnya di sebelah kanan [Nama].
- Klik menu Insert Merge Field di tab Mailings.
- Pilih kolom yang sesuai dari sumber data, misalnya Nama.
- Untuk mendapatkan dokumen dengan tampilan rapi, pastikan kamu menghapus bidang pengganti tadi, yaitu [nama].
- Untuk mengubah informasi, klik menu Edit Recipient List.
Tinjau Hasil Mail Merge

Apabila sudah melakukan langkah demi langkah dari cara mailing excel ke word, kamu bisa meninjau kembali hasil mail merge tersebut. Tujuannya adalah memastikan apakah dokumen sudah benar dan tidak ada kesalahan penulisan.
Caranya adalah dengan melakukan beberapa langkah berikut:
- Klik tombol Preview Results pada toolbar bagian atas di Microsoft Word.
- Gunakan tombol navigasi First, Previous, Next, maupun Last Record untuk bisa melihat pratinjau dari setiap penerima undangan yang sudah dibuat.
Simpan Dokumen
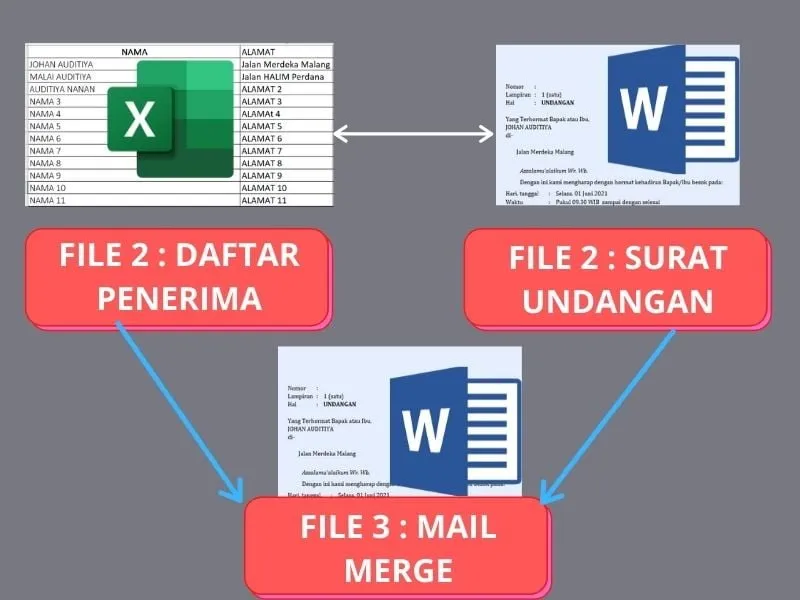
Setelah memastikan semua data dan informasi sesuai, simpan dokumen mail merge tadi yaitu dengan klik Menu Finish dan Merge. Akan ada tiga opsi penyimpanan, yaitu Edit Individual Documents, Print Documents, dan Send E-mail Messages. Nah, kamu bisa memilih opsi yang paling sesuai dengan kebutuhan pembuatan dokumen tersebut.
Misalnya, jika ingin mengirim dokumen melalui Microsoft Outlook, kamu bisa memilih opsi ketiga.
Sebenarnya, cara mailing excel ke word tergolong mudah terlebih jika sudah terbiasa digunakan. Jadi, menjalankan bisnis akan jauh lebih efektif, bukan?
Cara ini akan sangat membantu dalam menjalankan bisnis online untuk kebutuhan promosi melalui email. Tapi pastikan kamu juga punya situs web yang akan menjadi tempat pembeli melakukan berbagai tindakan, terutama pembelian.
Untuk mendapatkan situs web dengan tampilan profesional, hubungi Optimaise untuk segera mendapatkan jasa pembuatan website terpercaya.