Saat melamar pekerjaan, mengumpulkan tugas, ataupun menyetor dokumen, kini semuanya harus memiliki format dokumen berupa PDF. Memangnya kenapa harus seperti itu?
Ini karena format dokumen PDF dinilai menghasilkan tampilan yang lebih konsisten dan dapat dibuka dengan mudah di berbagai perangkat dan sistem operasi tanpa perubahan yang signifikan dalam tampilan atau format yang sering kali terjadi pada dokumen Word.
PDF juga memiliki keunggulan dalam menjaga keaslian dokumen, karena sulit untuk mengeditnya tanpa meninggalkan jejak atau melacak perubahan yang dilakukan.
Karena itu, untuk memenuhi syarat penyetoran dokumen berupa file PDF, kamu mungkin membutuhkan beberapa cara mengubah Word ke PDF.
Di dalam uraian berikut ini kamu akan menemukan beberapa cara untuk mengubah file Word ke PDF tanpa harus mengeluarkan biaya tambahan ataupun men-download aplikasi tambahan lagi.
Table of Contents
Cara Mengubah Word ke PDF dengan Save As
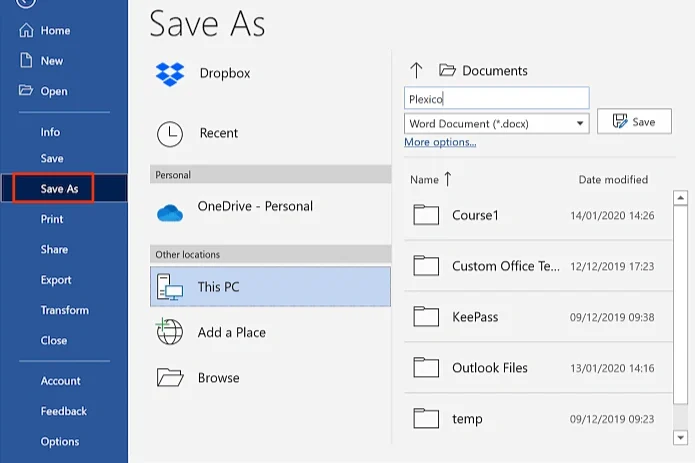
Jika kamu telah menggunakan Microsoft Word versi desktop di PC Windows atau Mac, Cara mengubah Word ke PDF yang pertama dapat kamu lakukan dengan mudah langsung melalui Word.
Hanya dengan membuka dokumen yang ingin kamu ubah, kamu dapat memilih opsi “Save As”. Tapi, kalau kamu baru pertama kali melakukannya, ikuti saja langkah-langkah berikut ini:
- Buka dokumen yang ingin kamu konversi, lalu klik tab “File“.
- Pilih “Save As” dari daftar di sebelah kiri.
- Pilih lokasi penyimpanan PDF, seperti OneDrive, PC, atau folder tertentu.
- Klik panah dropdown di sisi kanan kotak “Save As Type” dan pilih “PDF (*.pdf)“.
- Ubah nama file jika perlu, lalu klik “Save“.
- Dokumen PDF baru akan terbuka otomatis di penampil PDF default.
Baca juga: 5 Cara Mengubah PDF ke Word Secara Gratis dengan Mudah
Selain mudah untuk digunakan, dokumen Word yang kamu ubah ke PDF juga akan tetap rapi. PDF akan mempertahankan format dokumen asli, sehingga tampilan dokumen akan tetap sama di berbagai perangkat dan sistem operasi.
Cara Mengubah Word ke PDF Menggunakan Google Drive
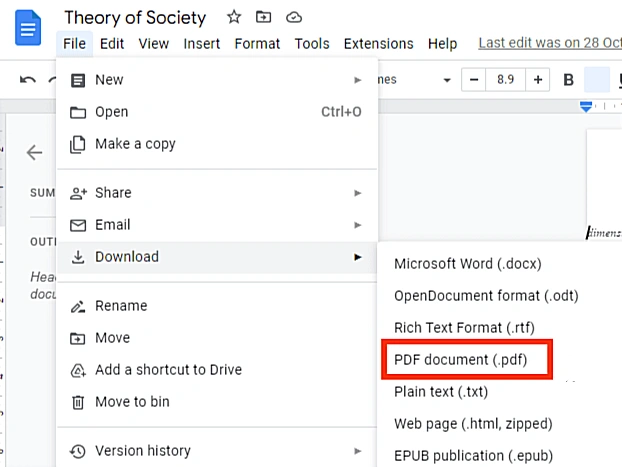
Walaupun beberapa program berbayar khusus dapat melakukan konversi antara format Word dan PDF, tapi kamu bisa menggunakan alternatif gratis, seperti Google Drive.
Dengan menggunakan layanan penyimpanan cloud ini, kamu dapat mengonversi file dengan cepat dan menghemat ruang penyimpanan di perangkatmu. Berikut langkah-langkahnya:
- Buka Google Drive di pencarian webmu dan masuk menggunakan akun Gmail milikmu.
- Unggah file Word yang ingin kamu konversi ke Google Drive dengan mengklik opsi “My Drive” dan memilih “Upload Files” dari menu drop-down.
- Setelah proses pengunggahan selesai, klik dua kali file Word yang telah diunggah untuk membukanya menggunakan Google Docs.
- Di jendela Google Docs, buka menu “File” dan pilih opsi “Download“. Dari sub-menu “Download“, pilih “PDF Document (.pdf)“.
- File Word milikmu akan dikonversi ke format PDF dan diunduh ke PC.
Metode ini tidak memerlukan biaya tambahan dan dapat dilakukan bahkan jika kamu hanya menggunakan ponsel.
Cara Mengubah Word ke PDF Menggunakan Adobe Online
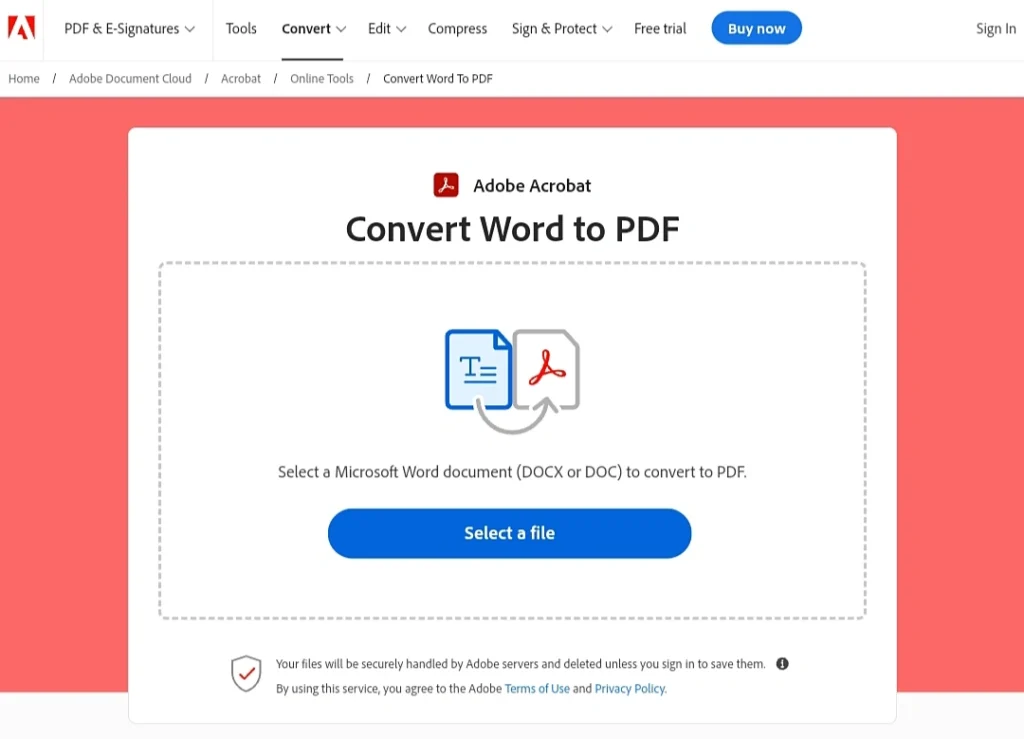
Selain menggunakan Google Drive, kamu juga bisa menggunakan Adobe yang tersedia secara online. Layanan ini memungkinkan pengguna untuk mengonversi file dengan cepat dan mudah tanpa perlu mengunduh atau menginstal software tambahan.
Bukan hanya bisa diakses melalui PC, kamu juga bisa mengubah Word ke PDF menggunakan Adobe online melalui HP. Adobe memastikan bahwa file PDF yang dihasilkan tetap terjaga kualitasnya dan sesuai dengan format aslinya.
Berikut adalah langkah-langkah mudah untuk mengubah file Microsoft Word menjadi PDF menggunakan Adobe online:
- Buka Adobe Acrobat di peramban webmu.
- Klik tombol “Select a file” di atas, atau seret dan lepas dokumen Word ke area pelepasan.
- Pilih file RTF, TXT, DOCX, atau DOC yang ingin kamu ubah menjadi format PDF.
- Biarkan Adobe Acrobat mengonversi file secara otomatis.
- Login untuk men-download atau berbagi PDF yang telah dikonversi.
Selain konversi, Adobe Acrobat online juga menyediakan berbagai fitur tambahan yang berguna untuk mengedit dan mengelola file PDF.
Kamu dapat menambahkan teks, gambar, atau tanda tangan digital ke file PDF. Selain itu, kamu juga dapat menghapus atau mengganti halaman dalam file PDF dengan mudah.
Cara Mengubah Word ke PDF Menggunakan PDF Candy
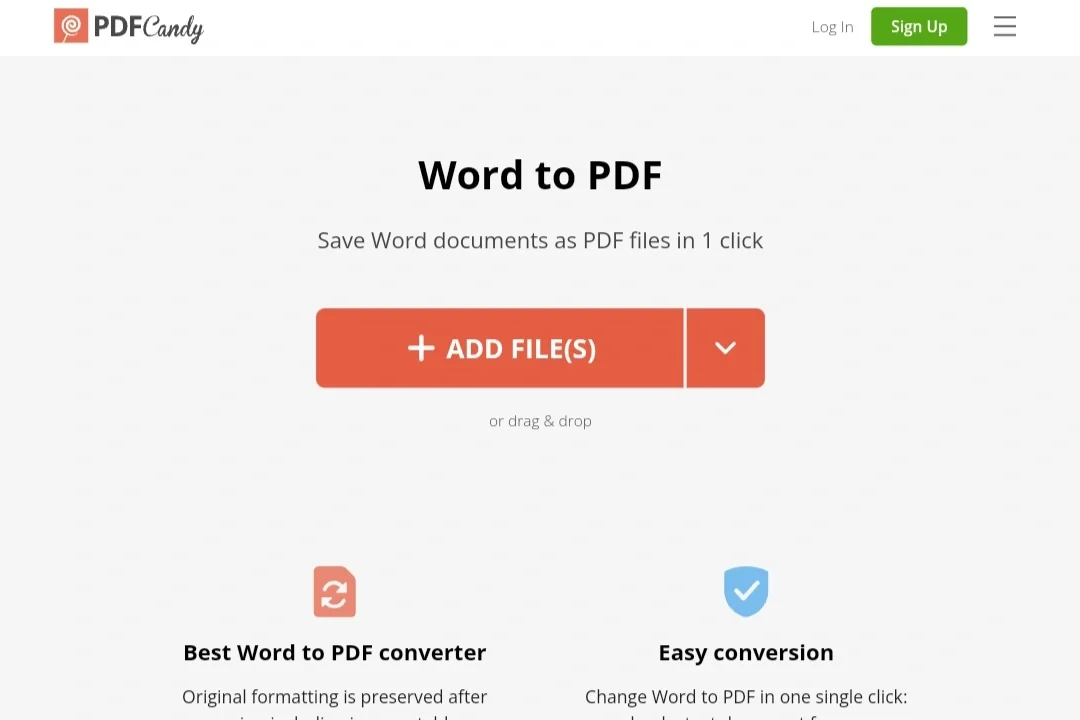
Sama seperti Adobe, PDF Candy juga termasuk salah satu platform terbaik untuk melakukan konversi file Word ke PDF, begitupun sebaliknya. Layanan ini dapat digunakan dengan mudah tanpa perlu mengunduh atau menginstal aplikasi tambahan.
Untuk menggunakan PDF Candy, kamu hanya cukup mengunjungi situs web mereka dan pilih opsi konversi yang sesuai dengan kebutuhanmu. Mereka mendukung format DOC, DOCX, ODT, dan RTF. Berikut adalah langkah-langkahnya
- Buka online Word to PDF converter PDF Candy melalui browser pilihanmu.
- Unggah file DOCX atau DOC dengan meng-klik “+Add File(s)” atau menggunakan opsi seret dan lepas. Kamu juga dapat menambahkan file dari Google Drive atau Dropbox.
- Tekan “Convert to PDF” untuk memulai proses konversi.
- Jika kamu mengonversi banyak file sekaligus, kamu dapat menyimpannya sebagai arsip ZIP dengan semua dokumen yang dikonversi atau mengunduhnya satu per satu sesuai kebutuhan.
Dengan berbagai fitur yang ditawarkan, PDF Candy dapat menjadi alternatif yang baik untuk mengonversi file Word ke PDF. Bukan hanya untuk satu file saja, bahkan kamu bisa menggunakannya untuk mengkonversi banyak file sekaligus.
Baca juga: 5 Cara Menghilangkan Garis Merah di Word Windows dan Mac dengan Mudah
Cara Mengubah Word ke PDF di HP
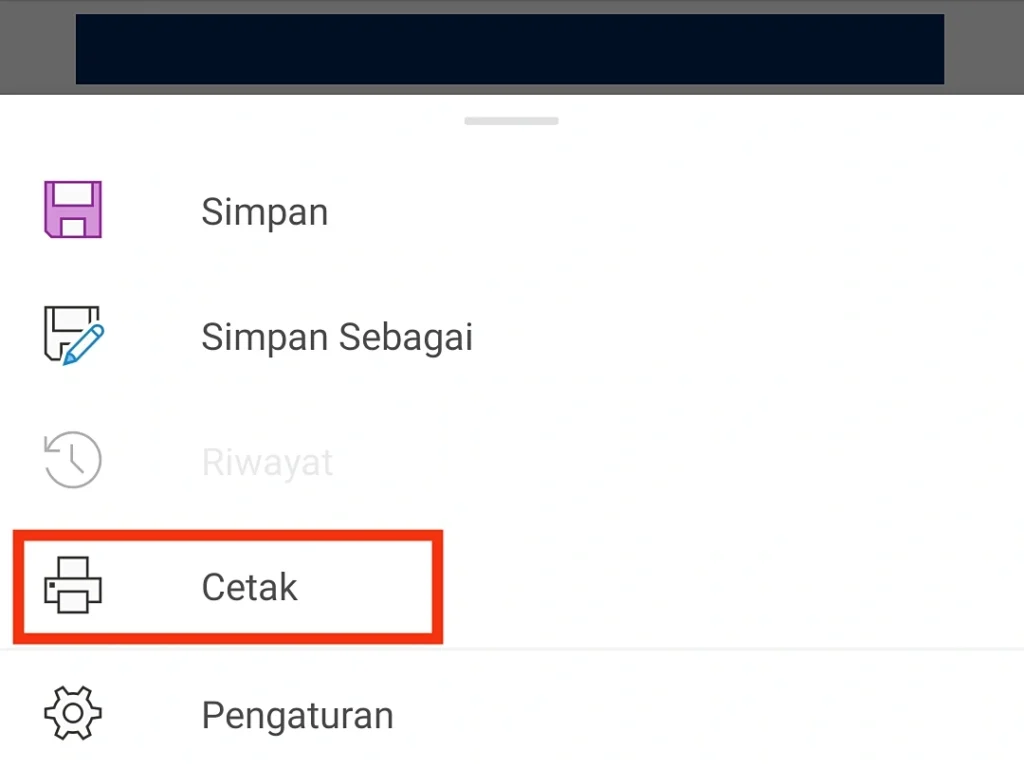
Tak perlu menunggu untuk memiliki atau meminjam PC agar bisa mengubah file Word ke PDF. Hanya bermodalkan HP saja, kamu juga bisa melakukan konversi file.
Ini karena biasanya setiap HP, terutama Android, sering kali memiliki aplikasi bawaan, seperti Word. Karena itu, pastikan terlebih dulu, apakah HP Android milikmu memiliki Word atau tidak?
Kalau ada, silakan ikuti langkah-langkah berikut ini untuk mengubah Word ke PDF:
- Buka file dokumen di Word. Kamu dapat melakukannya dengan meng-klik ikon aplikasi Word yang biasanya berupa persegi biru dengan huruf “W” putih di atasnya.
- Jika dokumen tidak terbuka secara otomatis, kamu bisa membukanya dengan pergi ke menu “File“, lalu pilih “Open” dan pilih dokumen yang ingin kamu konversi ke PDF.
- Setelah proyek terbuka, ketuk ikon titik tiga “⁝” di bagian atas kanan jendela.
- Di bagian bawah menu, kamu akan melihat opsi “Cetak“. Ketuk opsi ini.
- Kamu akan melihat opsi “Simpan sebagai PDF” dalam menu drop-down. Jika opsi ini belum dipilih, ketuklah untuk memilihnya. Jika sudah dipilih, kamu dapat melanjutkan ke langkah berikutnya.
- Pilih lokasi di mana kamu ingin menyimpan file PDF, beri nama file, dan ketuk tombol “Simpan” untuk mengonversi dan menyimpan dokumenmu dalam format PDF. Jangan lupa memberi nama yang sesuai agar mudah diidentifikasi nantinya.
Kalau HP Android yang kamu miliki tidak memiliki aplikasi Word, kamu bisa melakukan konversi file Word ke PDF melalui Adobe online atau PDF Candy. Kedua platform ini bisa kamu akses melalui Google di HPmu.
Masing-masing metode memiliki langkah-langkah yang mudah diikuti, sehingga memungkinkan kamu untuk dengan cepat mengubah format file sesuai kebutuhan.
Jika saat ini kamu membutuhkan jasa penulisan artikel yang profesional dan berkualitas, Optimaise hadir untuk membantumu. Dengan tim penulis yang berpengalaman, Optimaise dapat menghasilkan artikel yang sesuai dengan kebutuhan dan tujuanmu. Jangan ragu untuk menghubungi Optimaise untuk informasi lebih lanjut atau memesan layanan penulisan artikel yang kamu butuhkan!
