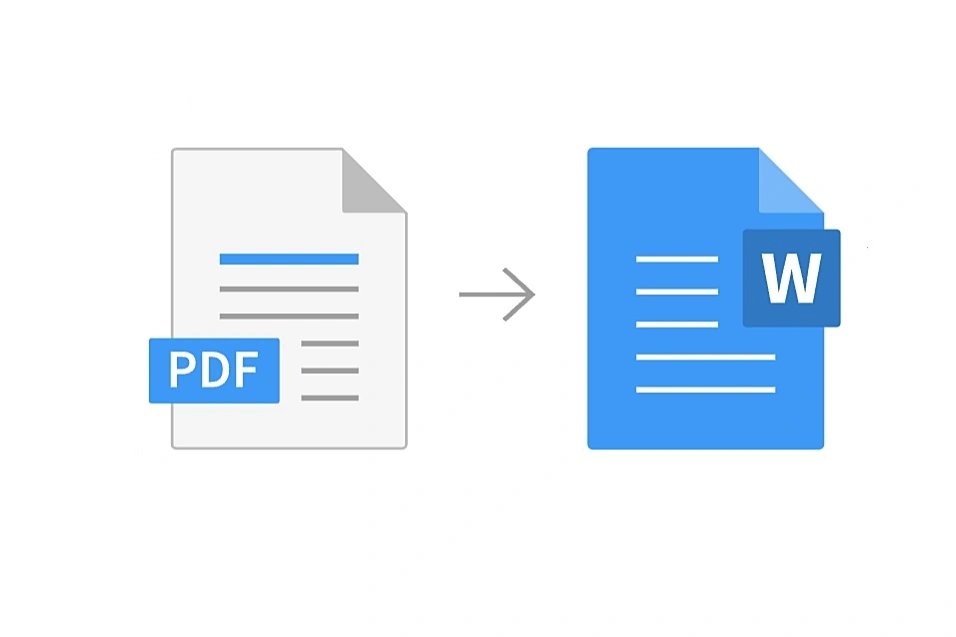Mengonversi dokumen PDF ke format Word dapat menjadi langkah yang sangat berguna dalam mengelola dan mengedit berkas-berkas penting secara efisien.
Meskipun ada banyak perangkat lunak yang dapat membantu dalam proses ini, namun mencari cara mengubah PDF ke Word yang mudah dan gratis sering kali lebih disukai.
Untuk mengubah PDF ke format Word, kamu bisa menggunakan Microsoft Word, alat konversi online, atau Adobe Acrobat. Prosesnya sederhana tanpa mengubah tata letak asli dokumen PDF.
Di artikel ini, kami akan membahas beberapa cara mengubah PDF ke Word secara gratis dan online, sehingga memberikan kamu opsi yang fleksibel dan mudah digunakan.
Table of Contents
Cara Mengubah PDF ke Word Melalui Open File
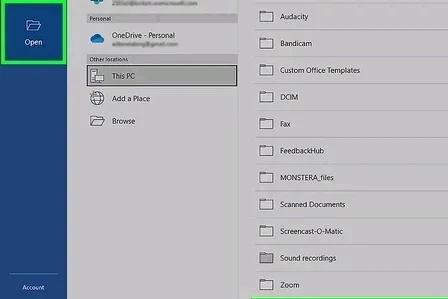
Kamu dapat dengan mudah mengonversi file PDF ke Word dengan cara menyimpan PDF sebagai dokumen Word. Cukup buka file PDF menggunakan Microsoft Word dan kamu dapat mengeditnya seperti biasa.
Berikut adalah langkah-langkahnya:
- Buka Microsoft Word.
- Klik “File” lalu pilih “Open” untuk membuka jendela penelusuran file.
- Pilih file PDF yang ingin kamu ubah.
- Klik “Open” untuk memulai proses konversi. Word akan mengubah teks PDF menjadi dokumen Word yang dapat diedit.
- Setelah proses selesai, kamu dapat mengedit teksnya seperti biasa.
- Saat menyimpan file, pastikan untuk memilih format .docx agar dapat diedit kembali di Word.
- Untuk mengubah file Word kembali ke PDF, pilih “File” > “Export” > “Create PDF/XPS Document“.
Melalui cara mengubah PDF ke Word dengan fitur Open File ini kamu bisa dengan bebas mengubah berbagai file PDF secara gratis tanpa menggunakan data.
Cara Mengubah PDF ke Word Dengan Google Drive
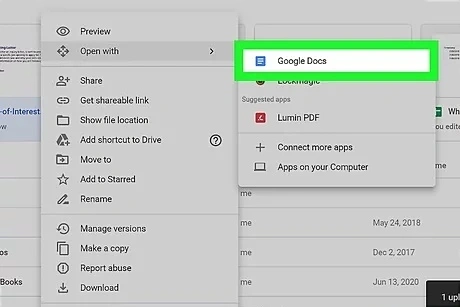
Jika kamu tidak memerlukan format asli dari file PDFmu, kamu dapat dengan mudah mengonversinya menjadi file Word tanpa format.
Baca juga: 4 Fungsi Strategi Pemasaran, Elemen, dan Contohnya
Caranya adalah dengan mengunggah file PDF ke Google Drive. Berikut langkah-langkahnya:
- Buka Google Drive di browser webmu.
- Jika belum masuk, masukkan alamat email dan kata sandi Google milikmu.
- Klik “New” di sudut kiri atas halaman Drive.
- Pilih “File upload” dan pilih file PDF yang ingin kamu konversi.
- Setelah diunggah, klik kanan pada file PDF yang telah di-upload ke Google Drive.
- Pilih “Open with” dan kemudian pilih “Google Docs“.
- Google Drive akan memindai teks dari PDF ke Google Docs.
- Periksa hasil konversi dan pilih teks yang ingin kamu salin.
- Klik “Edit” dan kemudian “Copy“.
- Buka dokumen baru di Microsoft Word.
- Tempel teks yang disalin dengan menekan Ctrl+V atau Command+V.
Baca juga: 3 Cara Membuat Halaman di Word Dari Manual Hingga Otomatis
Mengubah file PDF ke Word menggunakan Google Drive memang tidak secara langsung mengubah dokumen ke Word, melainkan harus melalui Google Docs terlebih dulu.
Cara Mengubah PDF ke Word Melalui Google Docs
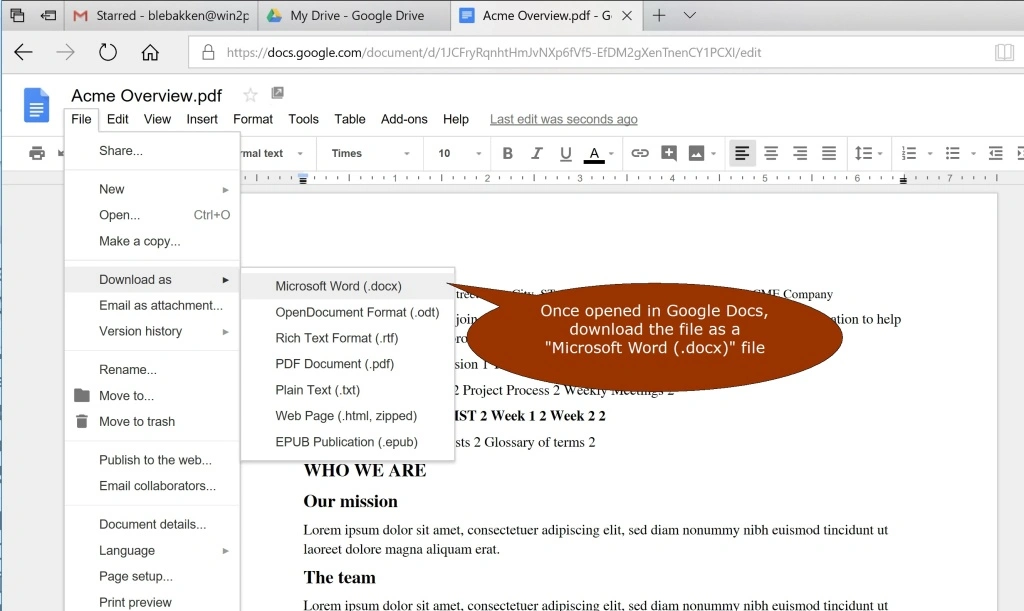
Kamu dapat mengonversi PDF ke Word secara gratis menggunakan Google Docs. Meskipun ada program berbayar yang terbatas yang dapat melakukan konversi ini, tapi Google Docs menyediakan alternatif gratis yang mudah digunakan.
Berikut ini langkah-langkah yang bisa kamu ikuti:
- Buka Google Docs.
- Pilih “File” lalu “Open“.
- Pilih dokumen PDF yang ingin diubah.
- Dokumen akan terbuka dalam format PDF.
- Klik “Open with Google Docs” di bagian atas.
- Dokumen akan terbuka dalam Google Docs.
- Pilih “File” lalu “Download” dan pilih “Microsoft Word“.
- Dokumen akan diunduh dalam format Microsoft Word dan jangan lupa untuk memberi nama file.
Hasil konversi dari PDF ke Word menggunakan Google Docs biasanya cukup rapi, terutama untuk dokumen yang relatif sederhana.
Namun, terkadang ada beberapa perubahan kecil dalam format, terutama untuk dokumen yang kompleks atau memiliki tata letak yang rumit.
Cara Mengubah PDF ke Word Menggunakan PDF Candy
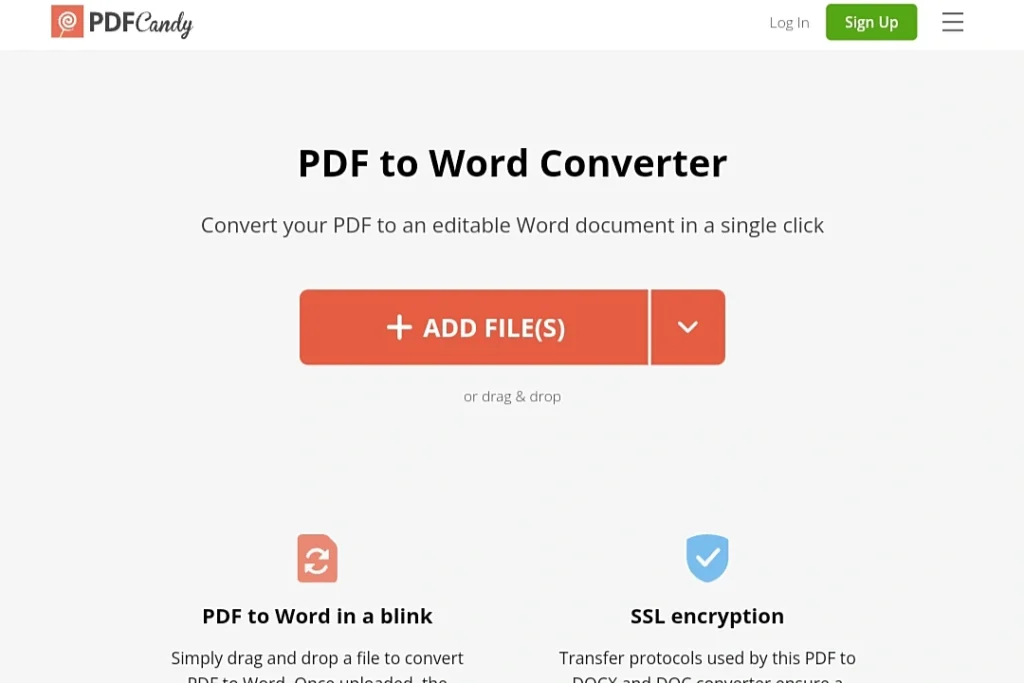
PDF Candy adalah salah satu konverter PDF ke Word yang paling sederhana dan mudah digunakan di pasaran. Antarmuka yang bersih membuat navigasi menjadi lancar, dan layanan ini memungkinkan kamu mengonversi PDF hanya dalam satu klik.
Selain sebagai konverter PDF ke Word, PDF Candy juga menyediakan 19 alat lain, termasuk dukungan untuk gambar, perangkat lunak Office, dan format eReader.
Berikut adalah cara menggunakan PDF Candy untuk mengonversi file PDF ke Word:
- Buka PDF to Word converter di PDF Candy.dow
- Pilih file PDF yang ingin kamu ubah menjadi teks dengan mengklik “+Add file” atau menyeret dan melepaskannya ke browser.
- Klik “Convert PDF” untuk memulai proses konversi. File keluaran akan berformat DOC.
- Jika kamu memerlukan format DOCX, gunakan alat PDF ke DOCX.
- Setelah proses konversi selesai, kamu dapat men-download dokumen, membagikannya dengan tautan atau kode QR, atau mengunggahnya ke Dropbox atau Google Drive.
Kamu dapat mengonversi dari PDF ke 10 format lainnya, seperti Word, Excel, PowerPoint, JPG, dan OCR menggunakan PDF Candy. Gampang kan?
Baca juga: Mengenal Fitur dan 4 Kelebihan Snack Video Downloader
Cara Mengubah PDF ke Word Menggunakan Web App Converter Adobe Acrobat
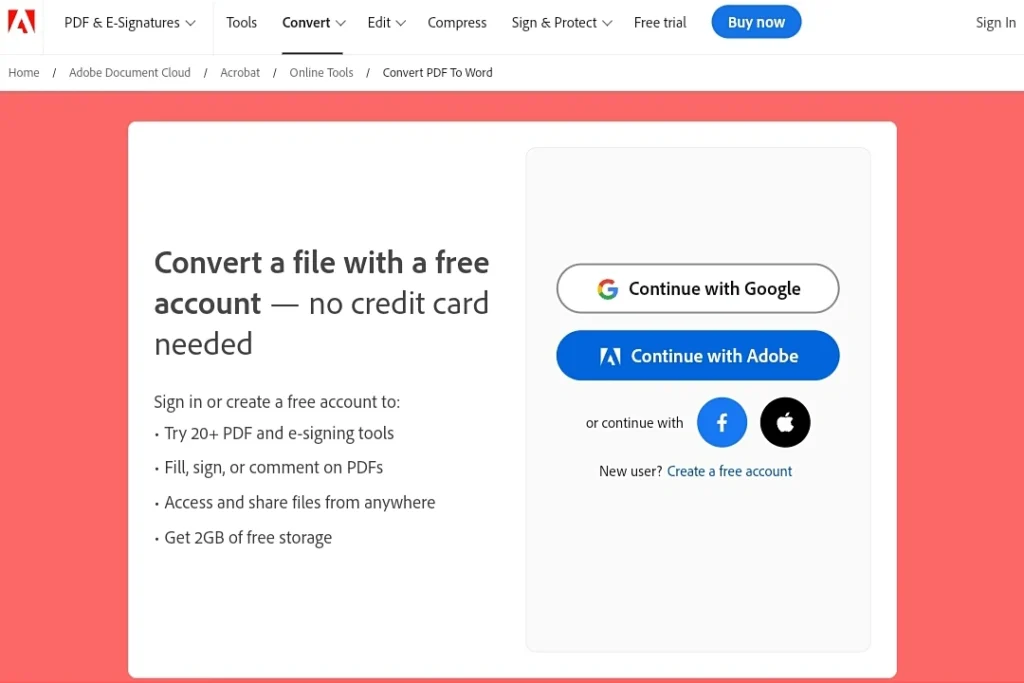
Adobe Acrobat adalah program yang berguna untuk membaca, mengedit, membuat anotasi, mencetak, dan mengonversi file PDF.
Tidak hanya tersedia dalam bentuk software berbayar, kini Adobe Acrobate juga menyediakan aplikasi converter berupa web yang dapat kamu gunakan secara gratis.
- Buka https://www.adobe.com/id_en/acrobat/online/pdf-to-word.html di browser webmu.
- Jika belum masuk ke akun Adobe, lakukan login.
- Klik “Convert” di bagian menu paling di atas, lalu pilih “Convert PDF to Word“.
- Klik “Select a file” untuk memilih file PDF yang ingin kamu ubah.
- Pilih file PDF dan klik “Open” untuk menambahkannya ke konverter online.
- Alat akan mengonversi PDF menjadi berkas .docx Word secara otomatis.
- Pratinjau hasil konversi di editor online Adobe.
- Klik “Download” untuk mengunduh file .docx ke komputermu.
Kelebihan mengkonversi file PDF ke Word menggunakan Adobe online ini memungkinkan dokumen yang telah kamu unduh tidak mengalami banyak perubahan format.
Setiap metode memiliki kelebihan dan kekurangan tersendiri tergantung pada kebutuhanmu. Jika kamu menginginkan konversi yang cepat dan sederhana, menggunakan PDF Candy bisa menjadi pilihan yang baik.
Namun, jika kamu membutuhkan hasil konversi yang lebih akurat dan dapat dipertahankan formatnya, maka layanan konversi online resmi dari Adobe mungkin menjadi pilihan yang lebih baik.
Kalau kamu membutuhkan bantuan dalam menulis artikel atau konten lainnya, Optimaise adalah pilihan yang tepat. Optimaise dapat membantumu meningkatkan kualitas kontenmu melalu layanan penulisan artikelnya. Jangan ragu untuk menghubungi Optimaise untuk mendapatkan layanan penulisan artikel yang berkualitas dan sesuai dengan kebutuhan SEOmu!