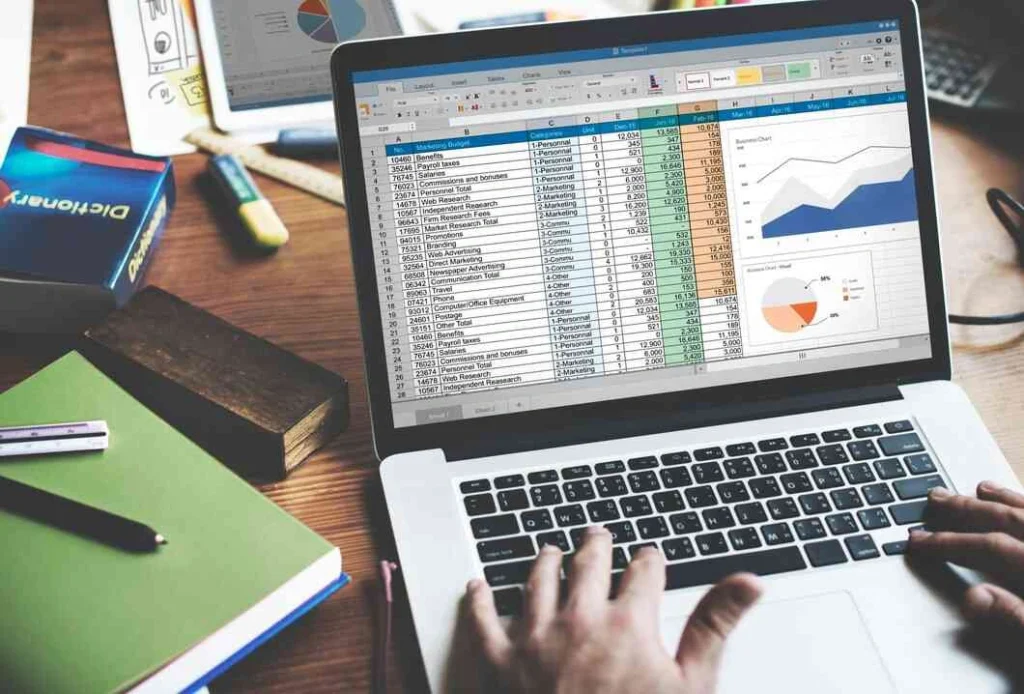Di Excel, kamu akan menemukan 2 versi garis, yakni gridlines dan borders. Meskipun keduanya memiliki kegunaan masing-masing, ada kalanya garis-garis ini bisa mengganggu tampilan dokumen, terutama saat kamu ingin mencetak atau menyajikan data dengan cara yang lebih rapi.
Dalam artikel ini, kami akan membahas beberapa cara efektif untuk menghilangkan garis di Excel, sehingga kamu dapat menciptakan lembar kerja yang lebih bersih dan profesional. Mari kita simak langkah-langkahnya!
Table of Contents
Perbedaan antara Gridlines dan Border di Excel
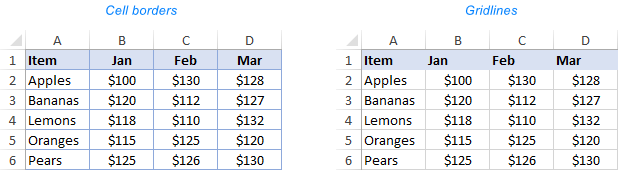
Di Excel, gridlines dan border memiliki fungsi yang berbeda meskipun keduanya berkaitan dengan tampilan sel.
Gridlines adalah garis bantu yang muncul di latar belakang lembar kerja, yang membantu pengguna untuk membedakan antar sel, tetapi tidak terlihat saat dokumen dicetak, kecuali diatur untuk dicetak. Mereka biasanya berwarna abu-abu atau biru pucat dan bersifat default, mencakup seluruh lembar kerja.
Di sisi lain, border adalah garis yang diterapkan secara manual oleh pengguna untuk memberikan batasan yang lebih jelas pada sel atau kelompok sel tertentu.
Border dapat disesuaikan dalam hal warna, ketebalan, dan gaya, misalnya garis putus-putus atau garis tebal, dan garis ini akan terlihat baik di layar maupun saat dokumen dicetak.
Baca juga: Jurusan Akuntansi Kerja Apa? Ini 13 Peluang Karirnya
Dengan demikian, gridlines berfungsi sebagai panduan visual sementara border digunakan untuk menekankan atau membedakan bagian tertentu dari data.
Cara Menghilangkan Gridlines di Excel
Cara Menghilangkan Garis di Excel untuk Judul
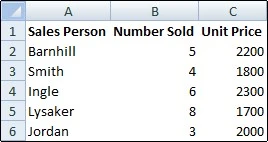
Tampilan yang rapi dan terorganisir sangat penting, terutama ketika kamu bekerja dengan data yang kompleks. Sering kali, saat menambahkan judul atau header, garis yang tidak diinginkan dapat mengganggu estetika dan kejelasan informasi yang ingin disampaikan.
Untuk menghilangkan garis atau border di Excel pada judul, ikuti langkah-langkah berikut:
- Blok sel atau area yang ingin kamu hilangkan garisnya. Misalnya, judul tabel atau teks.
- Di tab “Home“, pada bagian “Font“, cari ikon “Borders“. Biasanya berbentuk kotak dengan garis tepi.
- Klik ikon “Borders“, lalu pilih “No Border” atau “Tanpa Garis” dari daftar pilihan.
- Setelah memilih “No Border“, garis-garis pada sel yang dipilih akan hilang.
Jika garis-garis tersebut adalah gridlines atau garis kotak default di Excel, bukan border manual, kamu bisa menghilangkannya dengan cara ini:
- Klik tab “View” di bagian atas.
- Di bagian “Show“, hilangkan centang pada “Gridlines“.
Cara Menghilangkan Garis di Excel Saat Diprint
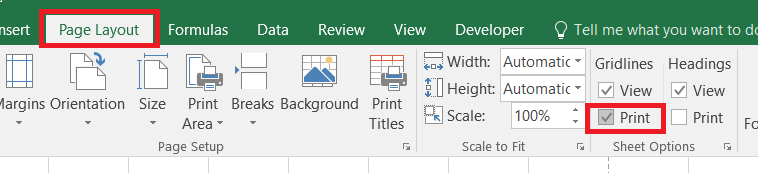
Gridlines adalah garis bantu yang muncul di lembar kerja tetapi tidak selalu diinginkan saat mencetak. Tapi, sering kali gridlines yang muncul dapat mengganggu tata letak dan membuat hasil cetak terlihat kurang rapi.
Menghilangkan garis ini sebelum mencetak sangatlah penting agar dokumenmu terlihat lebih terorganisir dan mudah dibaca. Ini adalah cara untuk menghilangkan garis di Excel saat diprint:
- Klik tab “Page Layout” di bagian atas.
- Pada grup “Sheet Options“, cari bagian “Gridlines“.
- Hilangkan centang pada kotak “Print” di bawah “Gridlines“.
- Dengan begitu, gridlines tidak akan muncul saat kamu mencetaknya.
Jika kamu telah menambahkan border secara manual dan ingin menghilangkannya sebelum mencetak, ini langkah-langkahnya:
- Blok area atau sel yang memiliki border.
- Di tab “Home“, pada grup “Font“, klik ikon “Borders“.
- Pilih “No Border” dari daftar untuk menghapus garis batas.
Untuk memastikan garis sudah hilang sebelum dicetak, coba cek dengan cara ini:
- Klik tab “File“.
- Pilih “Print” atau tekan “Ctrl + P” untuk membuka pratinjau cetak.
- Periksa apakah garis-garis tersebut sudah hilang dari pratinjau.
Cara Menghilangkan Gridlines Tertentu di Excel
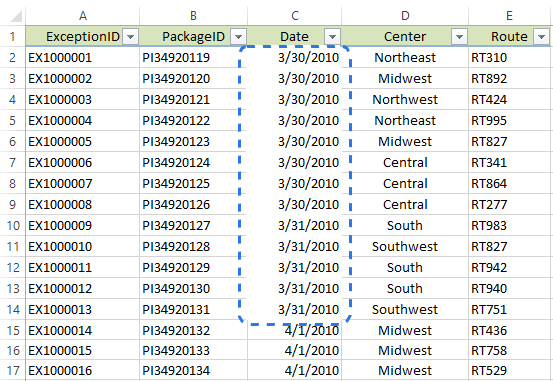
Jika kamu ingin Excel menyembunyikan garis kisi atau gridlines hanya di area sel tertentu, salah satu cara yang bisa dilakukan adalah dengan memberikan warna putih pada batas sel atau menggunakan background putih. Berikut langkah-langkahnya:
- Blok area sel yang ingin kamu sembunyikan gridlines atau garis kisinya.
- Klik kanan pada area tersebut, lalu pilih “Format Cells“.
- Pastikan kamu berada di tab “Border” dalam jendela “Format Cells“.
- Pilih warna putih sebagai warna batas.
- Klik tombol “Outline” untuk menerapkan batas pada sisi-sisi sel yang kamu pilih.
- Klik “OK” untuk melihat perubahan yang telah dilakukan.
Setelah batas putih diterapkan, gridlines atau garis kisi di area sel tersebut akan tersembunyi, sehingga memberikan tampilan yang lebih bersih.
Cara Mudah Menghilangkan Garis di Excel
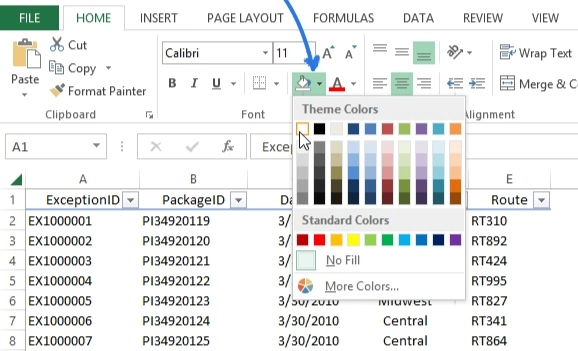
Satu cara lain untuk menampilkan atau menghapus garis kisi atau gridlines di spreadsheetmu adalah dengan menggunakan fitur “Fill Color”. Excel akan menyembunyikan garis kisi jika latar belakang sel diisi dengan warna putih.
Jika sel tidak diisi warna, garis kisi atau gridlines akan terlihat. Kamu bisa menggunakan metode ini untuk seluruh lembar kerja atau hanya untuk area tertentu. Berikut langkah-langkahnya:
- Pilih rentang sel yang ingin kamu ubah, atau jika ingin mengubah seluruh lembar kerja, kamu bisa menggunakan pintasan keyboard “Ctrl + A” untuk memilih semua sel dalam spreadsheet. Tekan kombinasi tombol ini dua atau tiga kali jika datamu disusun dalam format tabel.
- Di tab “Home“, cari grup “Font“. Di sana, kamu akan menemukan opsi “Fill Color“, yang biasanya terlihat seperti ember cat. Klik pada ikon tersebut untuk membuka daftar pilihan warna.
- Dari daftar warna, pilih warna putih untuk menghapus garis kisi. Dengan mengisi sel dengan warna putih, garis kisi tidak akan lagi terlihat.
Cara Menghilangkan Garis Vertikal di Excel
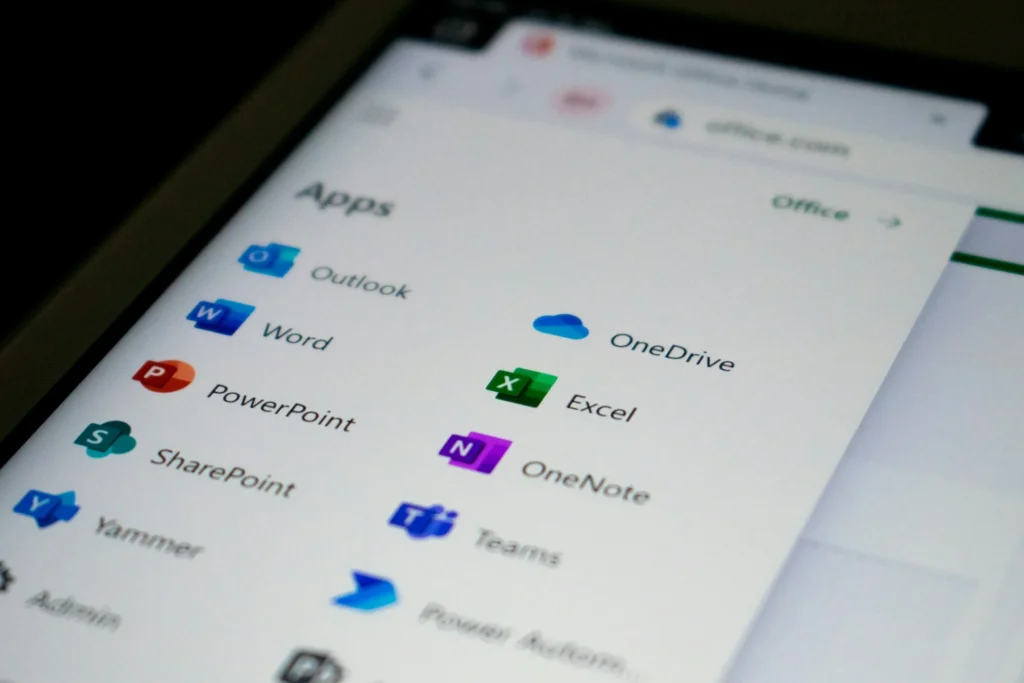
Saat bekerja di Excel, terkadang muncul garis vertikal yang membagi lembar kerja, baik karena fitur Freeze Panes, jeda halaman, atau batas tabel. Meskipun garis ini bisa membantu dalam mengatur data, tidak jarang justru membuat tampilan jadi kurang rapi.
Jika kamu ingin tampilan lebih bersih dan nyaman dilihat, ada beberapa langkah mudah yang bisa dilakukan untuk menghilangkan garis di Excel. Yuk, simak caranya berikut ini!
Cara Menghilangkan Garis Vertikal Freeze Panes di Excel
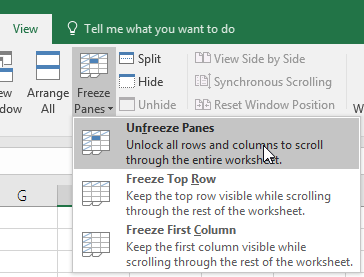
Jika kamu pernah menggunakan fitur Freeze Panes di Excel, mungkin kamu pernah melihat garis vertikal yang muncul sebagai pemisah antar panel.
Garis ini sebenarnya berfungsi untuk menandai area yang tetap terlihat saat kamu menggulir lembar kerja. Tapi, dalam beberapa situasi, garis tersebut justru mengganggu tampilan.
Jika kamu ingin tampilan lebih bersih dan rapi, ada cara mudah untuk menghilangkan garis di Excel yang muncul akibat Freeze Panes. Berikut langkah-langkahnya:
- Buka tab “View” di menu atas.
- Klik opsi “Freeze Panes“, lalu pilih “Unfreeze Panes“.
- Setelah itu, garis vertikal yang muncul karena panel beku akan hilang.
Cara Menghilangkan Garis Vertikal Pemisah Halaman di Excel
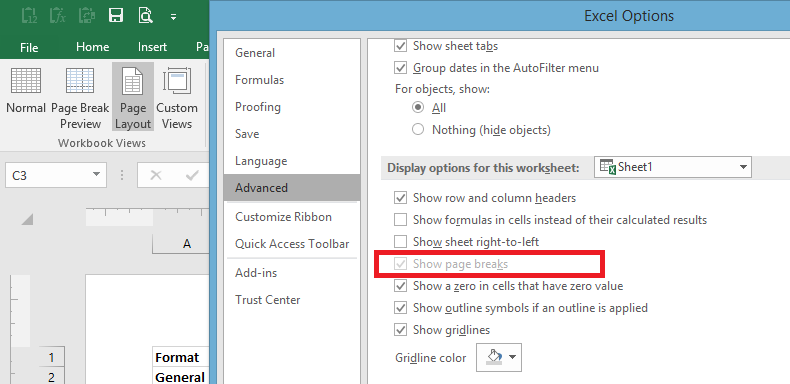
Saat bekerja di Excel, kamu mungkin pernah melihat garis vertikal pemisah halaman yang muncul secara otomatis, terutama saat mengaktifkan mode Page Break Preview.
Garis ini berfungsi sebagai panduan untuk mencetak dokumen, tetapi terkadang justru mengganggu tampilan lembar kerja.
Jika kamu ingin tampilan lebih bersih dan nyaman dilihat, ini beberapa langkah mudah yang bisa kamu lakukan untuk menghilangkan garis di Excel:
- Klik tab “File” di bagian atas.
- Pilih “Options” untuk membuka pengaturan Excel.
- Di jendela “Excel Options“, cari dan klik menu “Advanced” di panel kiri.
- Gulir ke bawah hingga menemukan bagian “Display Options“.
- Hapus centang pada kotak “Show page breaks“.
- Klik “OK” untuk menyimpan perubahan
Baca juga: 3 Cara Membuat Polling di Grup WhatsApp Melalui Perangkat yang Berbeda
Cara Menampilkan Gridlines di Excel
Jika kamu ingin menampilkan garis kisi di seluruh worksheet atau workbook, tetapi saat ini garis kisi atau gridlines tersebut dimatikan, kamu perlu mengaktifkannya dengan mengikuti langkah-langkah berikut di Excel 2010 – 2016:
- Pertama, klik tab “View” di ribbon Excel.
- Di dalam grup “Show“, cari kotak centang bertuliskan “Gridlines” dan pastikan kotak tersebut dicentang. Ini akan mengaktifkan garis kisi di semua lembar kerja yang dipilih.
Alternatifnya, kamu juga bisa menggunakan cara berikut:
- Klik tab “Page Layout” di ribbon.
- Di dalam grup “Sheet Options“, cari kotak centang bertuliskan “View” di bawah “Gridlines” dan pastikan kotak ini dicentang.
Menghilangkan garis di Excel, baik pada judul maupun saat mencetak, merupakan langkah yang penting untuk memastikan tampilan dokumenmu terlihat lebih profesional dan terorganisir.
Dengan menerapkan metode yang telah dijelaskan, kamu dapat meningkatkan kejelasan dan daya tarik visual lembar kerjamu. Jika kamu ingin melangkah lebih jauh dalam dunia penulisan dan digital marketing, Optimaise hadir sebagai penyedia jasa penulisan artikel SEO friendly yang siap membantu kamu mencapai tujuan tersebut.
Mari belajar lebih banyak tentang strategi SEO dan bagaimana cara mengoptimalkan kontenmu! Jangan ragu untuk menghubungi Optimaise untuk mendapatkan informasi lebih lanjut dan memulai perjalananmu menuju kesuksesan digital.