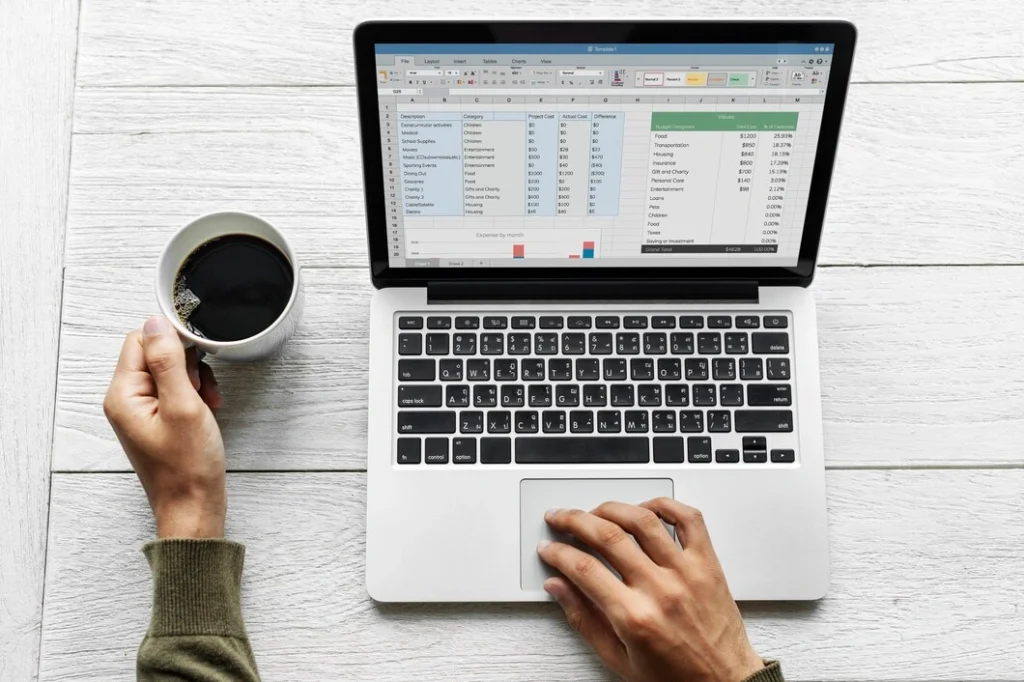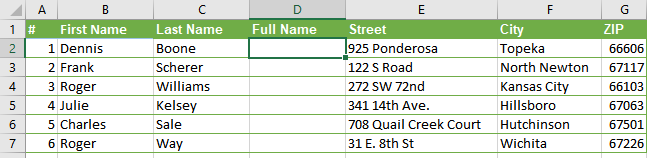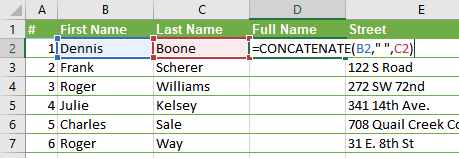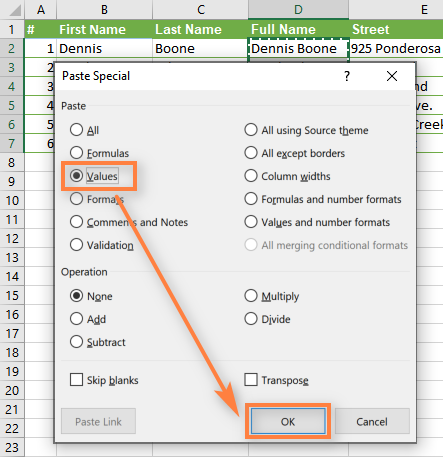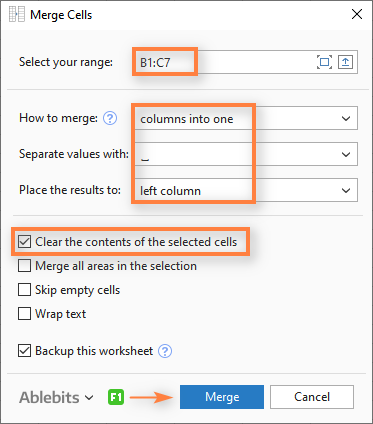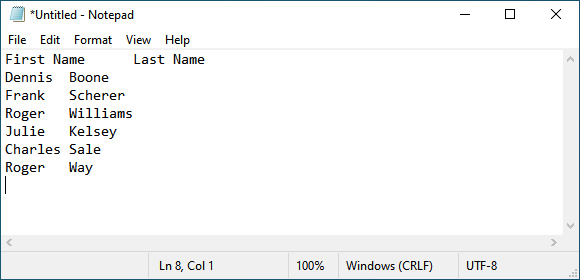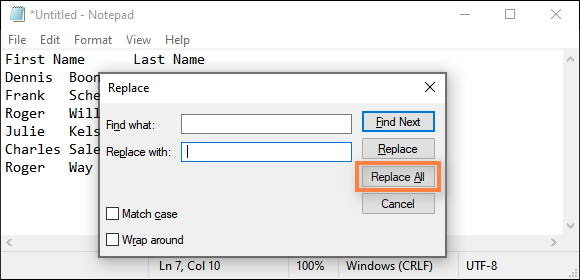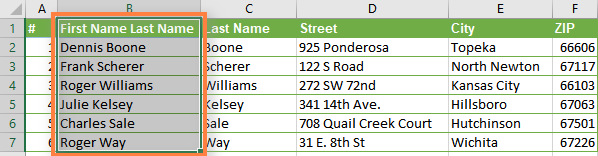Kamu mungkin perlu menggabungkan kolom di Excel untuk mengkombinasikan data dengan lebih efisien.
Misalnya, jika kamu memiliki spreadsheet dengan kolom nama depan dan nama belakang pelanggan terpisah, kami bisa menggabungkannya menjadi satu kolom nama lengkap.
Dengan begitu, kamu bisa menghemat waktu dan meningkatkan keakuratan data. Meskipun Excel memiliki tombol menggabungmM, tetapi tidak dapat langsung menggabungkan dua kolom berbeda.
Di dalam artikel ini, kamu akan menemukan beberapa cara menggabungkan kolom di Excel secara sederhana untuk menggabungkan kolom tanpa kehilangan data atau menggunakan makro VBA.
Table of Contents
Cara Menggabungkan 2 Kolom di Excel
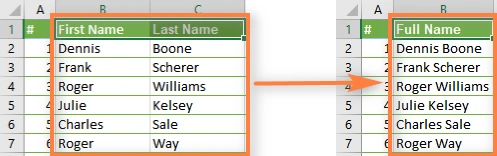
Saat kamu ingin membuat satu kolom baru yang berisi nama lengkap dari klienmu dengan menggabungkan informasi dari dua kolom terpisah, yaitu nama depan dan nama belakang.
Dengan menggunakan rumus Excel, kamu dapat menggabungkan data dari kedua kolom ini menjadi satu data di dalam kolom baru, sehingga memudahkan kamu dalam menyajikan informasi tersebut.
Melalui contoh berikut ini, kamu akan menemukan langkah-langkah menggabungkan dua kolom berisikan nama depan dan nama belakang menjadi satu kolom berisikan nama lengkap di Excel. Berikut langkah-langkahnya:
- Sisipkan kolom baru di tabelmu dan beri nama kolom tersebut “Full Name“.
- Di sel baru kolom “Full Name” misalnya, D2, gunakan rumus CONCATENATE atau CONCAT untuk menggabungkan nilai dari dua kolom terpisah:
- =CONCATENATE(B2, ” “, C2) atau =CONCAT(B2, ” “, C2) di Excel 2016 ke atas.
- Di sini, B2 dan C2 adalah alamat sel untuk Nama Depan dan Nama Belakang, dan ” “ adalah spasi yang akan menjadi pemisah antara nama depan dan belakang.
- Salin rumus ke seluruh kolom “Full Name” untuk menggabungkan nama-nama di dalam kolom tersebut.
- Jika kamu ingin mengubah rumus menjadi nilai sehingga data tetap ada meskipun nama depan atau belakang diubah:
- Pilih seluruh kolom “Full Name“, lalu tekan “Ctrl + Shift + ArrowDown“.
- Salin isi kolom ke clipboard denan menekan “Ctrl + C“.
- Klik kanan salah satu sel, pilih “Paste Special“, pilih “Values“, dan klik “OK“.
- Setelah mengonversi rumus menjadi nilai, kamu dapat menghapus kolom “First Name” dan “Last Name” yang tidak diperlukan lagi.
- Pilih header kolom B sambil menekan dan menahan tombol “Ctrl“, lalu klik header kolom C. Klik kanan dan pilih “Delete” dari menu konteks.
Baca juga: Yuk Catat 2 Cara Membuat Tabel di Excel yang Mudah!
Dengan demikian, kamu telah menggabungkan nama dari dua kolom menjadi satu kolom baru, “Full Name” di Excel.
Cara Menggabungkan Kolom di Excel Menggunakan Merge Cell
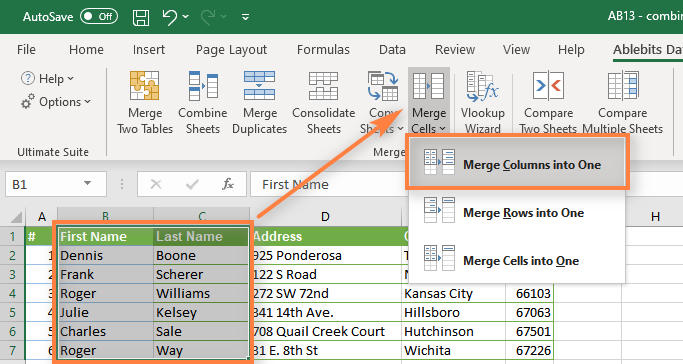
Dengan menggunakan add-in Merge Cell dari Ultimate Suite, kamu dapat dengan cepat dan mudah menggabungkan data dari beberapa kolom Excel menjadi satu.
Baca juga: 4 Cara Menggabungkan File Word Menjadi Satu Dokumen Anti Ribet
Kamu bisa memilih pemisah yang kamu inginkan, seperti spasi, koma, baris baru, atau line break lainnya.
Selain itu, kamu dapat menggabungkan nilai baris per baris, kolom per kolom, atau menggabungkan data dari sel-sel tertentu tanpa kehilangan informasi. Berikut adalah cara menggabungkan kolom di Excel menggunakan Ultimate Suite:
- Unduh dan instal Ultimate Suite untuk Excel.
- Pilih semua sel dari dua kolom atau lebih yang ingin kamu gabungkan.
- Buka tab Data Ablebits.com > Merge group, lalu klik Merge Cells > Merge Columns into One.
- Di kotak dialog Merge Cell, pilih opsi berikut:
- How to merge: “columns into one“
- Separate values with: pilih pemisah yang diinginkan, misalnya, spasi.
- Place the results to: “left column“
- Pastikan opsi “Clear the contents of selected cells” dicentang, lalu klik “Merge“.
- Terakhir, ganti nama kolom B menjadi “Full Name” dan hapus kolom “C” yang tidak diperlukan lagi.
Melalui langkah-langkah akan cara menggabungkan kolom di Excel menggunakan Merge Cell ini, kamu tak perlu memasukkan formula atau rumus tertentu.
Baca juga: 5 Cara Mengurutkan Nomor di Excel Secara Otomatis dengan Mudah
Cara Menggabungkan Kolom di Excel Melalui Notepad

Menggabungkan data kolom melalui Notepad adalah proses di mana kamu menyalin value dari dua atau lebih kolom dalam Excel, lalu menempelkannya ke Notepad sebagai teks mentah.
Kemudian mengeditnya di Notepad untuk menggabungkan nilainya menggunakan pemisah yang sama, dan akhirnya menyalin kembali hasilnya ke Excel.
Cara menggabungkan kolom di Excel ini tidak memerlukan penggunaan rumus Excel dan dapat dilakukan dengan cepat.
Namun, metode ini hanya cocok untuk menggabungkan kolom yang berdekatan dan menggunakan pemisah yang sama untuk semua nilai yang ingin kamu gabungkan.
Berikut adalah langkah-langkah lengkap untuk menggabungkan dua kolom, yakni Nama Depan dan Nama Belakang menjadi satu menggunakan Notepad:
- Pilih kedua kolom yang ingin kamu gabungkan dalam Excel.
- Misalnya, klik B1, tahan tombol Shift, dan klik C1 untuk memilih kedua kolom secara bersamaan.
- Kemudian, tekan Ctrl + Shift + Panah Bawah untuk memilih seluruh data dalam kedua kolom.
- Salin data yang telah dipilih ke clipboard. Kamu dapat melakukannya dengan menekan Ctrl + C.
- Buka Notepad
- Kamu dapat menemukannya di menu Start > All Programs > Accessories > Notepad.
- Tempelkan data yang telah disalin ke Notepad dengan menekan Ctrl + V.
- Sekarang, kamu perlu mengganti karakter tab dengan pemisah yang diinginkan, seperti spasi atau koma.
- Untuk melakukan ini, tekan tombol Tab pada keyboard, kemudian tekan Ctrl + H untuk membuka kotak dialog “Replace“.
- Di dalam kotak dialog “Replace“, tempelkan karakter tab yang baru saja kamu salin ke dalam kolom “Find what” dan masukkan pemisah yang kamu inginkan, seperti spasi atau koma ke dalam kolom “Replace with“.
- Klik “Replace All” untuk mengganti semua tab dengan pemisah yang kamu pilih. Setelah selesai, klik “Cancel” untuk menutup kotak dialog.
- Sekarang, tekan Ctrl + A di Notepad untuk memilih seluruh teks, lalu tekan Ctrl + C untuk menyalinnya kembali ke clipboard.
- Kembali ke Excel, pilih sel pertama di kolom di sebelah kanan kolom yang ingin kamu gabungkan.
- Misalnya, jika data asli berada di kolom A dan B, pilih sel C1. Tempelkan teks yang telah kamu edit dari Notepad ke kolom ini dengan menekan Ctrl + V.
- Setelah kamu memastikan bahwa kolom baru berisi data yang sudah digabungkan dengan benar, beri nama kolom baru ini sebagai “Full Name” atau sesuai kebutuhanmu.
- Terakhir, jika kamu tidak memerlukan kolom-kolom asli lagi, kamu dapat menghapusnya.
Setiap cara menggabungkan kolom di Excel memiliki kelebihan dan kelemahan tertentu tergantung pada kompleksitas data dan preferensi pengguna.
Jika kamu mencari cara yang cepat dan efisien untuk menggabungkan data dari beberapa kolom dengan berbagai pemisah, add-in seperti Merge Cell untuk Excel dapat menjadi pilihan yang baik.
Namun, jika kamu lebih suka mengedit secara manual atau memiliki kebutuhan khusus, maka menggunakan Notepad juga dapat menjadi solusi yang baik.
Kalau saat ini kamu membutuhkan bantuan dalam menulis artikel yang berkualitas, jangan ragu untuk menghubungi Optimaise. Jasa penulisan artikel Optimaise siap membantumu dalam menghasilkan konten yang berkualitas. Segera hubungi kami untuk mendapatkan solusi terbaik untuk kontenmu!