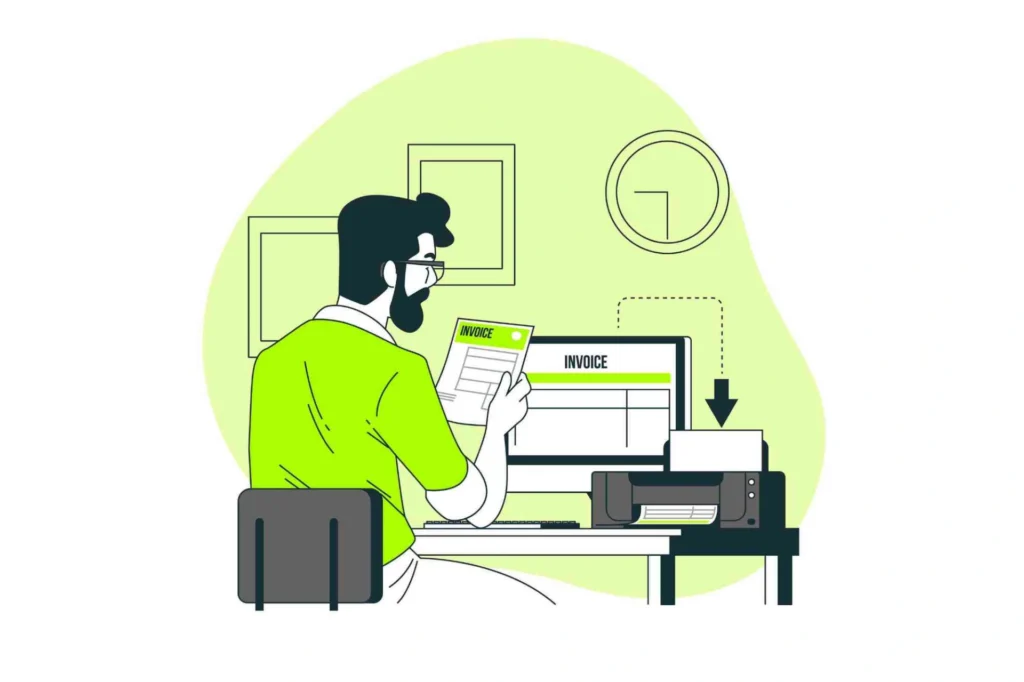Mengolah data di Excel sering kali melibatkan angka yang perlu diubah menjadi teks, terutama untuk kebutuhan laporan keuangan, faktur, atau kwitansi.
Misalnya, mengubah angka 1.250.000 menjadi “Satu Juta Dua Ratus Lima Puluh Ribu Rupiah” atau angka desimal seperti 87,70 menjadi “Delapan Puluh Tujuh Koma Tujuh Nol”. Proses ini dikenal dengan istilah terbilang.
Karena itu, di dalam artikel ini, kami akan membahas beberapa cara untuk membuat fungsi terbilang Excel, baik untuk angka mata uang maupun desimal, agar pekerjaanmu menjadi lebih mudah dan efisien.
Table of Contents
Membuat Terbilang Excel untuk Mata Uang
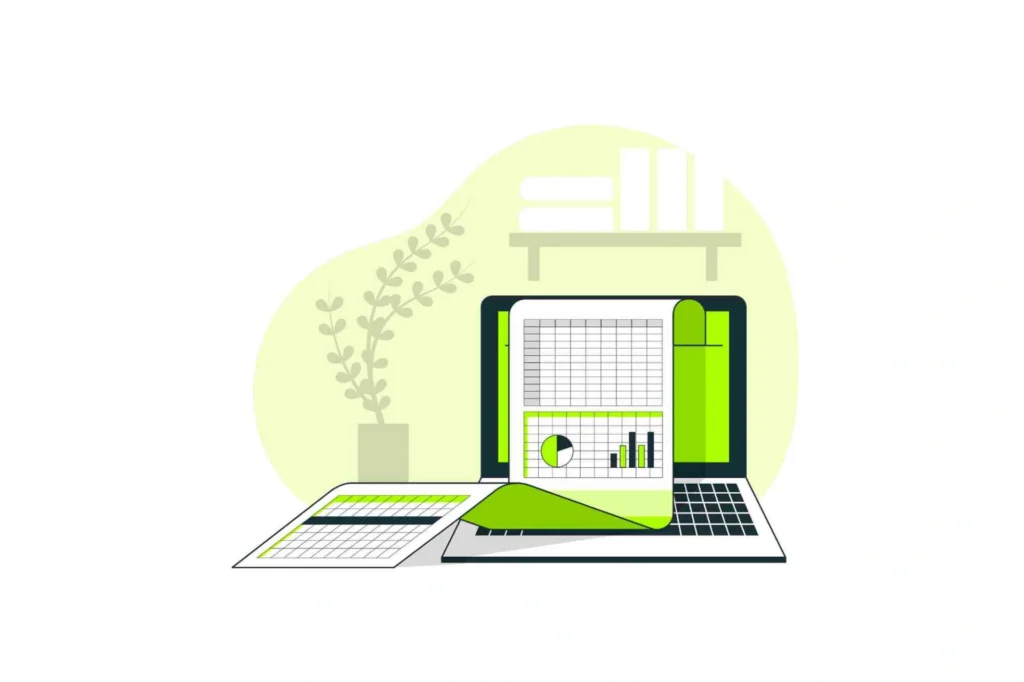
Mengubah angka menjadi teks atau kalimat terbilang secara otomatis sering kali diperlukan saat menggunakan Microsoft Excel. Contohnya, ketika membuat kwitansi pembayaran, kamu mungkin perlu mencantumkan nominal dalam bentuk kalimat. Fungsi ini dikenal dengan istilah “terbilang Excel”.
Sebagai contoh, jika kamu memiliki angka Rp800.000, maka angka tersebut perlu diubah menjadi teks seperti “delapan ratus ribu rupiah”. Fitur ini memudahkan pekerjaan, terutama saat berurusan dengan dokumen keuangan atau administrasi yang membutuhkan angka dalam bentuk kalimat.
Baca juga: Cara Bikin Persentase di Excel Lengkap dengan 4 Rumus Perhitungannya
Biasanya, untuk mengubah angka menjadi kalimat terbilang Excel, ada 3 cara yang sering digunakan. Pertama, menggunakan rumus, kode macro VBA, dan kedua, memanfaatkan add-in khusus untuk fungsi terbilang. Langkah-langkah keduanya akan kita bahas satu per satu di dalam penjelasan di bawah ini.
Menggunakan Rumus
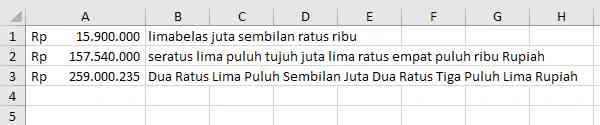
Untuk membuat angka menjadi kalimat terbilang di Excel, kita bisa menggunakan kombinasi beberapa fungsi bawaan. Rumus terbilang ini dapat diterapkan di berbagai versi Excel, seperti 2007, 2010, 2013, atau 2016.Kali ini, ada dua cara utama yang akan dibahas.
Pertama, membuat rumus terbilang untuk nominal rupiah, misalnya angka 2.500.000 akan berubah menjadi “Dua Juta Lima Ratus Ribu Rupiah”.
Rumus terbilang ini bekerja untuk mengubah angka ke dalam bentuk teks sesuai ejaan bahasa Indonesia. Rumus manualnya cukup panjang, tetapi kamu hanya perlu menyalin dan menempelkan rumus tersebut ke dalam sel Excel. Dalam rumus tersebut, sel A1 adalah referensi angka yang akan diubah:
=IF(A1=0;"nol";IF(A1<0;"minus ";"")& SUBSTITUTE(TRIM(SUBSTITUTE(SUBSTITUTE(SUBSTITUTE(SUBSTITUTE(SUBSTITUTE(SUBSTITUTE(SUBSTITUTE(SUBSTITUTE(SUBSTITUTE(SUBSTITUTE(SUBSTITUTE(SUBSTITUTE(SUBSTITUTE(SUBSTITUTE(SUBSTITUTE(SUBSTITUTE(SUBSTITUTE(SUBSTITUTE(SUBSTITUTE(SUBSTITUTE(SUBSTITUTE(SUBSTITUTE(SUBSTITUTE(SUBSTITUTE( IF(--MID(TEXT(ABS(A1);"000000000000000");1;3)=0;"";MID(TEXT(ABS(A1);"000000000000000");1;1)&" ratus "&MID(TEXT(ABS(A1);"000000000000000");2;1)&" puluh "&MID(TEXT(ABS(A1);"000000000000000");3;1)&" trilyun ")& IF(--MID(TEXT(ABS(A1);"000000000000000");4;3)=0;"";MID(TEXT(ABS(A1);"000000000000000");4;1)&" ratus "&MID(TEXT(ABS(A1);"000000000000000");5;1)&" puluh "&MID(TEXT(ABS(A1);"000000000000000");6;1)&" milyar ")& IF(--MID(TEXT(ABS(A1);"000000000000000");7;3)=0;"";MID(TEXT(ABS(A1);"000000000000000");7;1)&" ratus "&MID(TEXT(ABS(A1);"000000000000000");8;1)&" puluh "&MID(TEXT(ABS(A1);"000000000000000");9;1)&" juta ")& IF(--MID(TEXT(ABS(A1);"000000000000000");10;3)=0;"";IF(--MID(TEXT(ABS(A1);"000000000000000");10;3)=1;"*";MID(TEXT(ABS(A1);"000000000000000");10;1)&" ratus "&MID(TEXT(ABS(A1);"000000000000000");11;1)&" puluh ")&MID(TEXT(ABS(A1);"000000000000000");12;1)&" ribu ")& IF(--MID(TEXT(ABS(A1);"000000000000000");13;3)=0;"";MID(TEXT(ABS(A1);""000000000000000");14;1)&" puluh "&MID(TEXT(ABS(A1);"000000000000000");15;1));1;"satu");2;"dua);3;"tiga");4;"empat");5;"lima");6;"enam");7;"tujuh");8;"delapan");9;"sembilan");"0 ratus";"");"0 puluh";"");"satu puluh 0";"sepuluh");"satu puluh satu";"sebelas");"satu puluh dua";"duabelas");"satu puluh tiga";"tigabelas");"satu puluh empat";"empatbelas");"satu puluh lima";"limabelas");"satu puluh enam";"enambelas");"satu puluh tujuh";"tujuhbelas");"satu puluh delapan";"delapanbelas");"satu puluh sembilan";"sembilanbelas");"satu ratus";"seratus");"*satu ribu";"seribu");0;""));" ";" "))Dengan keterangan:
- Sel A1 adalah sel tempat angka yang ingin diubah berada.
- Rumus ini mengubah angka menjadi teks seperti “Satu Juta Lima Ratus Ribu”.
- Kamu bisa menambahkan kata “Rupiah” di akhir hasil dengan menambahkan:
- =RumusTerbilang & “Rupiah”
- Gunakan fungsi PROPER untuk merapikan kapitalisasi huruf, contohnya:
- =PROPER(RumusTerbilang & “Rupiah”)
Sebelum menggunakan rumus terbilang Excel di atas, ada beberapa hal penting yang perlu kamu perhatikan:
- Excel hanya mampu menampilkan angka hingga 15 digit. Jika kamu ingin mengonversi angka lebih dari itu, rumus ini tidak akan bekerja dengan benar.
- Rumus tersebut belum mendukung angka di belakang koma (desimal). Jika kamu ingin mengonversi angka desimal, maka kamu perlu memisahkan bagian sebelum dan sesudah koma terlebih dahulu. Untuk membantu, kamu bisa menggunakan fungsi pembulatan di Excel atau membaca panduan terkait pembulatan angka.
- Di dalam rumus, sel A1 adalah lokasi angka yang akan diubah menjadi teks terbilang. Pastikan kamu menyesuaikannya dengan sel tempat angka berada di dokumenmu.
- Jika pengaturan regional komputermu masih menggunakan bahasa Inggris (default), kamu harus mengganti tanda titik koma (;) dalam rumus dengan tanda koma (,). Ini karena format Excel berbeda tergantung pada pengaturan regional. Untuk mengganti tanda tersebut secara otomatis, kamu bisa menggunakan fitur “Find” and “Replace” di Excel.
Jika rumus ini terlalu rumit, kamu juga bisa menggunakan kode VBA untuk membuat fungsi “terbilang” yang lebih sederhana.
Terbilang Excel untuk Mata Uang dalam Bahasa Inggris Menggunakan VBA SpellNumber
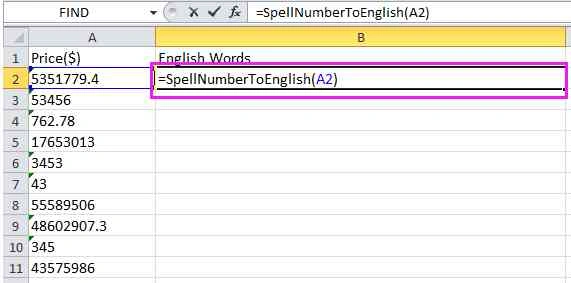
Jika kamu memiliki angka dalam format mata uang yang ingin diubah menjadi teks dalam Excel, ada cara praktis untuk melakukannya dengan cepat. Tutorial ini akan menunjukkan metode sederhana untuk mengonversi sejumlah angka mata uang menjadi teks dalam bahasa Inggris secara otomatis.
Tapi, perlu diketahui bahwa Excel tidak memiliki fitur bawaan untuk langsung mengubah angka menjadi teks dalam bahasa Inggris. Karena itu, solusi terbaik adalah menggunakan kode VBA (Visual Basic for Applications) untuk menyelesaikan tugas ini dengan mudah dan efisien.
Ikuti saja langkah-langkah ini untuk mengubah angka menjadi teks dalam bahasa Inggris menggunakan VBA di Excel:
- Tekan tombol Alt + F11 di keyboard untuk membuka jendela Microsoft Visual Basic for Applications.
- Pada jendela VBA, klik menu “Insert” > “Module” untuk membuat modul baru, lalu tempelkan kode VBA berikut ini ke dalam jendela modul tersebut:
Function SpellNumberToEnglish(ByVal pNumber)
'Updateby20131113
Dim Dollars, Cents
arr = Array("", "", " Thousand ", " Million ", " Billion ", " Trillion ")
pNumber = Trim(Str(pNumber))
xDecimal = InStr(pNumber, ".")
If xDecimal > 0 Then
Cents = GetTens(Left(Mid(pNumber, xDecimal + 1) & "00", 2))
pNumber = Trim(Left(pNumber, xDecimal - 1))
End If
xIndex = 1
Do While pNumber <> ""
xHundred = ""
xValue = Right(pNumber, 3)
If Val(xValue) <> 0 Then
xValue = Right("000" & xValue, 3)
If Mid(xValue, 1, 1) <> "0" Then
xHundred = GetDigit(Mid(xValue, 1, 1)) & " Hundred "
End If
If Mid(xValue, 2, 1) <> "0" Then
xHundred = xHundred & GetTens(Mid(xValue, 2))
Else
xHundred = xHundred & GetDigit(Mid(xValue, 3))
End If
End If
If xHundred <> "" Then
Dollars = xHundred & arr(xIndex) & Dollars
End If
If Len(pNumber) > 3 Then
pNumber = Left(pNumber, Len(pNumber) - 3)
Else
pNumber = ""
End If
xIndex = xIndex + 1
Loop
Select Case Dollars
Case ""
Dollars = "No Dollars"
Case "One"
Dollars = "One Dollar"
Case Else
Dollars = Dollars & " Dollars"
End Select
Select Case Cents
Case ""
Cents = " and No Cents"
Case "One"
Cents = " and One Cent"
Case Else
Cents = " and " & Cents & " Cents"
End Select
SpellNumberToEnglish = Dollars & Cents
End Function
Function GetTens(pTens)
Dim Result As String
Result = ""
If Val(Left(pTens, 1)) = 1 Then
Select Case Val(pTens)
Case 10: Result = "Ten"
Case 11: Result = "Eleven"
Case 12: Result = "Twelve"
Case 13: Result = "Thirteen"
Case 14: Result = "Fourteen"
Case 15: Result = "Fifteen"
Case 16: Result = "Sixteen"
Case 17: Result = "Seventeen"
Case 18: Result = "Eighteen"
Case 19: Result = "Nineteen"
Case Else
End Select
Else
Select Case Val(Left(pTens, 1))
Case 2: Result = "Twenty "
Case 3: Result = "Thirty "
Case 4: Result = "Forty "
Case 5: Result = "Fifty "
Case 6: Result = "Sixty "
Case 7: Result = "Seventy "
Case 8: Result = "Eighty "
Case 9: Result = "Ninety "
Case Else
End Select
Result = Result & GetDigit(Right(pTens, 1))
End If
GetTens = Result
End Function
Function GetDigit(pDigit)
Select Case Val(pDigit)
Case 1: GetDigit = "One"
Case 2: GetDigit = "Two"
Case 3: GetDigit = "Three"
Case 4: GetDigit = "Four"
Case 5: GetDigit = "Five"
Case 6: GetDigit = "Six"
Case 7: GetDigit = "Seven"
Case 8: GetDigit = "Eight"
Case 9: GetDigit = "Nine"
Case Else: GetDigit = ""
End Select
End FunctionSetelah menempelkan kode, simpan perubahan dan tutup jendela VBA untuk kembali ke lembar kerja Excelmu. Begini caranya:
- Simpan perubahan dengan menekan Ctrl+S. Tapi, jika muncul peringatan bahwa fitur tertentu tidak dapat disimpan dalam format standar, klik “No“.
- Saat dialog baru muncul, pilih “Save as“, lalu pada bagian “Save as type“, pilih “Excel macro-enabled workbook“.
- Sekarang, fungsi SpellNumber sudah bisa digunakan. Cukup ketik “=SpellNumber(A2)” di sel Excel untuk mengubah angka dalam sel A2 menjadi teks dalam bentuk kata.
Pilih sel kosong, lalu masukkan rumus ini agar bahasa yang digunakan menjadi bahasa Inggris:
=SpellNumberToEnglish(A2)Di sini A2 adalah sel yang berisi angka yang ingin kamu konversi. Sesuaikan dengan sel yang ada di dalam lembar kerjamu.
Kemudian, tekan “Enter” untuk melihat hasilnya, kemudian gunakan gagang isian untuk menyeret rumus ke sel lainnya jika kamu ingin menerapkannya pada beberapa angka sekaligus.
Kekurangan Menggunakan VBA SpellNumber
Menggunakan makro untuk membuat terbilang Excel atau mengonversi angka menjadi teks di Excel memang bermanfaat, tetapi ada beberapa kekurangan yang perlu diperhatikan. Pertama, kamu harus memahami VBA (Visual Basic for Applications) jika ingin menyesuaikan kode sesuai kebutuhan.
Jika tidak, kamu hanya bisa menggunakan kode yang sudah ada tanpa bisa melakukan modifikasi. Selain itu, makro harus ditempelkan secara manual ke setiap buku kerja yang membutuhkan fungsi ini.
Alternatifnya, kamu bisa membuat file template dengan makro dan mengaturnya agar otomatis dimuat saat Excel dibuka, tetapi ini memerlukan konfigurasi tambahan.
Masalah lain muncul saat berbagi file dengan orang lain. Jika penerima tidak memiliki makro yang sama dalam buku kerja mereka, teks terbilang tidak akan muncul.
Selain itu, setiap kali file dengan makro dibuka, Excel akan menampilkan peringatan keamanan yang bisa membuat penerima ragu untuk menggunakannya. Makro juga tidak kompatibel dengan Excel Online dan beberapa versi Excel untuk Mac, sehingga fungsinya bisa menjadi tidak tersedia.
Dari segi keamanan, makro sering kali diblokir secara default di banyak organisasi karena bisa menjadi sarana penyebaran malware atau virus. Karena itu, meskipun makro bisa menjadi solusi yang efektif untuk membuat terbilang Excel, keterbatasan kompatibilitas, keamanan, dan kebutuhan akan pengetahuan VBA membuatnya kurang praktis untuk semua pengguna.
Jika fungsi ini sering digunakan, lebih baik mempertimbangkan solusi alternatif, seperti Power Query, Add-ins, atau rumus tanpa makro.
Baca juga: Apa Itu Topologi Ring? Pelajari Karakteristik dan 4 Kelebihannya Ini
Menggunakan Add-In Kutools
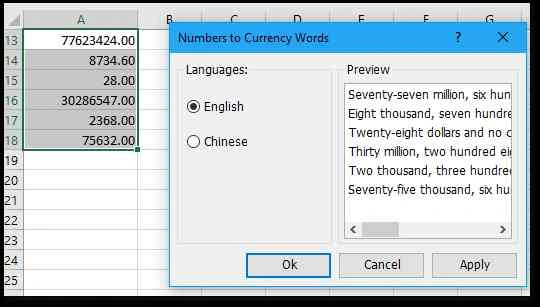
Jika kamu lebih sering perlu mengonversi angka menjadi teks, metode manual dan VBA mungkin terasa kurang praktis.
Sebagai alternatif, kamu bisa menggunakan fitur Numbers to Words dari Kutools for Excel untuk mengubah angka mata uang menjadi teks dengan cepat, baik dalam bahasa Inggris maupun Mandarin. Berikut langkah-langkahnya:
- Sorot angka yang ingin kamu ubah menjadi teks.
- Klik menu “Kutools” > “Content” > “Numbers to Words“.
- Dalam kotak dialog “Numbers to Currency Words“, pilih opsi bahasa yang kamu butuhkan, misalnya “English” untuk bahasa Inggris atau “Chinese” untuk bahasa Mandarin.
- Klik tombol “OK” atau “Apply“, dan angka mata uang yang kamu pilih akan otomatis diubah menjadi teks sesuai pengaturan bahasa yang dipilih.
Meskipun jauh lebih mudah digunakan, sayangnya metode membuat terbilang Excel ini juga memiliki kekurangannya, yaitu format yang tidak akan berfungsi jika lembar kerja dibuka melalui komputer atau perangkat lain.
Menggunakan Add-In Ablebits
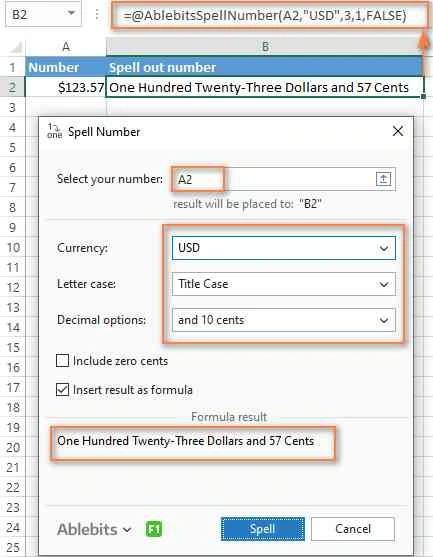
Bagi pengguna Excel yang ingin membuat terbilang Excel dengan cepat tanpa harus belajar VBA atau mencari solusi manual, ada add-in khusus lainnya yang bisa membantu. Ablebits menghadirkan Spell Number, alat yang sudah siap digunakan dalam Ultimate Suite for Excel.
Dengan add-in ini, kamu bisa dengan mudah mengonversi angka ke teks dalam berbagai mata uang populer, seperti USD, EUR, GBP, BIT, dan AUD. Selain praktis, alat ini juga sangat fleksibel. Kamu bisa memilih format yang diinginkan, seperti menulis pecahan dalam sen, penny, atau bitcent.
Selain itu, kamu juga bisa menyesuaikan tampilan hasil dengan berbagai pilihan huruf, misalnya huruf kecil, HURUF BESAR, Huruf Judul, atau Huruf Kalimat. Bahkan, kamu bisa menentukan apakah angka desimal akan dieja dengan cara tertentu dan memilih untuk menyertakan atau menghilangkan nol sen.
Add-in ini kompatibel dengan semua versi modern Excel, termasuk Excel 365, 2019, 2016, 2013, dan 2010. Untuk menggunakannya, cukup ikuti langkah-langkah membuat terbilang Excel ini:
- Pilih sel kosong tempat hasilnya akan ditampilkan.
- Pada tab “Ablebits“, di grup “Utilities“, klik “Spell Number“.
- Di jendela yang muncul, lakukan pengaturan berikut:
- Pilih sel yang berisi angka yang ingin dikonversi.
- Tentukan mata uang, format huruf, dan cara menulis bagian desimal.
- Pilih apakah ingin menyertakan nol sen atau tidak.
- Tentukan apakah hasilnya akan dimasukkan sebagai nilai atau rumus.
- Lihat pratinjau hasilnya di bagian bawah jendela dialog. Jika sudah sesuai, klik “Spell“. Jika belum, kamu bisa mencoba pengaturan lain.
Cara Membuat Terbilang Excel Menggunakan Add-In Gratis
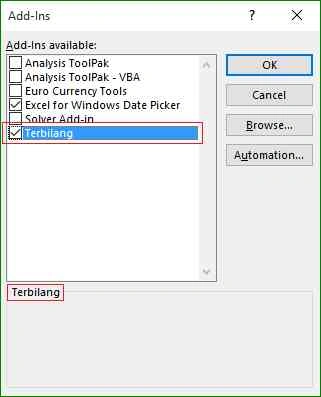
Fungsi “Terbilang” sangat berguna saat kamu bekerja dengan data angka atau nominal uang, terutama dalam pembuatan kuitansi di Excel. Misalnya, jika kamu seorang admin keuangan di instansi pemerintah atau swasta, kamu mungkin sering harus mengubah angka menjadi teks secara otomatis.
Dengan fungsi ini, angka yang dimasukkan dalam lembar kerja Excel bisa langsung dikonversi menjadi kata-kata, sehingga lebih praktis dan mengurangi kesalahan penulisan. Ada banyak add-in terbilang yang bisa mempermudah pekerjaanmu, tapi sayangnya kebanyakan add-in hadir dengan biaya tambahan.
Tak perlu khawatir, berikut ini ada add-in gratis yang akan membantu kamu untuk membuat terbilang Excel secara mudah:
- Download Add-Ins Terbilang terlebih dahulu.
- Setelah itu, ekstrak file yang berformat “terbilang.RAR“.
- Buka “Microsoft Excel” di komputermu.
- Klik “Tombol Office” (pojok kiri atas) atau gunakan shortcut “Alt + F“, lalu pilih “Excel Options” dan klik “Add-Ins“.
- Tekan tombol “Go…“, kemudian akan muncul jendela baru.
- Klik “Browse…“, cari file “terbilang.xla” yang sudah diekstrak tadi, lalu klik “OK“.
- Setelah selesai, Add-Ins Terbilang sudah aktif.
Untuk memastikan fungsi ini sudah berjalan, ulangi langkah 4 sampai 6 dan cek apakah menu “Terbilang” sudah muncul.
Selanjutnya, ikuti langkah-langkah ini untuk menggunakan fungsi terbilang Excel:
- Ketik angka yang ingin diubah ke teks di sel tertentu. Contohnya, ketik 500000 di sel A1.
- Di sel lain (misalnya A2), masukkan rumus berikut:
=terbilang(A1)& "rupiah"
- Tekan “Enter“, dan angka di A1 otomatis berubah menjadi teks, misalnya “Lima ratus ribu rupiah”.
Rumus Terbilang Excel dari Angka Desimal ke Kata
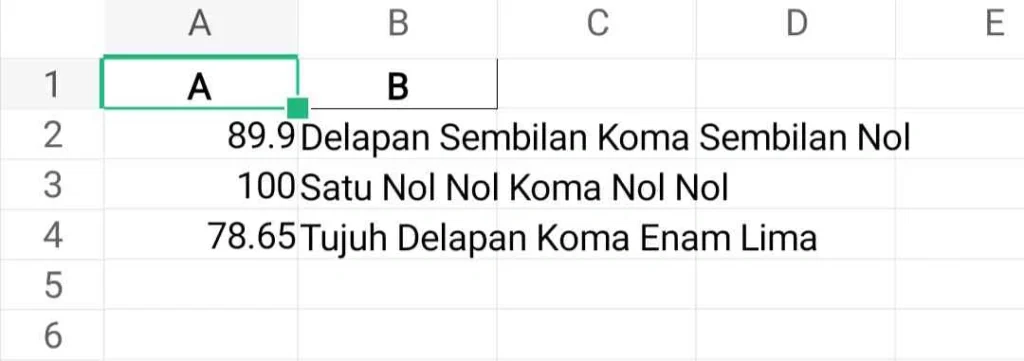
Selanjutnya membuat rumus terbilang Excel untuk angka dengan desimal, misalnya 79,90 menjadi “Tujuh Sembilan Koma Sembilan Nol”.
Dalam contoh ini, fungsi terbilang Excel digunakan untuk mengubah angka menjadi teks atau kata, misalnya angka 87,70 akan diubah menjadi “Delapan Tujuh Koma Tujuh Nol”. Berikut rumus terbilang Excel yang dapat kamu gunakan:
=SUBSTITUTE(SUBSTITUTE(SUBSTITUTE(SUBSTITUTE(SUBSTITUTE(SUBSTITUTE(SUBSTITUTE(SUBSTITUTE(SUBSTITUTE(SUBSTITUTE(SUBSTITUTE(TEXT(A1;"#,00"); 0;"Nol ");1;"Satu ");2;"Dua ");3;"Tiga ");4;"Empat ");5;"Lima ");6;"Enam ");7;"Tujuh ");8;"Delapan ");9;"Sembilan ");",";"Koma ")A1 adalah sel yang berisi angka yang ingin kamu ubah menjadi teks. Silakan ganti referensi sel ini sesuai kebutuhan.
Jika kamu hanya ingin menampilkan satu angka di belakang koma, ubah format “#,00” menjadi “#,0” atau format lainnya sesuai kebutuhanmu.
Kamu juga dapat melakukan penyesuaian tambahan, seperti:
- Mengganti teks “Nol” menjadi “Kosong“.
- Menggunakan fungsi “UPPER” untuk mengubah huruf menjadi kapital semua.
- Menambahkan teks seperti “Rupiah” di akhir hasil.
Cobalah bereksperimen dengan berbagai penyesuaian untuk mendapatkan hasil sesuai kebutuhanmu.
Setelah mengetahui berbagai cara membuat fungsi terbilang di Excel, kini saatnya kamu bereksperimen untuk mendapatkan hasil yang sesuai dengan kebutuhan. Setiap metode memiliki kelebihan tersendiri, jadi jangan ragu untuk mencoba dan menyesuaikannya.
Tapi, jika saat ini kamu membutuhkan solusi dalam meningkatkan kehadiran bisnismu secara online, Optimaise adalah mitra yang tepat.
Dengan jasa press release, jasa penulisan artikel SEO friendly, dan jasa SEO yang andal, kami siap membantu bisnismu menjangkau audiens lebih luas dan memperkuat visibilitas di mesin pencari. Jangan ragu untuk menghubungi kami dan wujudkan kesuksesan digitalmu bersama Optimaise!