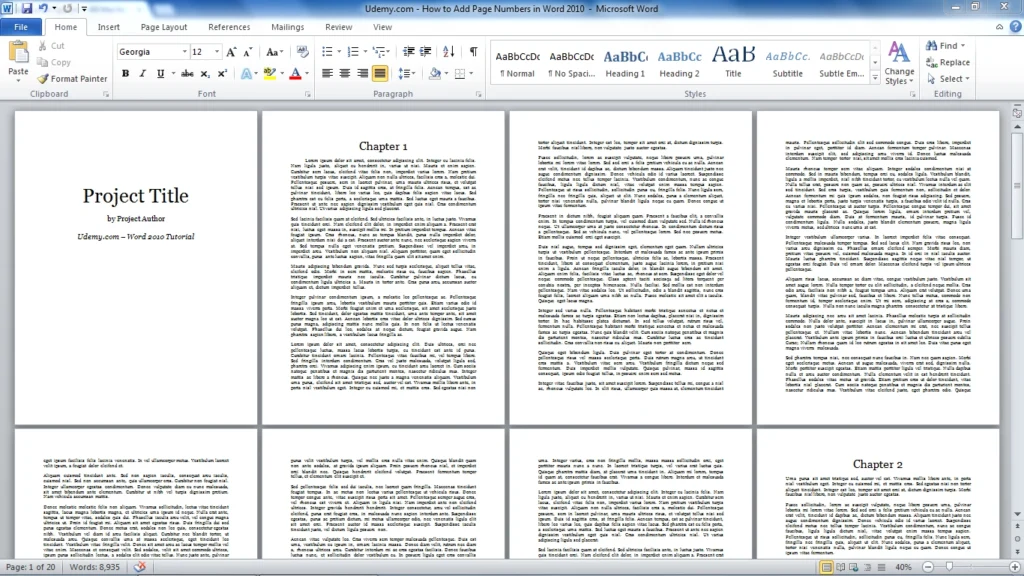Nomor halaman adalah fitur dalam Microsoft Word yang memungkinkan kamu memberikan nomor secara otomatis pada setiap halaman dalam dokumenmu.
Nomor halaman dapat disesuaikan dengan berbagai format angka, seperti angka arab, romawi, atau lainnya, sesuai dengan kebutuhanmu. Biasanya, nomor halaman ditempatkan pada bagian header, footer, atau margin samping halaman.
Ketika kamu perlu memberi nomor pada beberapa halaman secara berbeda, misalnya, memulai penomoran halaman dari angka tertentu, Word juga memungkinkan kamu untuk melakukan hal tersebut.
Membuat nomor halaman di Microsoft Word dapat dilakukan dengan mudah menggunakan fitur yang telah disediakan. Baik saat kamu menggunakan Windows atau MacOS, langkah-langkahnya relatif sama.
Apakah saat ini kamu membutuhkan cara membuat nomor halaman di Word? Jika iya, artikel ini akan memberikan beberapa panduan dasar untuk membuat beberapa format halaman di Word.
Table of Contents
Cara Menambahkan Nomor Halaman di Header atau Footer
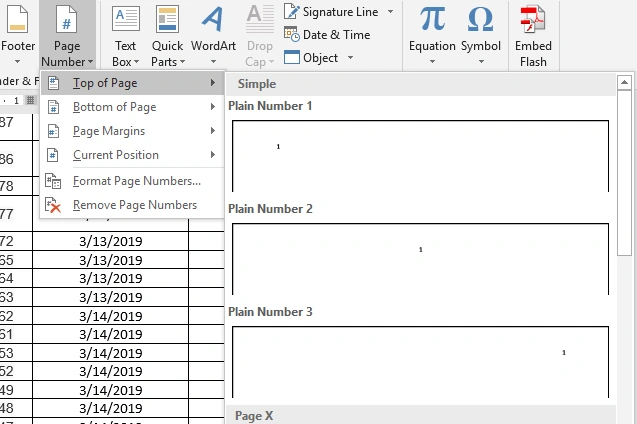
Kamu dapat dengan mudah menambahkan nomor halaman ke header atau footer yang sudah ada di dokumen Word milikmu.
Ini dilakukan dengan menggunakan opsi yang disediakan oleh Word untuk memasukkan nomor halaman secara otomatis ke bagian header ataupun footer.
Di dalam contoh ini, kamu akan fokus pada cara untuk menambahkan nomor halaman ke bagian header atau footer dokumen, ikuti langkah-langkah berikut:
- Buka tab “Insert” di bagian atas jendela Word.
- Klik “Page Number” di grup “Header & Footer“.
- Pilih lokasi nomor halaman, biasanya bagian atas halaman. Pilihan umumnya, seperti “Plain Number 3“.
- Klik pilihanmu dan header akan terbuka dengan nomor halaman.
- Klik di depan nomor halaman, di sini kamu bisa menambahkan namamu. Kemudian, tekan spasi untuk menyisipkan spasi di antara nama dan nomor.
- Sekarang, nama dan nomor halaman akan muncul di semua halaman dokumenmu.
- Tutup tab “Header and Footer Tools Design” dengan meng-klik tab “Close Header & Footer“.
Cara Mengubah Tampilan Nomor Halaman
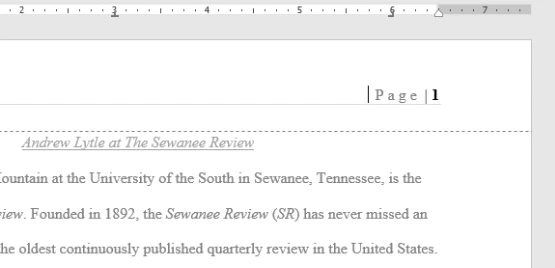
Setelah mengetahui cara untuk menambahkan nomor halaman di header atau footer, selanjutnya kamu mungkin membutuhkan panduan untuk mengubah tampilan nomor halaman di setiap halaman yang ada dokumen Word.
Misalnya, kamu dapat mengubah format angka, ukuran font, atau gaya penomoran halaman. Word menyediakan berbagai opsi untuk menyesuaikan tampilan nomor halaman sesuai kebutuhanmu.
Berikut adalah panduan untuk mengubah tampilan nomor halaman di setiap halaman dokumen Word:
- Klik bagian header atau footer dokumenmu untuk membukanya.
- Di tab “Design” di bagian atas jendela Word, cari opsi “Page Number” dan klik. Akan muncul menu dengan beberapa pilihan untuk gaya penomoran halaman.
- Pilih gaya penomoran halaman yang kamu inginkan dari opsi yang tersedia.
- Setelah memilih, nomor halaman akan otomatis ditambahkan ke header atau footer dokumenmu.
- Jika sudah selesai, tekan tombol “Esc” di keyboard untuk keluar dari mode pengeditan header atau footer.
Baca juga: 3 Cara Membuat Halaman di Word Dari Manual Hingga Otomatis
Cara Membuat Nomor Halaman di Word Berbeda
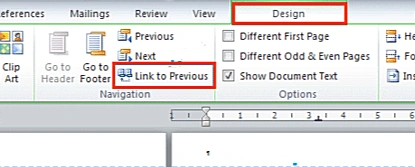
Saat membuat sebuah laporan ataupun dokumen formal, kamu mungkin sering kali dihadapkan dengan kendala untuk membuat penomoran halaman yang berbeda di Word.
Masalah umum yang paling sering dihadapi adalah kesamaan beberapa nomor halaman. Meskipun kamu telah berkali-kali mengedit nomor halaman tersebut.
Misalnya, di dalam dokumen Word milikmu yang terdiri dari 5 halaman, kamu ingin nomor halaman hanya ditampilkan di halaman 2 dan 3. Untuk melakukan ini, kamu perlu membagi dokumen menjadi 3 bagian menggunakan section breaks. Berikut langkah-langkahnya:
- Pertama, letakkan kursor di akhir halaman pertama dan pilih tab “Page Layout” > “Breaks” > “Next Page“.
- Letakkan kursor di akhir halaman ketiga dan lakukan hal yang sama.
- Setelah itu, klik “Home” > “Show/Hide Editing Marks” untuk menampilkan hentian bagian dalam dokumen. Kamu akan melihat dokumen terbagi menjadi 3 bagian, yakni bagian 1 terdiri dari halaman 1, bagian 2 terdiri dari halaman 2-3, dan bagian 3 terdiri dari halaman 4-5.
- Sekarang, kamu dapat menambahkan nomor halaman ke halaman 2 dan 3.
- Klik dua kali di bagian atas Halaman 2 untuk mengaktifkan header, lalu pilih “Design” dan hilangkan tanda centang pada “Link to Previous“.
- Kembali ke halaman 2 dan klik “Insert” > “Page Number“. Pilih jenis nomor halaman yang diinginkan dari bagian Top of Page dan Button of Page, pilih nomor halaman sesuai dari menu drop-down Page Number, misalnya “Top of Page” > “Plain Number 1“.
- Setelah itu, klik dua kali di dokumen untuk mengubah ke mode normal atau pilih “Design” > “Close Header and Footer” untuk menutup header.
Cara Membuat Nomor Halaman di Word Mulai dari Halaman Ke-2
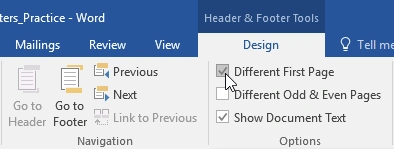
Kamu juga dapat mengatur agar nomor halaman tidak ditampilkan pada halaman pertama dokumen, tetapi tetap ditampilkan pada halaman-halaman berikutnya.
Cara ini berguna untuk dokumen yang memerlukan halaman judul tanpa nomor halaman, namun ingin nomor halaman dimulai dari halaman berikutnya.
Kamu dapat melakukan ini dengan mengatur header atau footer pada halaman pertama agar tidak menampilkan nomor halaman. Untuk melakukannya, kamu bisa mengikuti langkah-langkah berikut:
- Klik dua kali pada bagian header atau footer untuk membukanya.
- Di tab “Design” di bagian atas jendela Word, cari opsi “Different First Page” dan beri tanda centang. Ini akan membuat header dan footer menjadi berbeda di halaman pertama, sehingga kamu dapat menghilangkan nomor halaman dari halaman tersebut.
- Jika kamu tidak dapat memilih “Different First Page“, mungkin karena ada objek lain di dalam header atau footer yang dipilih. Klik area kosong di dalam header atau footer untuk memastikan tidak ada yang dipilih, lalu coba lagi.
Baca juga: 5 Cara Mengubah Word ke PDF Secara Gratis dan Mudah
Cara Membuat Nomor Halaman di Word dengan Format Berbeda
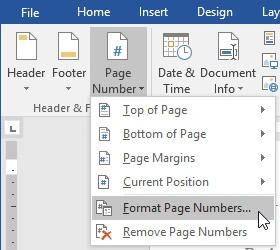
Kamu juga dapat memberikan format nomor halaman yang berbeda untuk rentang halaman tertentu dalam dokumenmmu.
Misalnya, kamu ingin memiliki nomor halaman dalam angka romawi untuk halaman pendahuluan dan nomor halaman dalam angka biasa untuk bagian utama dokumen.
Untuk melakukannya, kamu perlu menggunakan fitur “Format Page Number” yang tersedia dalam Word. Agar lebih jelas, sebaiknya ikuti langkah-langkah berikut ini:
- Tempatkan kursor di bagian atas halaman di mana kamu ingin memulai ulang penomorannya. Jika ada teks di halaman tersebut, letakkan kursor di awal teks.
- Pilih tab “Layout” di bagian atas jendela Word.
- Klik “Breaks” dan pilih “Next Page” dari menu drop-down yang muncul. Ini akan menambahkan section breaks ke dokumenmu.
- Klik dua kali header atau footer yang berisi nomor halaman yang ingin kamu mulai ulang.
- Klik “Page Number” dan pilih “Format Page Numbers” dari menu yang muncul.
- Sebuah kotak dialog akan muncul. Klik tombol “Start at:“. Secara default, nomor ini akan dimulai dari 1. Jika ingin mengubah nomornya, kamu dapat melakukannya di sini.
- Setelah selesai, klik “OK“. Penomoran halaman akan dimulai ulang dari nomor yang kamu tentukan untuk bagian tersebut.
Dalam menggunakan beberapa cara membuat nomor halaman di Word ini, kamu dapat dengan mudah menambahkan dan mengatur nomor halaman sesuai kebutuhan dokumenmu.
Mulai dari menambahkan nomor halaman di header atau footer, mengubah tampilan nomor halaman, hingga memulai ulang penomoran halaman di bagian-bagian tertentu dari dokumen. Fitur ini sangat berguna untuk mengorganisir dan memformat dokumen secara profesional.
Jika kamu membutuhkan bantuan dalam penulisan artikel atau konten lainnya, Optimaise siap membantumu. Optimaise menyediakan jasa penulisan artikel yang dapat membantumu menghasilkan konten berkualitas tinggi untuk memenuhi kebutuhan pemasaran dan bisnismu. Hubungi Optimaise hari ini juga untuk mendapatkan solusi penulisan artikel dan konten yang sesuai dengan kebutuhan pemasaranmu!