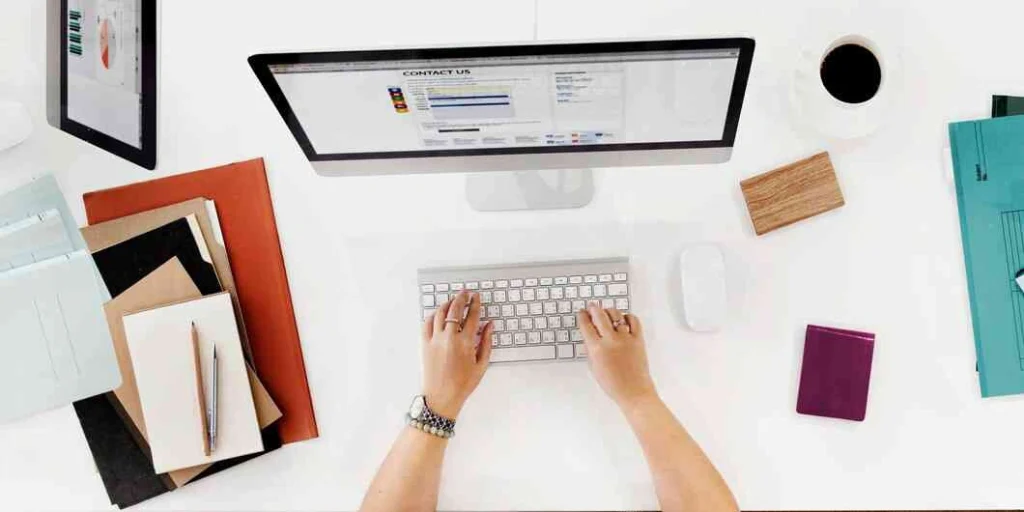Beberapa orang yang bekerja di bidang administrasi mungkin sudah terbiasa menggunakan fitur mail merge untuk mengelola data dan menghasilkan dokumen yang dipersonalisasi secara massal. Tapi, meskipun fitur ini sering digunakan, banyak yang masih belum sepenuhnya memanfaatkan potensinya.
Mail merge adalah sebuah fitur di dalam software pengolah kata, seperti Microsoft Word, yang memungkinkan pengguna untuk membuat dokumen yang dipersonalisasi secara massal dengan menggabungkan data dari sumber eksternal, seperti spreadsheet Excel, dengan template dokumen.
Melalui fitur mail merge, kamu dapat menghasilkan berbagai dokumen, seperti surat, label, amplop, atau email, yang secara otomatis mengisi informasi spesifik untuk setiap penerima berdasarkan data yang tersedia. Temukan bagaimana cara membuat mail merge melalui beberapa metode sederhana berikut ini.
Table of Contents
Apa Itu Mail Merge?

Mail merge adalah fitur di Microsoft Word yang bisa membantu kamu membuat banyak dokumen dengan lebih cepat dan efisien. Dengan fitur ini, kamu nggak perlu lagi mengetik satu per satu undangan, surat, atau dokumen lain yang isinya hampir sama, tetapi ditujukan untuk orang yang berbeda.
Misalnya, kalau kamu ingin mengirim undangan ke banyak orang, mail merge akan secara otomatis mengganti nama, alamat, atau detail lainnya di setiap undangan tanpa harus mengetik ulang semuanya. Ini tentu bikin pekerjaan jadi lebih praktis dan hemat waktu.
Bukan hanya untuk undangan, mail merge juga berguna untuk membuat berbagai dokumen lain, seperti invoice tagihan, katalog, newsletter, sertifikat, dan masih banyak lagi.
Supaya bisa menggunakan mail merge, kamu perlu menyiapkan dua jenis dokumen ini:
- Main document: dokumen utama yang berisi isi surat atau undangan yang akan dikirim.
- Dokumen data: berisi daftar informasi yang berbeda-beda untuk setiap penerima, seperti nama, alamat, atau email.
Dokumen data ini biasanya dibuat dalam format CSV atau XLS (Excel), sehingga bisa langsung dihubungkan dengan Microsoft Word untuk mengisi data secara otomatis.
Kegunaan Mail Merge
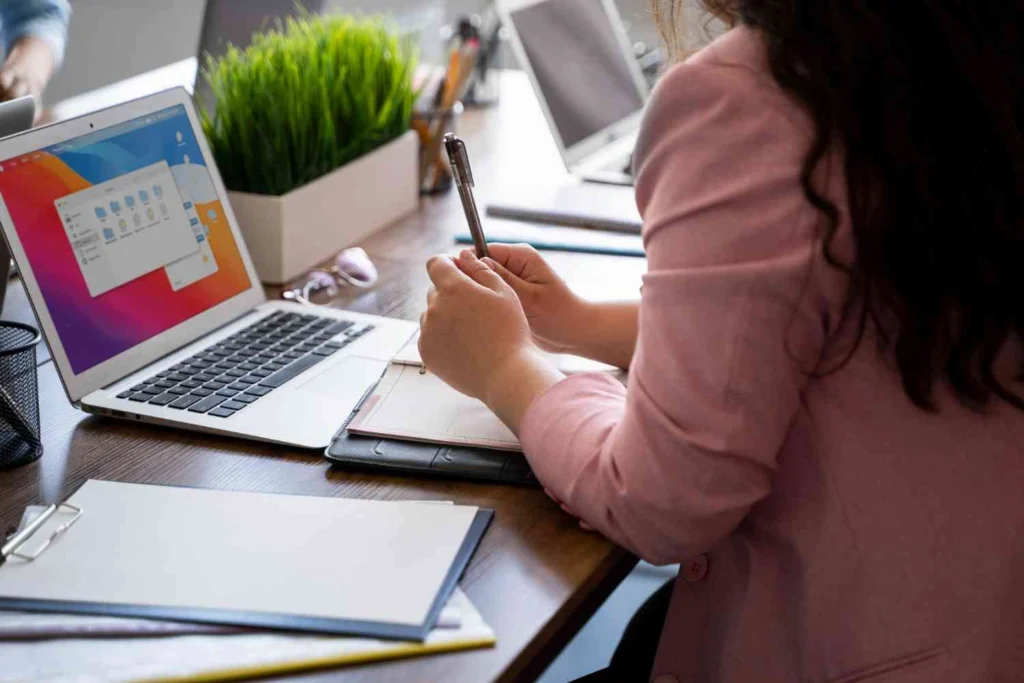
Mail merge adalah teknik yang telah digunakan selama bertahun-tahun, bahkan sebelum kehadiran internet yang telah mengubah banyak hal. Proses ini sering digunakan untuk menggabungkan dokumen utama dengan data variabel yang dipersonalisasi.
Ini adalah beberapa contoh penggunaan mail merge yang paling umum dilakukan:
- Pada email, mail merge digunakan untuk mengirim pesan kepada banyak penerima sekaligus. Merge memungkinkan kamu membuat email yang dipersonalisasi dengan mengisi template menggunakan informasi, seperti nama atau alamat penerima dari sumber data tertentu.
- Biasanya digunakan untuk surat pos fisik. Semua elemen utama, seperti isi, desain, dan jenis huruf, tetap sama. Tapi, bagian seperti nama penerima, alamat, dan sapaan bisa disesuaikan untuk setiap orang. Setelah data terintegrasi, surat dapat dicetak dan dikirimkan.
- Sama seperti surat kertas, kamu juga dapat membuat amplop dan label yang dipersonalisasi, misalnya mencetak nama dan alamat khusus. Ini sangat berguna untuk mengirim paket atau dokumen kepada pelanggan.
- Mail merge juga berguna untuk membuat daftar, seperti direktori, katalog, atau daftar pelanggan. Teknik ini mempermudah penggabungan berbagai data ke dalam satu dokumen lengkap.
Cara Membuat Mail Merge
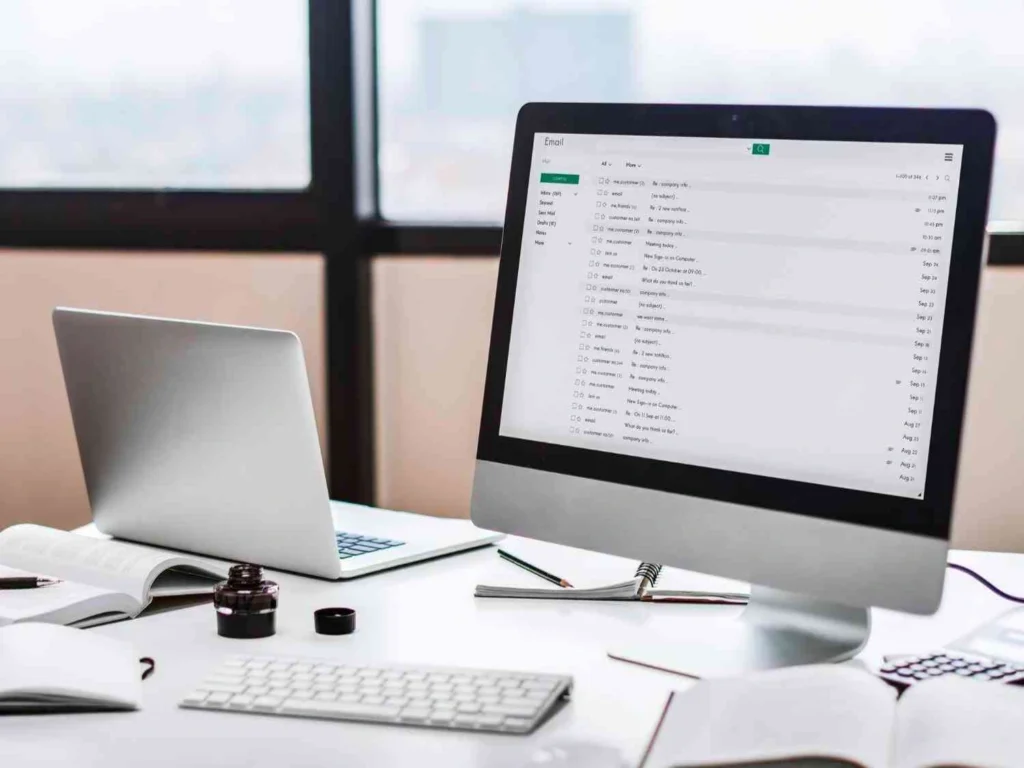
Mail merge adalah solusi praktis untuk mengirim pesan atau dokumen yang dipersonalisasi ke banyak penerima sekaligus. Dengan teknik ini, kamu tidak perlu lagi mengedit setiap dokumen secara manual, cukup gunakan data dari spreadsheet atau database, lalu gabungkan dengan template yang sudah dibuat.
Baik untuk email marketing, surat bisnis, atau undangan, mail merge dapat menghemat waktu dan tenagamu. Mari kita pelajari cara membuat mail merge dengan langkah-langkah yang mudah dipahami!
Cara Membuat Mail Merge di Microsoft Excel ke Word
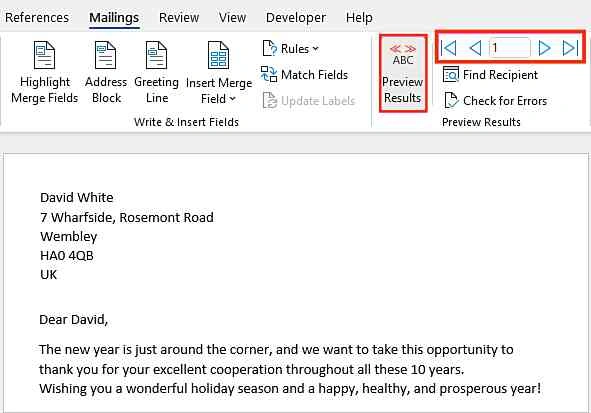
Menggabungkan data dari Excel ke Word menggunakan fitur mail merge bisa menjadi solusi praktis ketika kamu perlu membuat surat, label, atau undangan yang dipersonalisasi untuk banyak penerima.
Proses ini memungkinkan kamu untuk menghemat waktu dan usaha dengan secara otomatis mengisi data individual, seperti nama dan alamat ke dalam dokumen Word.
Tanpa perlu menyalin dan menempel data secara manual, kamu dapat membuat dokumen yang terlihat profesional hanya dalam beberapa langkah sederhana.
Inilah cara membuat mail merge dari Excel ke Word yang akan membantu kamu menyelesaikan tugas dengan lebih cepat dan efisien:
- Pastikan file Excel sudah lengkap dengan informasi yang akan digunakan, seperti nama, alamat, kode pos, salam, dan data lain yang diperlukan.
- Jika kamu sudah memiliki surat yang ingin digunakan, buka file tersebut di Microsoft Word. Jika belum, buat dokumen baru.
- Di tab “Mailings“, klik “Start Mail Merge” dan pilih jenis gabungan surat yang kamu butuhkan, seperti surat, email, label, amplop, atau dokumen lain. Untuk contoh ini, kita memilih “Letters” atau surat.
- Di tab “Mailings“, klik “Select Recipients” dan pilih “Use Existing List” untuk menggunakan daftar yang sudah ada.
- Cari file Excel milikmu, lalu klik “Open“. Pilih lembar kerja (worksheet) yang berisi data penerima, dan klik “OK“. Dengan menghubungkan file Excel dan Word, setiap perubahan pada Excel akan otomatis akan diperbarui di Word.
- Jika ada penerima yang ingin kamu kecualikan, klik “Edit Recipient List“. Di kotak dialog yang muncul, kamu dapat mencentang atau menghapus centang pada penerima yang ingin disertakan atau dikecualikan.
- Untuk menambahkan data penerima, seperti alamat atau salam, klik tombol yang sesuai di tab “Mailings“. Sesuaikan opsi yang muncul sesuai kebutuhan, dan gunakan tombol panah untuk melihat pratinjau hasilnya.
- Selain alamat dan salam, kamu bisa menambahkan data lain dari Excel. Caranya, tempatkan kursor di posisi yang diinginkan, lalu klik “Insert Merge Field” dan pilih kolom yang ingin kamu sisipkan.
- Untuk memastikan semua data penerima muncul dengan benar, klik “Preview Results” dan gunakan tombol panah untuk berpindah antar penerima.
- Jika hasilnya sudah sesuai, klik “Finish & Merge“. Kamu bisa memilih untuk mencetak surat langsung atau mengirimnya melalui email. Jika ingin melakukan perubahan sebelum mencetak atau mengirim, klik “Edit Individual Documents” untuk mengedit masing-masing surat secara terpisah.
- Simpan hasil gabungan surat sebagai dokumen Word biasa dengan menekan tombol “Save” atau kombinasi Ctrl + S.
Baca juga: 2 Cara Mailing Word untuk Mempermudah Pengelolaan Dokumen
Dokumen ini akan tetap terhubung dengan file Excel, sehingga kamu bisa menggunakannya kembali dengan data yang diperbarui di Excel.
Cara Membuat Mail Merge Label Undangan di Word
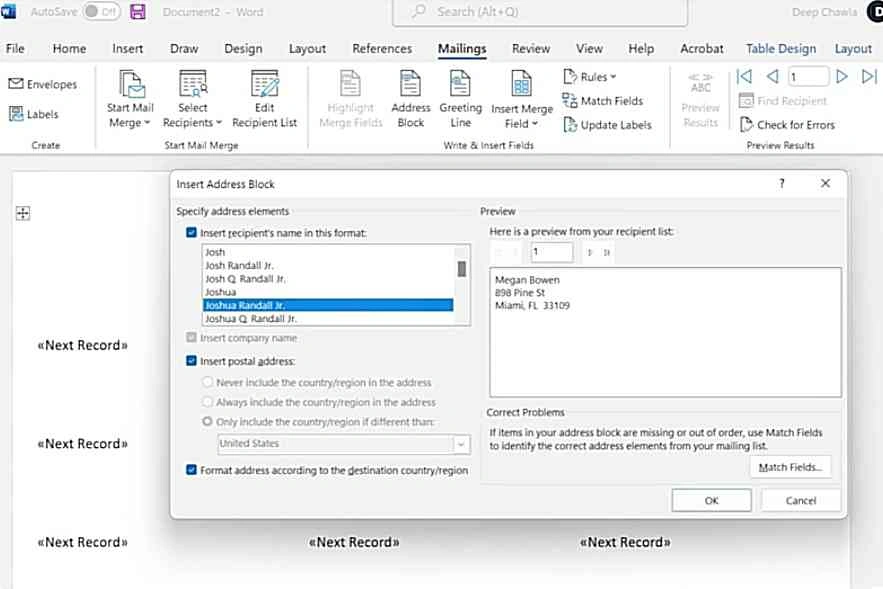
Mengelola banyak undangan dengan detail tamu yang berbeda bisa jadi merepotkan, apalagi jika kamu harus menulis label satu per satu.
Untungnya, Microsoft Word menyediakan fitur mail merge yang memudahkan pembuatan label undangan secara otomatis.
Baca juga: Contoh Database Berdasarkan 8 Jenisnya
Di bawah ini mari kita pelajari cara membuat mail merge label undangan di Word agar persiapan acaramu menjadi lebih efisien:
- Mulailah dengan membuka Microsoft Word dan membuat dokumen baru.
- Pada tab “Mailings“, klik “Start Mail Merge” dan pilih “Step-by-Step Mail Merge Wizard“.
- Pilih “Labels” sebagai jenis dokumen yang akan dibuat, lalu klik “Next: Starting document“.
- Klik “Label Options” di bagian “Change document layout“. Pilih vendor label dan nomor produk sesuai dengan label yang kamu gunakan, kemudian klik “OK“.
- Klik “Select Recipients“, lalu klik “Browse” untuk memilih file Excel yang berisi daftar nama dan alamatmu. Setelah itu, klik “OK” untuk mengonfirmasi.
- Setelah format label pertama siap, klik “Update all labels” untuk menerapkan format yang sama ke semua label.
- Klik “Preview your labels” untuk melihat bagaimana hasilnya nanti. Kamu bisa melakukan penyesuaian, seperti mengatur spasi paragraf atau detail lain sesuai kebutuhan.
- Periksa kembali labelmu untuk memastikan semuanya benar. Jika sudah siap, klik “Finish & Merge“, lalu pilih “Print“. Pilih printer yang akan digunakan dan klik “OK” untuk mencetak labelmu.
Cara Membuat Mail Merge untuk Label Surat di MacBook
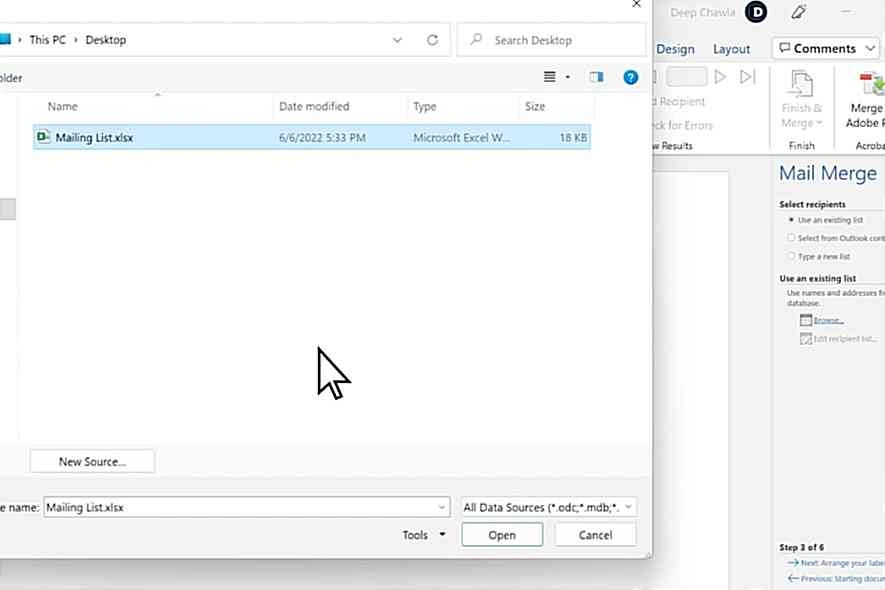
Sebenarnya, cara membuat mail merge di PC Windows dan MacBook tidak memiliki banyak perbedaan.
Ini karena kedua sistem operasi tersebut mendukung aplikasi Microsoft Word dengan fitur dan antarmuka yang serupa, sehingga langkah-langkah dasar dalam menjalankan mail merge tetap sama.
Baik kamu menggunakan Windows atau macOS, proses menggabungkan data dari Excel ke Word, memilih penerima, dan menyisipkan kolom gabungan dapat dilakukan dengan cara yang hampir identik. Ikuti langkah-langkah ini untuk memudahkan:
- Buka file Excelmu dan pastikan rentang data yang ingin digunakan sudah benar. Pastikan semua data yang diperlukan dipilih dan tidak ada filter atau pengaturan lain yang membatasi transfer data.
- Simpan file Excel dan pastikan datamu terorganisir dengan baik. Jika data tersebar di beberapa lembar atau rentang, pertimbangkan untuk menggabungkannya ke dalam satu tabel agar lebih mudah diolah.
- Buka Microsoft Word dan buat dokumen baru. Pergi ke tab “Mailings“, lalu pilih “Start Mail Merge” dan pilih “Labels“.
- Di kotak dialog “Label Options“, pilih vendor label dan nomor produk sesuai dengan lembar label yang kamu gunakan, lalu klik “OK“.
- Masih di Word, pada tab “Mailings“, pilih “Select Recipients” dan klik “Use an Existing List“. Telusuri file Excelmu, lalu pilih lembar dan rentang data yang benar.
- Di tab “Mailings“, klik “Insert Merge Field” untuk menambahkan kolom data, seperti nama atau alamat ke dalam template labelmu.
- Klik “Preview Results” untuk memeriksa apakah semua label terisi dengan benar. Periksa setiap halaman untuk memastikan semua data muncul dengan benar.
- Jika pratinjau sudah benar, klik “Finish & Merge“, lalu pilih “Edit Individual Documents“. Pada dialog “Merge to New Document“, pilih “All” dan klik “OK“.
Periksa dokumen yang dihasilkan untuk memastikan semua data dari file Excel sudah tergabung dengan baik ke label di semua halaman.
Baca juga: 3 Cara Membuat Undangan Digital Secara Gratis yang Estetik dan Rapi
Cara Membuat Mail Merge di WPS Office
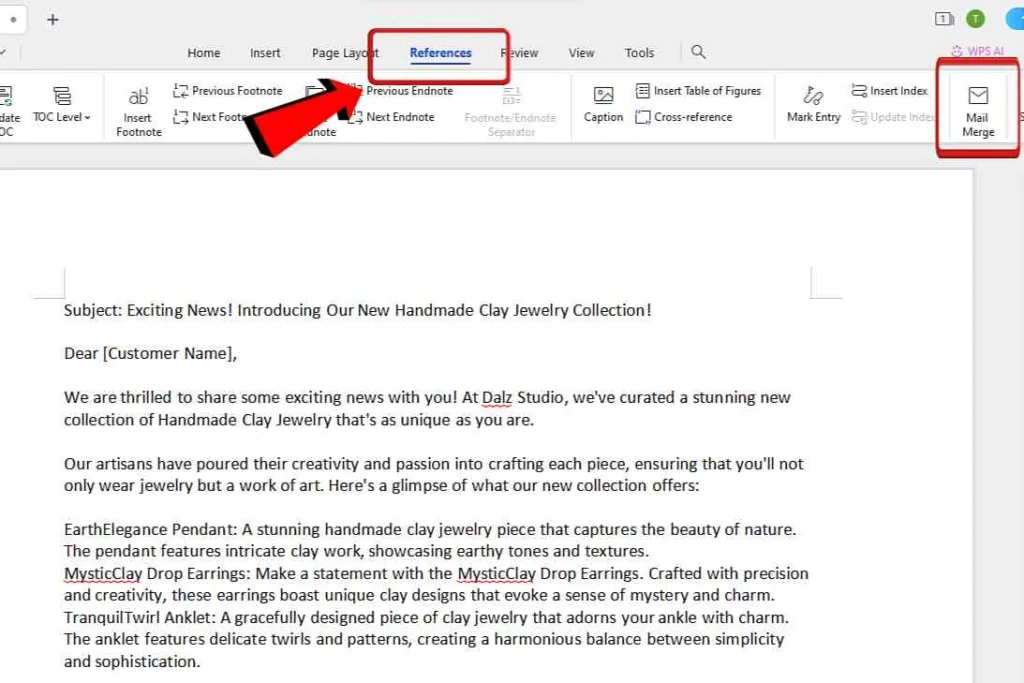
Selain Microsoft Word, WPS Office juga merupakan software pengeditan dokumen yang menawarkan fitur mail merge. Fitur ini memungkinkan kamu untuk menggabungkan data dari file spreadsheet ke dalam dokumen, seperti surat, label, atau undangan, secara otomatis.
Dengan WPS Office, kamu dapat melakukan mail merge dengan langkah-langkah yang sederhana, mirip dengan proses di Microsoft Word, sehingga memudahkan pengelolaan komunikasi massal secara efisien. Berikut cara membuat mail merge dengan WPS Office:
- Buka WPS Office dan buat dokumen kosong baru untuk menyiapkan buletin emailmu.
- Setelah dokumen siap, buka tab “References” dan klik “Mail Merge” di menu ribbon.
- Klik “Open Data Source” di tab “Mail” untuk menghubungkan berkas Excel yang berisi nama dan email pelanggan.
- Cari dan pilih file Excel yang menyimpan data pelangganmu.
- Klik “Mail Merge Recipients” untuk memastikan semua data dari Excel telah terhubung dengan benar.
- Di dokumenmu, klik “Insert Merge Field” di samping bagian sapaan, dan pilih “First Name” dan “Last Name“. Ini akan menambahkan nama pelanggan secara otomatis ke email.
- Buka bagian “Merged Data” untuk melihat pratinjau surat yang sudah dipersonalisasi, misalnya, “John Doe”. Kamu juga bisa menggunakan opsi “Next Record” untuk melihat data dari pelanggan lain.
- Klik “Merge to Email” untuk membuka jendela pengaturan email. Di sini, masukkan email pelanggan di kolom “To“, pilih email, dan sesuaikan subjek.
- Klik “OK” untuk memulai pengiriman email.
Cara Membuat Mail Merge di Outlook
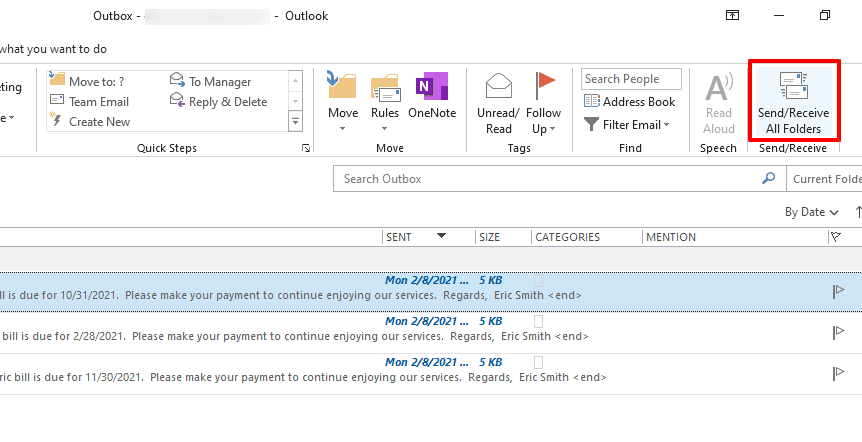
Jika kamu ingin mengirim email dalam jumlah banyak tetapi tetap dipersonalisasi, mail merge bisa jadi solusi yang sangat membantu. Dengan fitur ini, kamu bisa menggabungkan data dari Microsoft Excel ke Microsoft Word, lalu mengirim email ke banyak penerima sekaligus melalui Outlook.
Berikut langkah-langkah mudahnya:
- Sebelum mulai menggabungkan data, kamu perlu membuat isi email terlebih dahulu di Word. Caranya:
- Buka “Microsoft Word” dan pilih “Blank document” .
- Klik tab “Mailings” di bagian atas.
- Pilih tombol “Start Mail Merge“, lalu klik “E-mail Messages” dari daftar yang muncul.
- Ketik isi email kamu dalam format teks biasa.
- Kalau ada bagian yang ingin dipersonalisasi (misalnya nama penerima atau tanggal jatuh tempo), kamu bisa menandainya dulu dengan placeholder seperti {Nama Depan}. Nantinya, placeholder ini akan diganti otomatis dengan data dari Excel.
- Selanjutnya, kamu perlu membuat daftar penerima email di Excel. Caranya:
- Buka Microsoft Excel dan buat “Blank workbook“.
- Di baris pertama, buat tajuk kolom sesuai informasi yang ingin kamu gabungkan, misalnya:
- Nama depan
- Tanggal jatuh tempo
- Masukkan data penerima di bawah masing-masing kolom.
- Simpan file ini dengan format CSV atau XLS.
- Sekarang, saatnya menghubungkan dokumen Word dengan daftar penerima dari Excel. Caranya:
- Buka kembali dokumen Word yang tadi sudah kamu buat.
- Klik tab “Mailings“, lalu pilih “Select Recipients” → “Use an Existing Lis” .
- Pilih file Excel yang tadi sudah disimpan.
- Jika muncul kotak dialog, pilih lembar yang berisi data kamu. Jangan lupa centang opsi “First row of data contains column headers“, lalu klik “OK“.
- Sekarang, kamu bisa memasukkan data dari Excel ke dalam isi email di Word. Caranya:
- Tempatkan kursor di bagian yang ingin dipersonalisasi.
- Klik “Insert Merge Field“, lalu pilih kolom yang sesuai.
- Misalnya, untuk menyisipkan nama penerima, pilih <<Nama Depan>> dari daftar. Pastikan semua bagian sudah terisi dengan benar.
- Sebelum mengirim email, pastikan semuanya sudah sesuai dengan cara:
- Klik tombol “Preview Results” di tab “Mailings“.
- Gunakan panah navigasi untuk melihat setiap email dan pastikan data sudah masuk dengan benar.
- Setelah yakin semuanya benar, kamu bisa langsung mengirim email ke semua penerima. Caranya:
- Klik “Finish & Merge“, lalu pilih “Send Email Messages“.
- Pada kotak dialog yang muncul:
- Pilih kolom Email sebagai penerima.
- Isi subjek email di kolom Baris Subjek.
- Pilih opsi “All” agar email terkirim ke semua penerima.
- Klik “OK” .
- Word akan otomatis menambahkan email ke Kotak Keluar di Outlook.
- Sekarang, tinggal mengirim email dari Outlook:
- Buka Microsoft Outlook.
- Klik folder “Outbox” dan kamu akan melihat semua email yang sudah siap dikirim.
- Klik “Send/Receive All Folder” untuk mulai mengirim email ke semua penerima.
Rekomendasi Add-On untuk Mail Merge

Jika kamu menggunakan aplikasi, seperti Microsoft Word, atau Excel, kamu bisa dengan mudah membuat dan mengirim email yang dipersonalisasi melalui Gmail atau Outlook. Tapi, metode bawaan ini memiliki keterbatasan, misalnya tidak bisa menambahkan lampiran atau kolom Cc/Bcc.
Untuk mengatasi hal ini, kamu dapat menggunakan berbagai add-on yang menawarkan lebih banyak fitur dan mempermudah mail merge. Ini adalah beberapa add-on populer yang sering digunakan:
- GMass merupakan Google Chrome extension yang populer untuk mail merge di Gmail. Selain membuat email yang dipersonalisasi, GMass memungkinkan kamu menjadwalkan pengiriman, mengatur tindak lanjut otomatis, serta melacak pembukaan dan klik email. Plugin ini juga sering digunakan untuk email marketing.
- Mailmeteor, alat yang mendukung pengiriman hingga 2.000 email dalam sehari melalui Gmail. Selain fitur personalisasi, Mailmeteor memungkinkan kamu melacak performa email dan melihat pratinjau sebelum mengirim, sehingga mengurangi kesalahan.
- Mail Merge Toolkit adalah add-in untuk Microsoft Office yang memperluas fungsi Outlook, Word, dan Publisher. Dengan alat ini, kamu dapat mengirim email RTF atau HTML lengkap dengan lampiran, sehingga cocok untuk email yang lebih kompleks.
- YAMM (Yet Another Mail Merge), add-on untuk Google Sheets yang populer di kalangan pengguna Gmail dan G Suite. YAMM menawarkan fitur pelacakan, penjadwalan, dan pengiriman email dengan lampiran. Fitur unggulan lainnya termasuk tautan yang dipersonalisasi dan formulir praisi yang bisa dikirim.
- Easy Mail Merge adalah alat khusus untuk Microsoft Outlook yang mempermudah personalisasi dan penjadwalan email. Alat ini mendukung otomatisasi, sehingga cocok untuk mengirim banyak email tanpa repot.
Beberapa dari add-on ini juga mendukung kolom Cc dan Bcc, yang sangat berguna untuk tim sales yang perlu mengirim kampanye email massal ke banyak prospek sekaligus. Dengan fitur-fitur tambahan tersebut, pekerjaan mail merge menjadi lebih efisien dan hasilnya lebih maksimal.
Pilihan alat untuk mail merge sebaiknya disesuaikan dengan kebutuhanmu. Jika kamu hanya mengirim 50-100 email sehari, add-on sederhana untuk Gmail atau Outlook ini sudah cukup.
Add-on ini biasanya menawarkan antarmuka yang mudah digunakan dan, dalam banyak kasus, gratis. Beberapa alat tersebut sudah disebutkan sebelumnya, tetapi kamu juga bisa menjelajahi opsi lain yang kompatibel dengan klien email favoritmu.
Tapi, jika kamu perlu mengirim email dalam jumlah besar, seperti buletin atau email transaksional, kamu membutuhkan alat yang lebih canggih. Email client, seperti Gmail atau Outlook memiliki batasan jumlah pengiriman dan fitur yang terbatas.
Selain itu, mengirim ribuan email dari akun email gratis atau bahkan Google Workspace dapat dianggap mencurigakan oleh filter spam. Ini karena akun-akun tersebut tidak menyediakan fitur seperti DNS, IP khusus, atau infrastruktur email yang lebih andal, yang penting untuk memastikan emailmu sampai ke tujuan dengan baik.
Jika kebutuhan kamu melibatkan email massal, sebaiknya pertimbangkan platform email marketing khusus yang dirancang untuk menangani volume besar dengan fitur-fitur yang lebih lengkap.
Menggunakan fitur mail merge dengan software, seperti Microsoft Word atau WPS Office memungkinkan kamu untuk mengelola komunikasi massal dengan efisien, menghemat waktu, dan memastikan personalisasi yang akurat. Proses ini mempermudah pembuatan dokumen yang konsisten dan profesional dalam jumlah besar.
Untuk memaksimalkan hasil kontenmu, pertimbangkan layanan dari Optimaise. Optimaise menyediakan jasa penulisan artikel yang tidak hanya berkualitas, tetapi juga dirancang untuk meningkatkan daya tarik dan efektivitas komunikasimu.
Hubungi kami di Optimaise untuk mendapatkan layanan penulisan artikel yang profesional dan disesuaikan dengan kebutuhanmu!