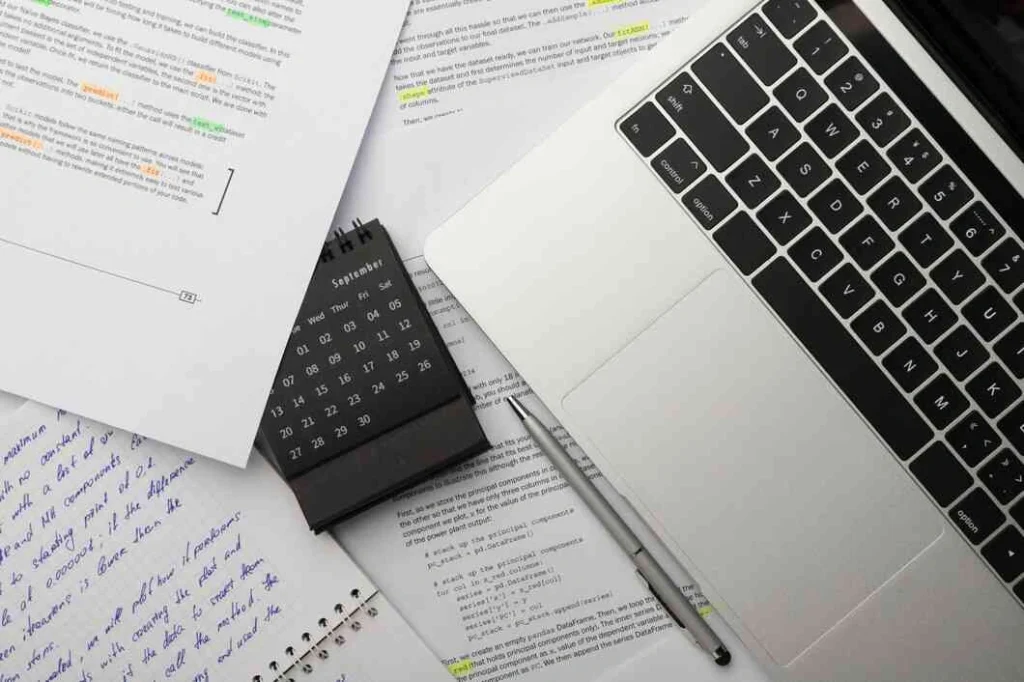Mengelola surat menyurat dapat menjadi tugas yang kompleks, terutama ketika kamu harus menangani banyak dokumen dan data sekaligus. Namun, dengan metode yang tepat, kamu dapat membuat proses ini menjadi lebih sederhana dan efisien.
Di dalam uraian berikut ini, kami akan membahas beberapa cara mailing word yang akan memberikan kamu strategi praktis untuk mengotomatisasi penggabungan dokumen dan datamu.
Baik untuk keperluan bisnis atau pribadi, cara-cara ini dirancang untuk membantu kamu dalam mengelola surat menyurat dengan lebih mudah, mengurangi risiko kesalahan, dan meningkatkan produktivitas.
Table of Contents
Apa Itu Mailing Word?

Mailing Word adalah sebuah fitur yang disediakan oleh Microsoft Word yang juga dikenal sebagai Mail Merge.
Fitur ini memungkinkan pengguna untuk menggabungkan satu dokumen utama dengan data sumber, seperti daftar nama atau alamat, untuk menghasilkan beberapa dokumen yang dipersonalisasi.
Mailing Word sangat penting karena menghemat waktu dan usaha ketika harus mengirim surat atau dokumen kepada banyak orang. Alih-alih mengetik setiap nama dan alamat secara manual, Mail Merge dapat melakukannya secara otomatis.
Fitur ini sangat berguna bagi perusahaan yang perlu mengirim surat penawaran, undangan, atau faktur dalam jumlah besar. Namun, sebelum mulai menggunakan fitur Mail Merge, ada beberapa persiapan yang perlu dilakukan:
- Membuat dokumen utama: dokumen utama adalah template yang berisi surat atau informasi yang akan dikirim.
- Menyiapkan data sumber: bisa berupa file Excel, database Access, atau file CSV yang berisi informasi penerima, seperti nama, alamat, dan detail lainnya.
- Memastikan kompatibilitas format: pastikan format data sumber kompatibel dengan Word agar proses Mail Merge berjalan lancar.
Baca juga: 3 Cara Menggunakan Aplikasi Canva untuk Membuat Berbagai Desain
Cara Mailing Word dengan Menggabungkan Data dengan Dokumen Secara Otomatis
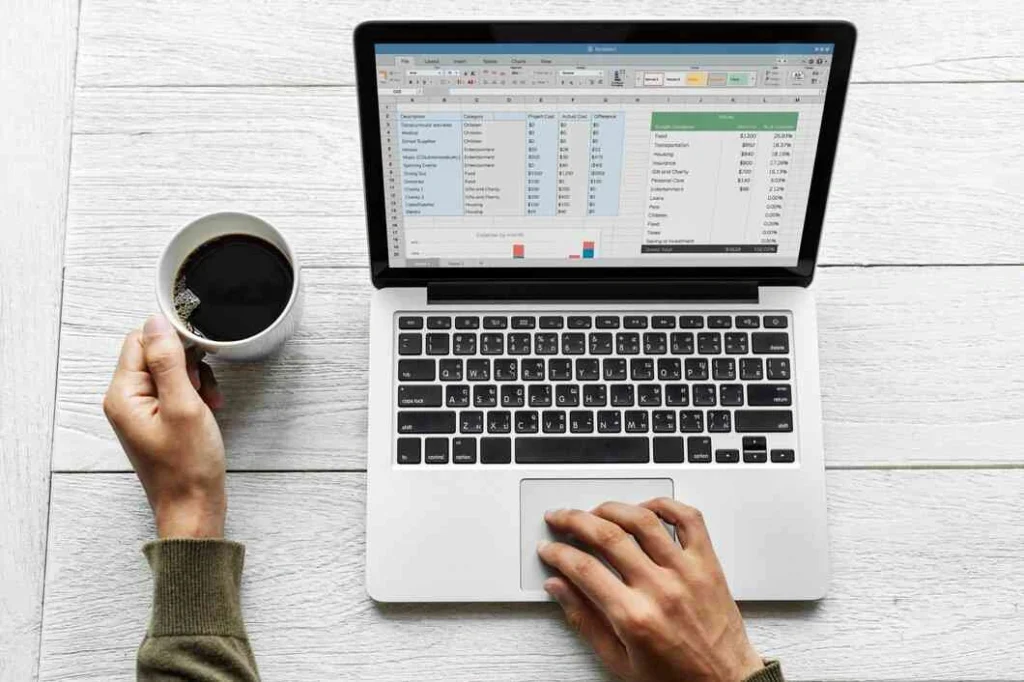
Mengelola banyak dokumen dan korespondensi sering kali menjadi tantangan tersendiri, terutama jika kamu harus menyertakan detail yang berbeda untuk setiap penerima.
Namun, dengan menggunakan fitur Mailing di Word, kamu dapat mengotomatiskan proses ini dengan mudah.
Fitur ini memungkinkan kamu menggabungkan data dari spreadsheet langsung ke dalam dokumen Word, sehingga menciptakan surat atau laporan yang dipersonalisasi secara efisien.
Hasilnya? Pekerjaan yang lebih cepat selesai, lebih sedikit kesalahan, dan lebih banyak waktu untuk fokus pada hal-hal penting lainnya. Berikut ini terdapat beberapa cara mailing Word yang bisa kamu terapkan.
Cara Mailing Word dari Microsoft Excel
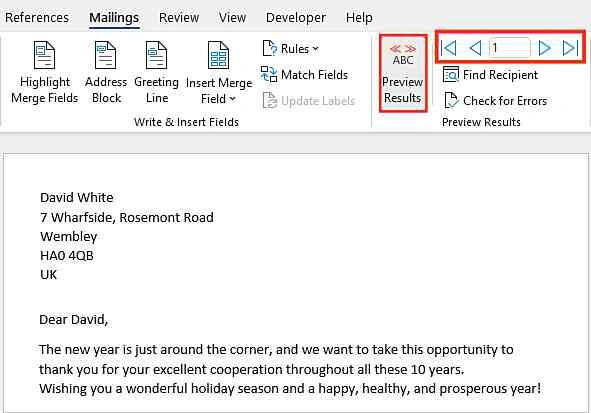
Menghadapi kebutuhan untuk mengirimkan dokumen dengan informasi yang dipersonalisasi kepada banyak orang seringkali bisa menjadi tugas yang melelahkan.
Untungnya, Microsoft Word menawarkan solusi cerdas melalui fitur Mailing, yang dapat dikombinasikan dengan data dari Microsoft Excel. Simak langkah-langkah mudah cara mailing Word dari Microsoft Excel berikut ini untuk memanfaatkan fitur ini secara maksimal.
- Persiapan data kontak di Excel:
- Mulailah dengan membuka Microsoft Excel. Di halaman awal, pilih opsi “Blank workbook” untuk membuat dokumen baru.
- Di lembar kerja Excel yang baru, buat header di baris pertama. Mulai dari kolom A, buat header, seperti Nama Depan di cell A1, Nama Belakang di cell B1, Nomor Telepon di cell C1, Alamat Jalan di cell D1, Kota di E1, Negara di cell F1, Kode Pos di cell G1, dan Email di cell H1.
- Isi baris-baris berikutnya dengan data kontak yang sesuai di bawah setiap header. Pastikan data yang dimasukkan benar dan rapi.
- Setelah selesai mengisi data, simpan dokumen Excel tersebut dengan menekan “Save as“. Pilih lokasi penyimpanan yang mudah diingat karena nanti dokumen ini akan diimpor ke Word.
- Setelah menyimpan lembar kerja, kamu bisa menutup Excel dan lanjut ke tahap berikutnya di Word.
- Menghubungkan kontak Excel ke Word:
- Buka Microsoft Word. Jika belum ada dokumen yang ingin digunakan, pilih “Blank document” untuk membuat yang baru.
- Di Word, klik tab “Mailings” atau “Mail” yang ada di bagian atas layar. Ini akan membuka opsi untuk mengelola surat.
- Klik “Select Recipients“, lalu pilih “Use an Existing List…”.
- Di jendela yang muncul, cari dan pilih dokumen Excel yang telah kamu simpan sebelumnya. Klik “Open” dan pastikan kamu memilih lembar yang benar, lalu konfirmasi dengan “OK”.
- Menyusun surat dengan gabungan surat:
- Posisikan kursor di tempat di mana kamu ingin memasukkan data kontak di dalam dokumen Word.
- Klik “Insert Merge Field” dan pilih data yang ingin kamu tampilkan, seperti Nama Depan atau Alamat. Ulangi proses ini untuk semua data yang ingin kamu masukkan.
- Setelah semua data terhubung, klik “Finish & Merge“. Kamu bisa memilih untuk mengedit setiap surat, mencetaknya, atau mengirimkannya melalui email sesuai kebutuhan.
- Untuk memastikan informasi penerima tampil dengan benar dalam surat, kamju bisa menggunakan fitur Preview Results di tab Mailings. Caranya, klik tombol “Preview Results“, lalu gunakan panah kiri dan kanan untuk melihat setiap surat yang telah dihubungkan dengan data penerima.
- Ikuti petunjuk yang muncul berdasarkan opsi yang kamu pilih. Misalnya, jika kamu memilih untuk mengirim email, kamu akan diminta memasukkan subjek sebelum mengirimnya.
Cara Mailing Word di Google Docs
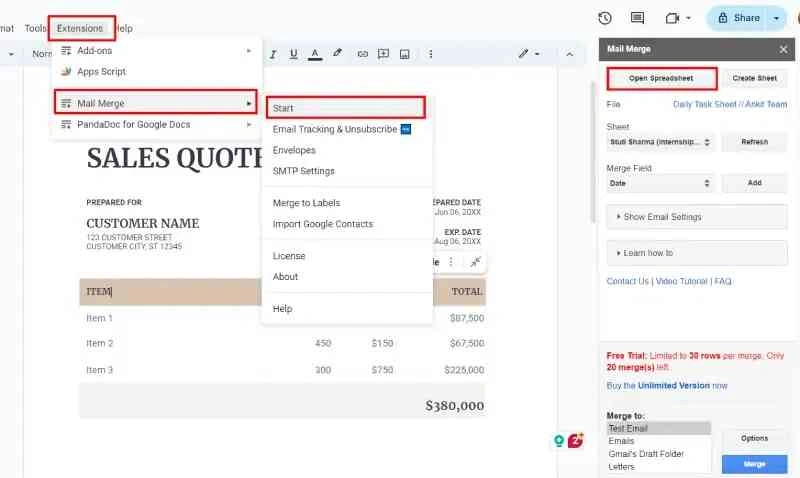
Sebenarnya Google Docs kurang mendukung dalam proses Mailing. Ini karena Google Docs tidak menyediakan fitur Mailing. Karena itu, kamu perlu menggunakan Add-on atau alat pihak ketiga sebagai bantuan.
Add-on seperti Autocrat atau Mail Merge memungkinkan kamu menghubungkan data dari Google Sheets ke dokumen Google Docs.
Dengan menggunakan alat ini, kamu dapat mempersonalisasi dokumen secara massal dan mengirimkannya dengan efisien, menjadikan pekerjaan administratifmu lebih terorganisir dan hemat waktu.
- Buat data di Google Sheets:
- Buatlah Google Sheets yang berisi data yang ingin kamu gunakan dalam gabungan surat. Spreadsheet ini akan menjadi sumber datamu.
- Jangan lupa untuk menyertakan judul kolom, seperti Nama Depan, Perusahaan, Alamat, dan lainnya. Header ini akan membantu kamu mempersonalisasi dokumen di Google Docs nanti.
- Buat dokumen utama di Google Docs:
- Buka Google Docs dan buat dokumen baru yang akan menjadi templatemu. Misalnya, kamu bisa membuat template untuk faktur, surat, atau laporan nilai siswa. Rancang dokumen ini dengan tempat penampung (placeholder) untuk informasi yang akan dipersonalisasi nanti.
- Instal add-on gabungan surat:
- buka menu “Extensions” di Google Docs, pilih “Add-ons“, lalu instal add-on gabungan surat yang kamu butuhkan, seperti “Mail Merge with Attachments” atau “Autocrat“.
- Setelah add-on terinstal, kembali ke menu “Extensions“, pilih add-on gabungan surat yang sudah diinstal, lalu pilih opsi untuk memulai gabungan surat.
- Saat diminta, klik “Open Spreadsheet” dari menu gabungan surat untuk memilih Google Sheets yang berisi data penerima atau informasi lain yang ingin kamu gabungkan.
- Pada panel sisi kanan (sidebar) yang muncul, klik tombol “Mail Merge” untuk melanjutkan proses.
- Tentukan jenis dokumen yang ingin kamu buat, apakah itu surat, amplop, label, atau email.
- Pilih penerima dari data yang ada di Google Sheets milikmu. Kamu juga dapat menyesuaikan pesan untuk setiap penerima menggunakan bidang gabungan (merge fields) yang telah kamu buat di template.
- Setelah semuanya siap, klik tombol “Merge” untuk menghasilkan dokumen yang dipersonalisasi. Kamu bisa mengekspor dokumen tersebut ke format PDF, Word, atau langsung mencetaknya dari Google Docs.
Baca juga: Ketahui 4 Cara Melacak HP yang Hilang Secara Jitu dan Efektif
Mengatasi Masalah Umum dalam Mailing Word
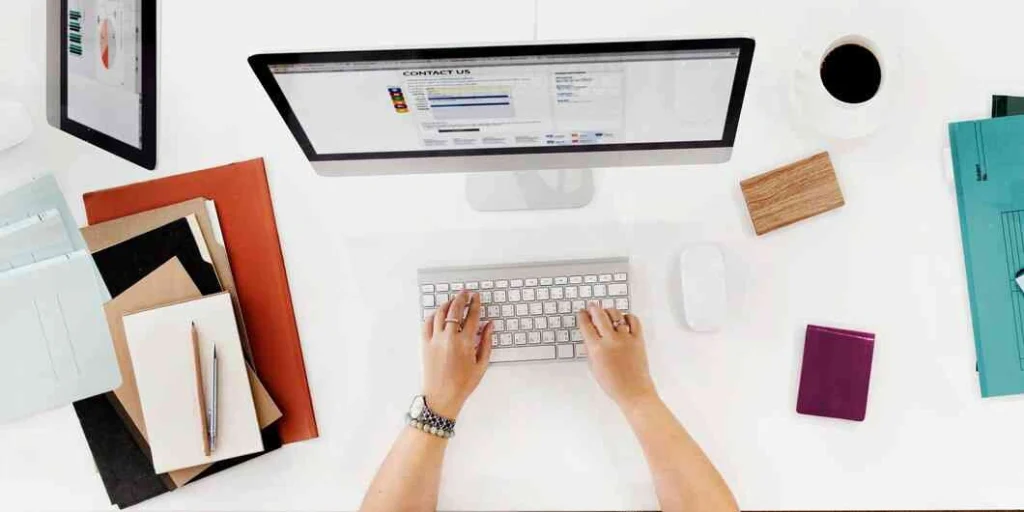
Proses mailing Word dapat menjadi sangat berguna untuk mengelola dokumen massal, tetapi tidak jarang pengguna menghadapi berbagai masalah yang menghambat efisiensi.
Baik itu kesalahan dalam penggabungan data, format yang tidak sesuai, atau masalah teknis lainnya, tantangan-tantangan ini bisa mengganggu kelancaran prosesmu.
Dengan memahami cara mengatasi masalah-masalah ini, kamu dapat memastikan bahwa proses mailingmu berjalan dengan mulus dan hasilnya sesuai dengan harapan:
- Data dari Excel atau sumber lain sering kali tidak muncul dengan benar di dokumen Word. Karena itu, pastikan format data di Excel sudah benar. Misalnya, pastikan tidak ada kolom yang kosong dan semua data sesuai dengan format yang diinginkan. Jika masalah tetap ada, coba simpan ulang file Excel dan hubungkan kembali dengan Word.
- Placeholder atau field di dokumen Word tidak tergantikan dengan data dari sumber. Kamu perlu memeriksa apakah field merge sudah benar dan sesuai dengan nama kolom di sumber data. Kamu juga bisa menggunakan fitur “Update Fields” di Word untuk memastikan semua field diperbarui.
- Setelah gabungan surat, ada halaman kosong yang tidak diinginkan di antara dokumen. Untuk mengatasi masalah ini, periksa tanda paragraf (¶) dan jeda halaman yang tidak perlu di dokumen template. Hapus jeda halaman yang tidak diperlukan sebelum melakukan gabungan surat lagi.
- Format tanggal, angka, atau mata uang di dokumen hasil gabungan tidak sesuai dengan yang diharapkan. Di Excel, formatkan kolom tanggal atau angka sesuai dengan format yang diinginkan sebelum menghubungkannya ke Word. Gunakan kode field merge di Word untuk menyesuaikan format secara manual, jika perlu.
- Beberapa penerima tidak muncul di dokumen hasil gabungan. Untuk itu, periksa apakah ada filter yang tidak disengaja saat memilih penerima. Pastikan semua data di Excel sudah benar dan tidak ada baris yang terlewat atau tidak sengaja difilter.
- Pesan error sering kali disebabkan oleh file sumber yang tidak sesuai atau rusak. Coba simpan ulang file sumber, misalnya, Excel dan pastikan tidak ada karakter khusus atau data yang tidak valid. Jika menggunakan Excel, pastikan file tidak dibuka di aplikasi lain saat melakukan gabungan surat.
- Hasil cetak tidak sesuai dengan tampilan di layar. Sebagai solusi, periksa pengaturan margin, ukuran kertas, dan tata letak dokumen sebelum mencetak. Pastikan printermu telah dipilih dengan benar dan sesuai dengan pengaturan dokumen.
Cara mailing Word yang tepat dapat secara signifikan menyederhanakan pengelolaan surat menyurat, memungkinkan kamu untuk mengintegrasikan data dan dokumen dengan lebih efisien.
Jika kamu memerlukan dukungan lebih lanjut dalam menulis artikel berkualitas tinggi yang dapat meningkatkan visibilitas dan dampak komunikasimu, Optimaise siap membantu.
Sebagai penyedia jasa penulisan artikel, Optimaise menawarkan layanan yang dirancang untuk memenuhi kebutuhan kontenmu dengan pendekatan yang strategis dan berbasis SEO. Hubungi Optimaise untuk mendapatkan bantuan profesional dalam menciptakan konten yang efektif dan menarik!