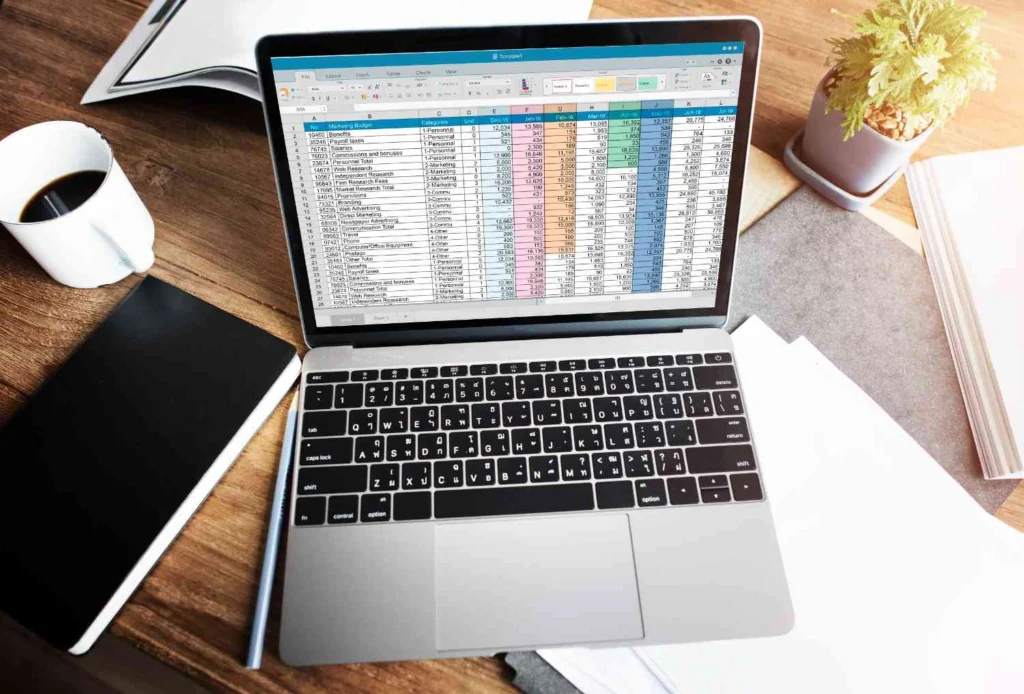Menghitung persentase di Excel sering kali menjadi tantangan, terutama jika melibatkan data yang cukup besar atau rumit. Tapi, Excel hadir untuk memudahkan proses ini. Baik untuk kebutuhan keuangan, analisis penjualan, atau perbandingan data, Excel memungkinkan kamu menghitung persentase dengan cepat dan akurat.
Di dalam artikel ini, kami akan membahas cara menghitung persentase di Excel menggunakan berbagai rumus yang dapat kamu sesuaikan dengan kebutuhan. Dari menghitung selisih persentase hingga menentukan bagian dari total, kamu akan menemukan cara yang efektif dan mudah untuk menguasai perhitungan persentase di Excel.
Table of Contents
Cara Bikin Persen di Excel
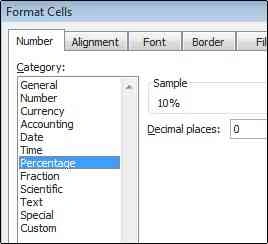
Mengubah angka menjadi persentase di Excel memang mudah, tetapi hasilnya bisa berbeda tergantung pada apakah angka tersebut sudah ada di sel atau kamu baru saja mengetikkannya.
Jika kamu mengubah format sel menjadi persentase untuk angka yang sudah ada, Excel akan secara otomatis mengalikan angka tersebut dengan 100. Contohnya:
- jika sel berisi angka 10 dan kamu menerapkan format persentase, Excel akan menampilkan hasilnya sebagai 1000%. Ini mungkin tidak sesuai dengan yang kam inginkan, karena angka 10 dianggap sebagai 10 kali lipat (atau 1000%).
- Agar hasilnya benar, pastikan angka di sel sudah dalam bentuk desimal, seperti 0,1 (bukan 10), sebelum kamu mengubah formatnya menjadi persentase.
- Misalnya, jika kamu membagi angka dengan rumus =10/100, hasilnya akan menjadi 0,1. Setelah format persentase diterapkan, angka tersebut akan tampil sebagai 10%.
Jika kamu mengatur format sel menjadi persentase sebelum mengetik angka, cara Excel memperlakukan angka berbeda. Seperti ini caranya:
- Jika kamu mengetik angka 10, Excel langsung menganggapnya sebagai 10%.
- Jika kamu mengetik 0,1, Excel juga akan mengubahnya menjadi 10%.
- Secara sederhana, Excel akan memperlakukan angka yang lebih kecil dari 1 dengan mengalikannya 100 agar sesuai dengan format persentase. Sedangkan angka 1 atau lebih besar akan langsung dianggap sebagai persentase.
Jadi, penting untuk memahami bagaimana angka dihitung dan diformat agar hasilnya sesuai dengan yang kamu harapkan.
Baca juga: 12 Proxy Gratis Tercepat dan Dijamin Aman
Nah, untuk menerapkan format persentase dengan cepat pada sel di Excel, kamu dapat menggunakan cara sederhana atau memilih langkah yang lebih mendetail jika ingin pengaturan tambahan. Berikut penjelasannya:
- Pilih sel atau rentang sel yang ingin diformat.
- Klik tombol “Percent Style” yang ada di grup “Number” pada tab “Home“.
- Atau, kamu bisa menggunakan shortcut “Ctrl + Shift + %” untuk hasil yang sama.
Jika kamu ingin mengatur lebih banyak opsi, seperti jumlah tempat desimal, ikuti langkah ini:
- Pada tab “Home“, di grup “Number“, klik ikon kecil di samping grup “Number“, ikon ini akan membuka kotak dialog.
- Dalam kotak dialog “Format Cells“, pilih kategori “Percentage” pada daftar “Category“.
- Di bagian “Decimal places“, tentukan jumlah angka di belakang koma yang ingin ditampilkan.
- Misalnya, masukkan 0 jika kamu hanya ingin menampilkan 10% tanpa angka desimal.
- Jika kamu ingin menampilkan angka seperti 10,00%, kamu bisa memasukkan 2.
Rumus Persentase Dasar di Excel
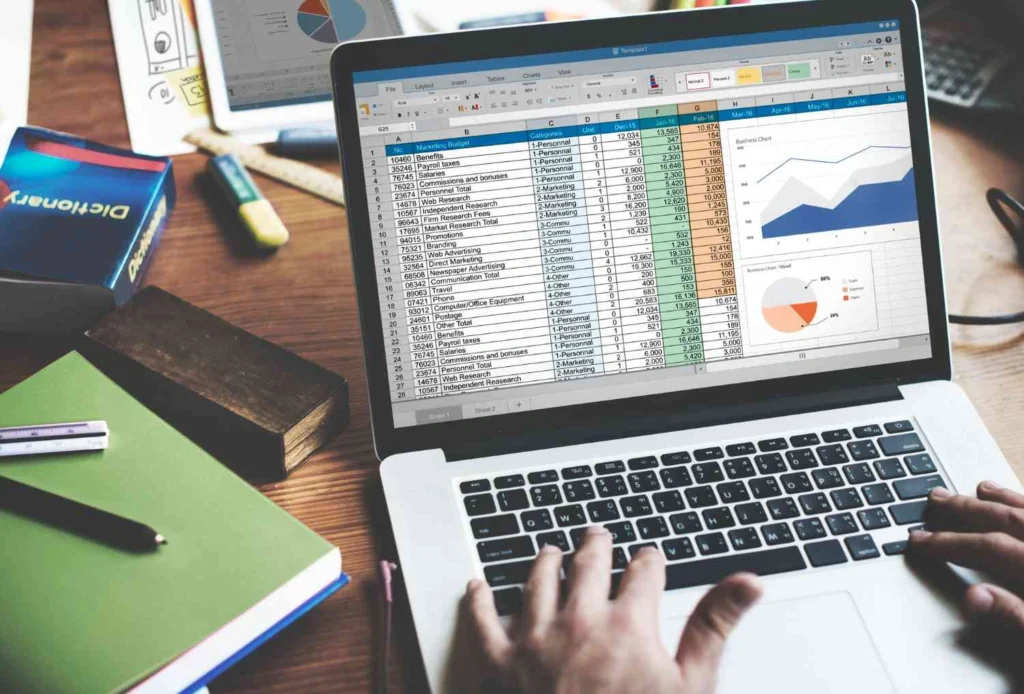
Istilah “persen” berasal dari bahasa Latin “per centum“, yang artinya “per seratus”. Dalam matematika, persentase adalah nilai yang menunjukkan seberapa besar bagian dari 100. Persentase dihitung dengan membagi sebuah nilai (bagian) dengan nilai keseluruhan, lalu mengalikannya dengan 100.
Rumus untuk menghitung persentase adalah:
(Bagian / Keseluruhan) × 100 = PersentaseContohnya, jika kamu memiliki 20 apel dan memberikan 5 apel kepada teman, maka kamu dapat menghitung persentase yang diberikan dengan cara
(5 / 20) × 100 = 25%.
Di Excel, perhitungan persentase bahkan lebih mudah karena Excel secara otomatis menangani beberapa langkah untukmu.
Untuk menghitung persentase di Excel, gunakan rumus berikut:
Bagian / Total = PersentaseBerbeda dengan rumus matematika, kamu tidak perlu mengalikan hasil dengan 100. Excel akan melakukannya secara otomatis ketika kamu mengubah format sel menjadi persentase.
Cara Menghitung Persentase di Excel
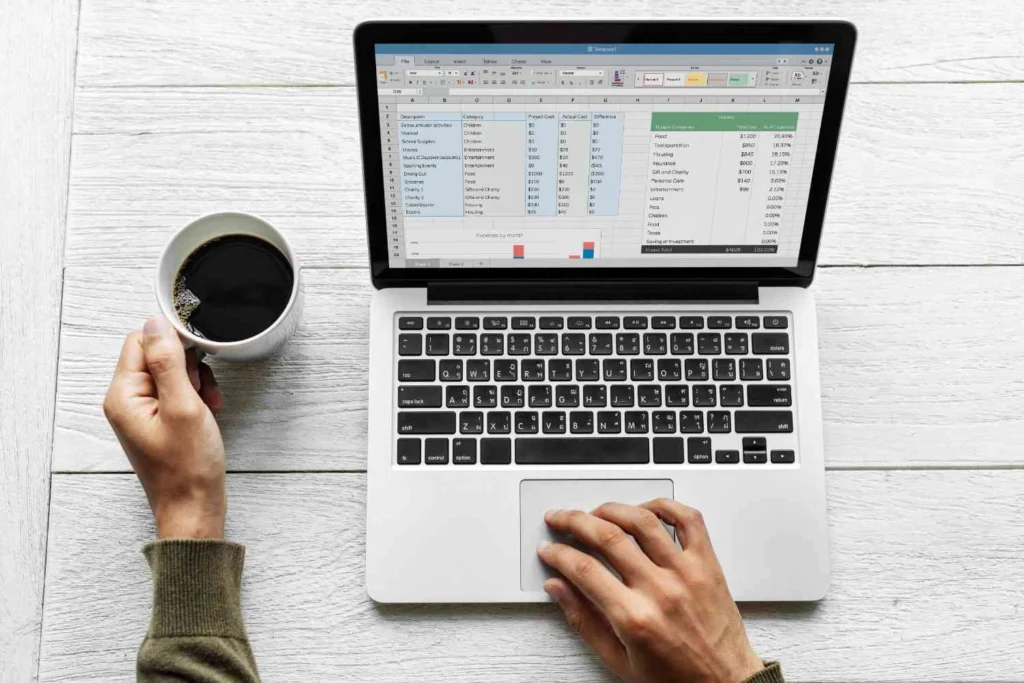
Tidak ada satu rumus baku di Excel yang bisa digunakan untuk semua jenis perhitungan persentase. Rumus yang kamu gunakan tergantung pada apa yang ingin kamu capai.
Excel mempermudah perhitungan persentase dengan otomatisasi format, sehingga kamu bisa fokus pada data tanpa harus menghitung secara manual. Jika ragu, tanyakan dulu apa hasil akhirnya, lalu pilih rumus yang sesuai dengan kebutuhan tersebut seperti di dalam penjelasan berikut ini.
Menghitung Persentase Total di Excel
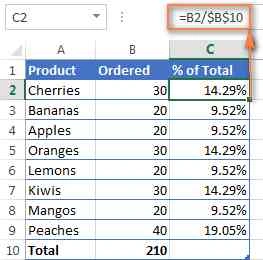
Salah satu skenario umum dalam menghitung persentase di Excel adalah ketika kamu memiliki total di salah satu sel, misalnya di bagian akhir tabel.
Dalam kasus ini, kamu dapat menggunakan rumus persentase seperti biasa, tetapi dengan sedikit penyesuaian, di mana kamu perlu menggunakan referensi absolut untuk total.
Referensi absolut menggunakan tanda dolar ($) untuk mengunci referensi ke satu sel tertentu, sehingga referensi tersebut tidak berubah meskipun rumus disalin ke sel lain.
Misalkan kamu memiliki data di kolom B dengan total berada di sel B10. Untuk menghitung persentase dari masing-masing nilai terhadap total, maka gunakan rumus:
=B2/$B$10B2 adalah referensi relatif. Ini artinya, ketika kamu menyalin rumus ke sel lain, referensi ini akan menyesuaikan secara otomatis, misalnya, menjadi B3, B4, dan seterusnya.
Sementara itu, $B$10 adalah referensi absolut. Dengan tanda dolar, Excel akan selalu mengacu pada sel B10, meskipun kamu menyalin rumus ke sel lain.
Jika kamu menggunakan rumus ini dan menyalinnya ke seluruh kolom, Excel akan otomatis menghitung persentase masing-masing nilai di kolom B terhadap total di B10. Hal ini mempermudah perhitungan tanpa harus mengedit setiap rumus secara manual.
Menghitung Persentase Total Baris Tertentu di Excel
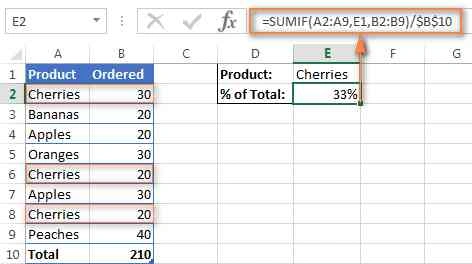
Misalkan kamu ingin mengetahui kontribusi pesanan produk tertentu terhadap total keseluruhan di Excel. Untuk ini, kamu bisa menggunakan fungsi SUMIF, yang memungkinkan kamu menjumlahkan angka berdasarkan kriteria tertentu.
Rumus SUMIF untuk kasus ini adalah:
=SUMIF(range, criteria, sum_range) / totalContohnya, kamu memiliki data:
- Nama produk ada di kolom A.
- Jumlah penjualan ada di kolom B.
- Nama produk yang dicari ada di sel E1.
- Total keseluruhan ada di sel B10.
Maka dari data tersebut, rumus untuk menghitung persentase penjualan produk tertentu adalah:
=SUMIF(A2:A9, E1, B2:B9) / $B$10Kamu juga bisa langsung menulis nama produk ke dalam rumus tanpa menggunakan sel referensi. Misalnya, untuk menghitung kontribusi produk “cherries”:
=SUMIF(A2:A9, "cherries", B2:B9) / $B$10Fungsi SUMIF menjumlahkan angka di kolom B untuk produk tertentu yang ada di kolom A. Di mana nilai hasil penjumlahan dibagi dengan total keseluruhan di B10 untuk mendapatkan persentase kontribusi.
Menghitung Selisih Persentase di Excel
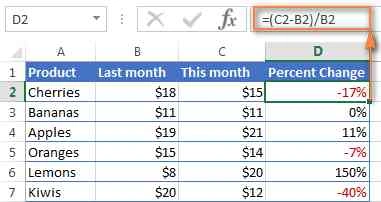
Perubahan persentase sering digunakan untuk membandingkan dua nilai dan melihat seberapa besar perbedaannya, baik itu peningkatan atau penurunan. Rumusnya sederhana:
Perubahan Persentase = (Nilai Baru - Nilai Lama) / Nilai LamaMisalnya, jika kemarin kamu memiliki 80 apel dan hari ini kamu memiliki 100, selisihnya adalah 20. Dengan membagi selisih tersebut dengan nilai awal (80), hasilnya adalah 0,25 atau 25%, yang menunjukkan peningkatan. Sebaliknya, jika apel berkurang dari 100 menjadi 80, hasilnya adalah -0,20 atau penurunan sebesar 20%.
Di Excel, kamu bisa menggunakan rumus ini untuk data. Misalkan nilai lama ada di kolom B dan nilai baru di kolom C, maka gunakan rumus ini untuk menghitung persentase di Excel:
=(C2-B2)/B2Hasil awalnya akan berupa angka desimal. Kamu dapat mengubahnya menjadi format persentase dengan memilih sel yang berisi rumus, lalu klik tombol “Percent Style” di tab “Home“.
Jika ingin menghitung untuk beberapa baris, salin rumus tersebut ke sel lainnya dengan menariknya ke bawah. Hasilnya, perubahan positif akan tampil sebagai persentase biasa, sedangkan perubahan negatif (penurunan) dapat diformat dengan warna merah untuk membedakannya.
Baca juga: Mengenal Snack Video Downloader dan 5 Langkah Mudah Menggunakannya
Menghitung Penjumlahan dan Pengurangan Persentase di Excel
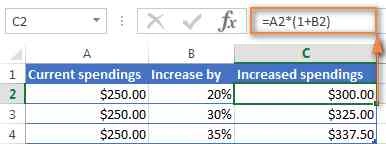
Musim liburan sering kali mempengaruhi pengeluaran mingguan, jadi kamu mungkin ingin tahu berapa jumlah optimal yang perlu kamu tetapkan. Salah satu cara untuk menghitungnya adalah dengan menambah atau mengurangi jumlah tertentu menggunakan persentase
Jika kamu ingin menambah jumlah dengan persentase tertentu, kamu bisa menggunakan rumus:
= Jumlah * (1 + Persentase)Misalnya, jika kamu ingin menambah jumlah di sel A1 sebesar 20%, rumus yang digunakan adalah:
=A1 * (1 + 20%)Sebaliknya, untuk mengurangi jumlah dengan persentase, rumusnya adalah:
= Jumlah * (1 - Persentase)Misalnya, jika kamu ingin mengurangi nilai di sel A1 sebesar 20%, rumusnya adalah:
=A1 * (1 - 20%)Jika di sel A2 terdapat pengeluaranmu saat ini dan B2 berisi persentase yang ingin kamu tambah atau kurangi, ini rumus yang digunakan:
Untuk menambah berdasarkan persentase:
=A2 * (1 + B2)Untuk mengurangi berdasarkan persentase:
=A2 * (1 - B2)Dengan rumus ini, kamu dapat dengan mudah menghitung perubahan jumlah berdasarkan persentase yang diinginkan. Excel dapat membantu kamu menghitung berbagai jenis persentase secara otomatis, memudahkan analisis, dan menghemat waktu.
Selain itu, jika kamu ingin memastikan bisnis atau situs webmu mendapatkan hasil maksimal dari digital marketing, Optimaise, digital marketing agency Malang, siap membantu.
Kami menyediakan berbagai layanan, seperti jasa press release, jasa penulisan artikel SEO-friendly, dan jasa SEO yang dapat meningkatkan visibilitas dan peringkat situs webmu.
Jika kamu tertarik, segera hubungi Optimaise untuk konsultasi lebih lanjut dan solusi digital yang tepat untuk bisnismu!