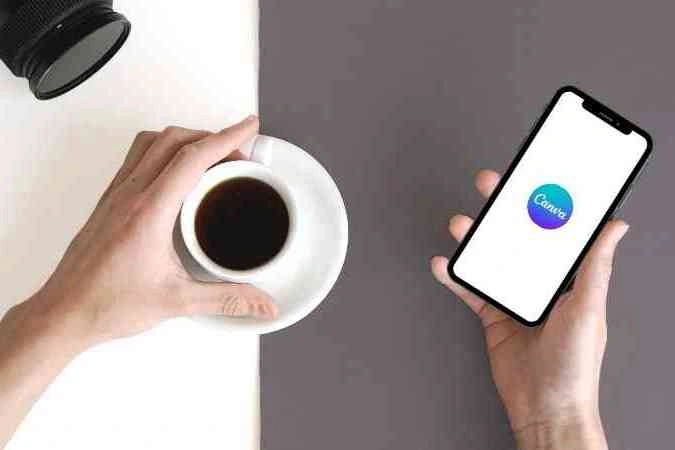Ingin menciptakan desain menarik dengan cepat dan mudah? Canva adalah solusinya. Aplikasi ini memudahkan siapa saja untuk membuat berbagai desain profesional, mulai dari poster, presentasi, hingga konten media sosial.
Dengan antarmuka yang sederhana dan beragam pilihan template, Canva memungkinkan kamu mengekspresikan kreativitas tanpa batas. Ia menawarkan berbagai template, elemen desain, dan fitur yang memudahkan proses pembuatan presentasi.
Ingin tahu bagaimana caranya? Yuk, simak panduan lengkap cara menggunakan aplikasi Canva untuk membuat poster hingga presentasi PowerPoint yang memukau!
Table of Contents
Cara Menggunakan Aplikasi Canva di HP
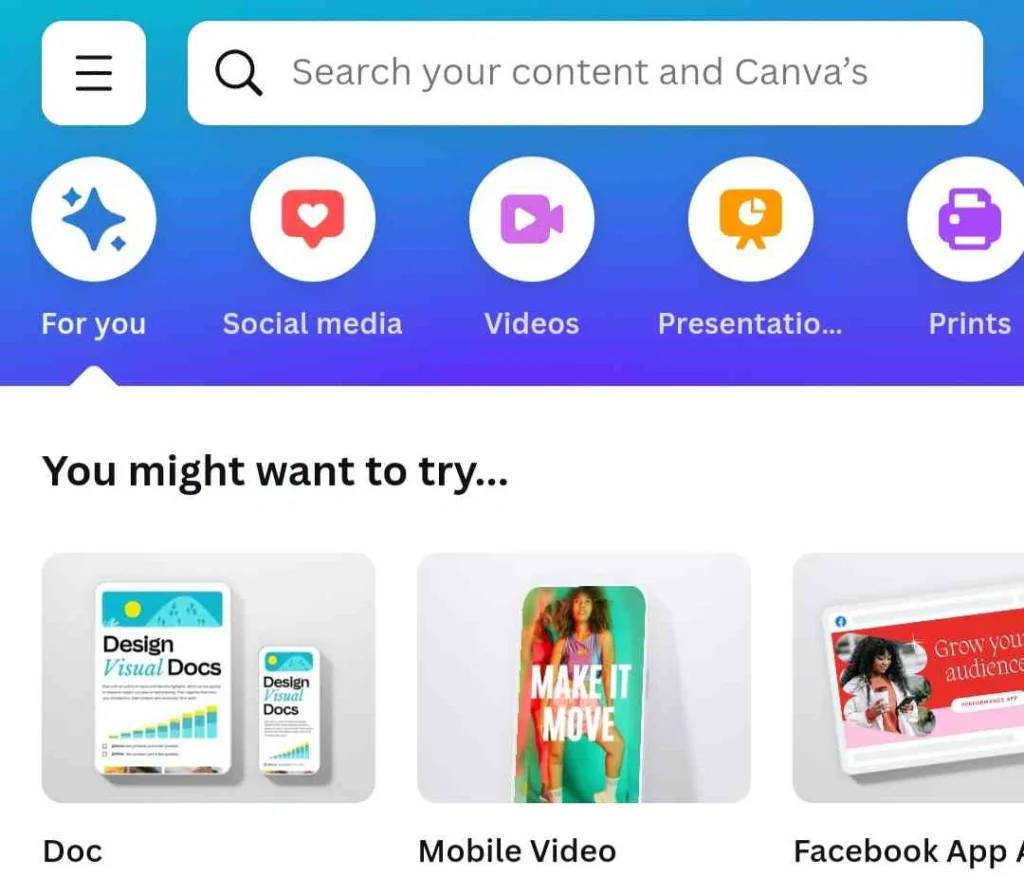
Meskipun biasanya aplikasi desain akan berfungsi dan menawarkan banyak fitur yang menarik jika diakses melalui PC, tapi Canva berbeda. Canva tersedia dalam bentuk aplikasi yang bisa kamu download di AppStore atau Google Play.
Aplikasi ini tak memiliki banyak perbedaan dibandingkan versi desktopnya. Justru dengan kehadiran Canva dalam bentuk aplikasi, kamu bisa lebih fleksibel dalam membuat desain di mana saja dan kapan saja.
Sebaga permulaan, terapkan cara menggunakan aplikasi Canva melalui HP yang kamu gunakan seperti di bawah ini:
- Aplikasi Canva tersedia untuk perangkat Android dan Apple. Setelah diunduh, pastikan kamu melakukan registrasi aku atau masuk menggunakan akun yang sudah ada untuk mengakses desain yang telah kamu buat sebelumnya.
- Mulai desain:
- Jika lebih suka menggunakan templat, ketik “Instagram” di bilah pencarian di bagian atas aplikasi. Pilih “Instagram post,” lalu pilih salah satu templat yang tersedia.
- Jika ingin membuat desain dari awal, ketuk tombol plus di bagian tengah bawah dan pilih “Instagram post.” Ini akan membuka kanvas kosong.
- Menambahkan elemen desain:
- Untuk menambahkan ilustrasi, teks, foto stok, video, atau audio, atau mengunggah file sendiri, gunakan laci yang dapat ditarik di bagian bawah layar.
- Untuk mengubah posisi elemen, ketuk dan seret ke tempat yang kamu inginkan. Jika ingin mengubah urutan elemen, pilih opsi “Position” dari alat edit di bagian bawah, lalu pilih “Forward” untuk maju atau “To front” untuk mundur.
- Mengubah ukuran dan menambah halaman:
- Untuk mengubah ukuran objek, ketuk dan seret sudutnya.
- Jika ingin menambahkan halaman baru ke dalam proyek yang sama, ketuk area kosong pada layar. Kemudian, geser layar secara perlahan. Halaman baru akan secara otomatis muncul.
- Mengedit halaman:
- Setelah halaman baru dibuat, ketuk dua kali untuk mulai mengeditnya.
- Jika ingin kembali ke alat pengeditan, klik pada kanvas dan alat tersebut akan muncul di bagian bawah layar.
- Mengganti gambar dan menyimpan desain:
- Untuk mengganti gambar, pilih gambar yang ada dan ketuk “Replace” di bagian bawah. Kamu dapat memilih foto stok, video, atau mengunggah gambar dari ponsel.
- Setelah selesai, ketuk ikon “Download” di kanan atas untuk menyimpan desainmu. Kamu bisa menyimpan dalam format JPG atau PNG. Jika ingin membuatnya animasi, pilih animasi prasetel dan simpan sebagai MP4.
Baca juga: 3 Cara Membuat Undangan Digital Secara Gratis yang Estetik dan Rapi
Cara Menggunakan Aplikasi Canva untuk Membuat Poster
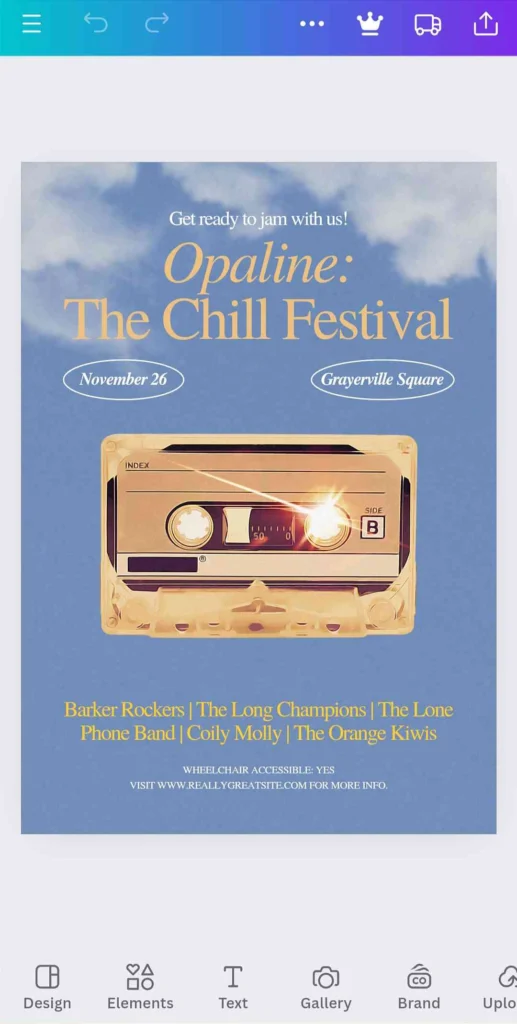
Mulailah dengan mencari inspirasi melalui ratusan templat poster yang tersedia di Canva. Kamu dapat mencari templat langsung dari halaman beranda.
Canva juga memungkinkan kamu menyaring templat berdasarkan warna, tata letak, dan gaya. Templat ini membantu kamu membayangkan desain yang mungkin, dan menyesuaikannya sangat mudah.
Kalaj saat ini kamu tengah mencari cara menggunakan aplikasi Canva untuk membuat poster, coba ikuti saja langkah-langkah ini:
- Mengatur background:
- Latar belakang postermu bisa berupa warna solid atau gambar. Untuk mengubah warna background:
- Klik pada latar belakang halaman.
- Pilih warna dari ubin multiwarna yang muncul di bagian atas atau tambahkan warna kustom.
- Jika ingin menggunakan gambar sebagai latar belakang, pilih gambar dari perpustakaan Canva atau unggah gambarmu sendiri.
- Jika lebih suka menjadikan gambar sebagai fokus utama, kamu bisa meletakkannya dalam kotak atau bingkai:
- Klik “Elements” dan gulir ke bawah untuk menemukan bingkai.
- Tambahkan bingkai ke desainmu, lalu seret dan lepas gambar ke dalam bingkai.
- Sesuaikan ukuran bingkai atau potong gambar untuk mendapatkan ukuran dan posisi yang tepat.
- Latar belakang postermu bisa berupa warna solid atau gambar. Untuk mengubah warna background:
- Menambahkan teks:
- Tekan tombol “T” pada keyboard, dan kotak teks akan muncul siap untuk diketik.
- Pilih font yang sesuai dengan desainmu, karena font sangat berpengaruh pada tampilan keseluruhan. Canva juga menawarkan kombinasi font yang bisa langsung kamu gunakan.
- Klik dua kali teks untuk mengeditnya, dan gunakan bilah alat di samping untuk mengatur tata letaknya.
- Menambahkan dan menyunting gambar:
- Untuk menambahkan gambar, klik “Elements” dan gunakan bilah pencarian untuk menemukan foto yang sesuai.
- Setelah menemukan gambar yang diinginkan, seret dan lepas ke dalam desain. Kamu juga dapat mengganti gambar yang sudah ada dengan cara yang sama.
- Untuk menggunakan gambar pribadi, buka bagian “Uploads” dan pilih gambar dari perangkatmu.
- Klik dan seret gambar untuk menyesuaikan posisinya. Kamu juga bisa memotong atau membalik gambar sesuai kebutuhan.
- Untuk mengatur posisi lapisan gambar, tekan tombol “Position” dan pilih “Forward” atau “To front” dari menu konteks.
- Mengubah warna dan transparansi:
- Pilih elemen yang ingin diubah warnanya, maka menu pengeditan akan muncul di bagian bawah. Pilih “Color“, ubin warna akan muncul di bilah alat atas.
- Klik ubin warna untuk memilih warna yang sudah ada dalam dokumen, atau klik ubin pelangi untuk memilih warna lain. Kamu juga bisa memasukkan kode hex warna tertentu.
Baca juga: 100 Ide Nama Toko yang Modern untuk Bisnis Online
Cara Menggunakan Aplikasi Canva untuk PPT
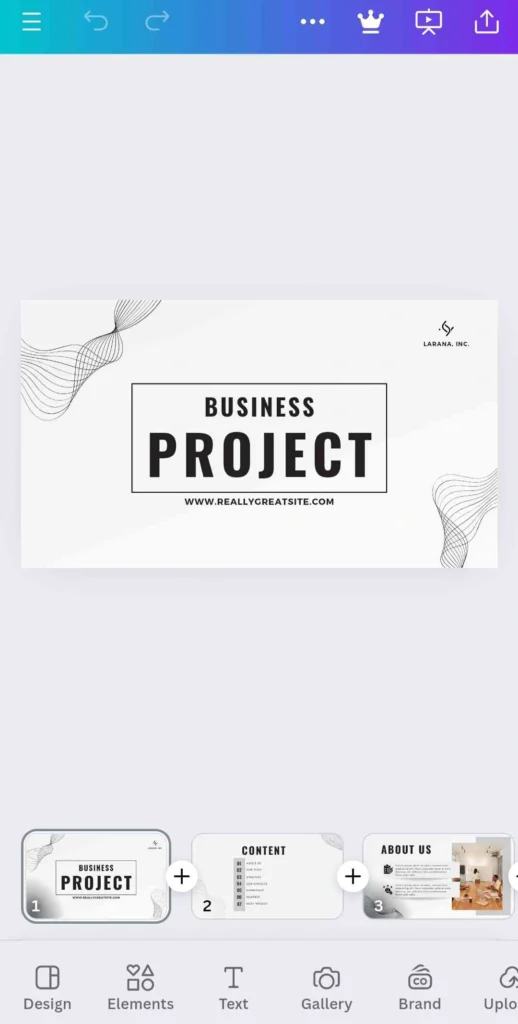
Membuat presentasi yang memikat kini bisa dilakukan dengan mudah menggunakan aplikasi Canva. Kamu tidak perlu menjadi ahli desain untuk menghasilkan slide yang profesional dan menarik perhatian.
Ikuti langkah-langkah praktis sebagai cara menggunakan aplikasi Canva ini untuk menciptakan presentasi yang luar biasa:
- Memulai desain presentasi:
- Setelah masuk ke Canva, klik tombol “+” di bagian tengah bawah layar.
- Kamu akan melihat berbagai pilihan desain, seperti PDF, posting Instagram, dan lainnya. Untuk membuat presentasi, pilih opsi “Presentation (16:9)“.
- Memilih template untuk latar belakang slide:
- Canva menyediakan banyak template yang bisa kamu gunakan sebagai background slide.
- Kamu dapat mencari template berdasarkan industri atau keyword, atau menyaringnya berdasarkan skema warna dengan menggunakan tombol filter di kotak pencarian.
- Setelah memilih template, kamu bisa menerapkan desainnya ke satu slide atau ke seluruh set slide yang biasanya berisi lebih dari 10 slide dengan meng-klik “Apply all 11 slide“.
- Jika kamu membutuhkan slide dengan tata letak yang berbeda dari template, kamu bisa menggeser editor slide yang diberi nomor pada bagian bawah layar untuk mengganti halaman atau menambah slide baru dengan cepat.
- Menambahkan teks pada slide:
- Pilih “T” dari menu di bagian bawah, dan kamu akan melihat berbagai pilihan kotak teks meliputi judul, subjudul, teks utama, dan lainnya.
- Kamu dapat mengedit teks yang sudah ada dengan meng-klik dua kali pada kotak teks yang ingin diubah.
- Setelah membuat teks, jika teks dipilih, akan muncul alat untuk menyesuaikan desain teks, seperti jenis font, ukuran, perataan, dan warna pada bagian bawah.
- Canva juga menyediakan tombol untuk menambahkan “Effects” dan animasi pada teks. Kamu bisa mencoba berbagai opsi ini untuk melihat hasilnya.
- Menambahkan logo dan gambar:
- Untuk melengkapi desain presentasimu, gunakan 4 alat di bilah bawah layar ini:
- Uploads: tambahkan gambar atau grafik yang disimpan di ponselmu.
- Brand: menyisipkan logo yang sudah kamu simpan sebelumnya ke dalam slide.
- Elements: tambahkan berbagai bentuk, ikon, tabel, foto, dan elemen desain lainnya.
- Design: menyesuaikan palet warna template serta memilih kombinasi gaya font untuk judul, subjudul, dan teks utama.
- Untuk melengkapi desain presentasimu, gunakan 4 alat di bilah bawah layar ini:
- Menyimpan dan mengekspor presentasi:
- Canva secara otomatis menyimpan pekerjaanmu, tetapi ada baiknya untuk memeriksanya kembali saat kamu selesai mendesain.
- Setelah itu, tekan ikon unduh di bagian pojok kanan atas.
- Di sana, kamu akan melihat opsi untuk “Download” atau mengekspor slidemu. Kamu bisa mengunduhnya sebagai gambar individual, sebagai PDF, atau mengekspornya ke PowerPoint, Google Drive, atau menyematkannya di situs webmu.
Menyusun desain kreatif melalui berbagai panduan cara menggunakan aplikasi Canva kini menjadi semakin mudah dan menyenangkan. Baik itu untuk presentasi, poster, atau konten media sosial, Canva menyediakan segala yang kamu butuhkan untuk mewujudkan ide-ide kreatifmu.
Namun, di balik desain yang menarik, konten berkualitas juga sangat penting. Untuk itu, Optimaise hadir sebagai solusi bagi kamu yang membutuhkan artikel yang berkualitas tinggi.
Kami membantu meningkatkan visibilitas bisnismu dengan konten yang tidak hanya menarik, tetapi juga relevan dan informatif. Jangan ragu untuk menghubungi Optimaise dan wujudkan strategi konten yang efektif untuk bisnismu!