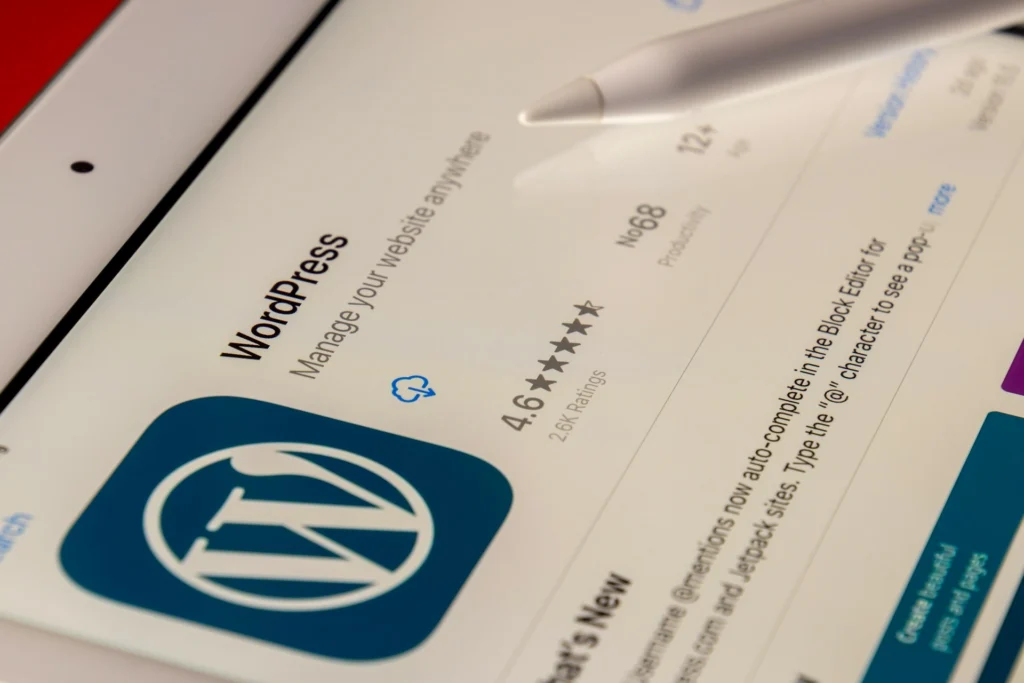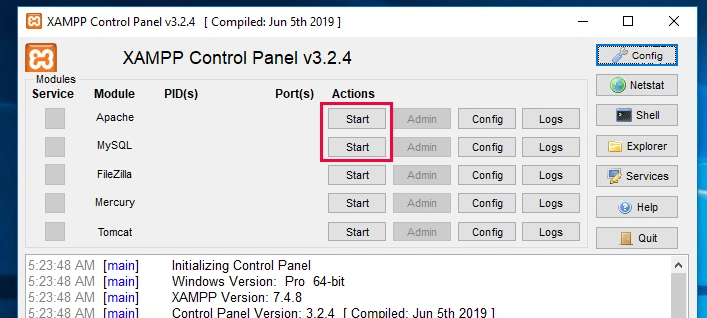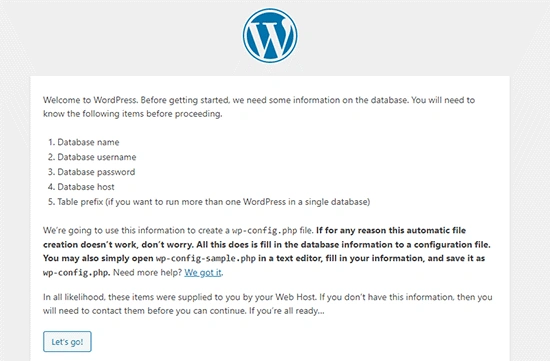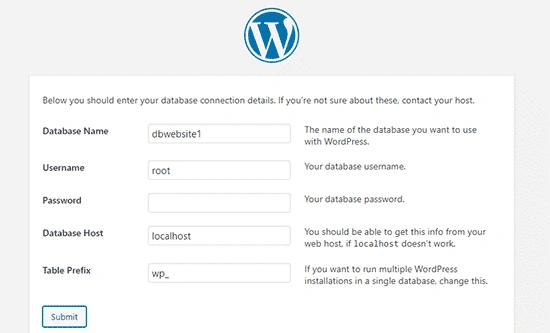Membuat situs web memang akan memakan waktu karena banyaknya proses penyesuaiannya. Saat kamu membutuhkan ruang pribadi untuk melakukan pengujian atau eksperimen, menginstall WordPress di XAMPP untuk membuat situs local development adalah pilihan terbaik.
Ini berkaitan dengan bagaimana mengatur server web dan lingkungan development langsung di komputermu sendiri. Kedua lingkungan ini sangat penting karena memungkinkan kamu untuk membuat dan menguji situs web secara lokal sebelum menerbitkannya secara online.
Panduan langkah demi langkah untuk menginstall WordPress di XAMPP akan dibahas di dalam artikel ini. Sehingga memberi kamu kesempatan untuk bereksperimen dengan WordPress dan meningkatkan kemampuan pengembanganmu di dalam lingkungan yang aman. Simak, yuk!
Table of Contents
Apa itu XAMPP?
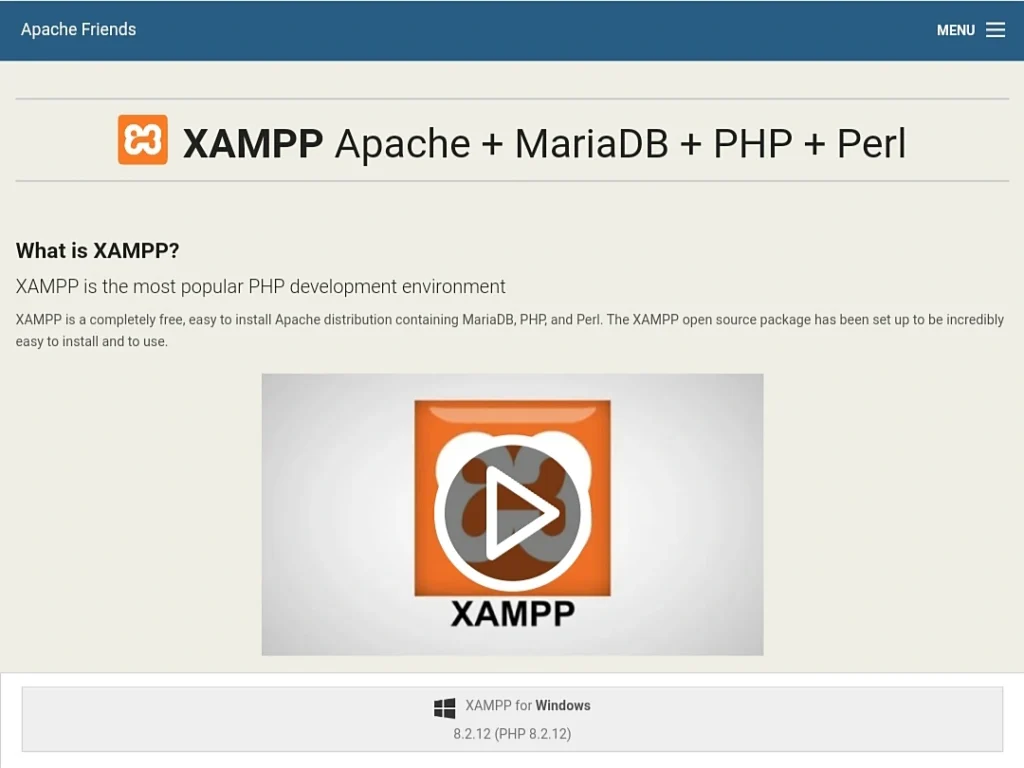
XAMPP adalah paket software yang memiliki semua yang kamu butuhkan untuk membuat lingkungan local server pada komputermu. Di mana untuk membuat situs WordPress lokal, kamu perlu menyiapkan software web server, seperti Apache, PHP, dan MySQL di komputermu.
Untuk menjalankan WordPress, kamu membutuhkan PHP dan MySQL. Yang mana PHP adalah bahasa pemrograman dan MySQL adalah software manajemen basis data.
Bagi pemula, mungkin agak sulit untuk menginstalnya sendiri. Ini adalah tujuan dari penggunaan XAMPP.
XAMPP tersedia untuk sistem operasi Windows, Mac, dan Linux yang dapat membantu kamu untuk membuat situs web berbasis WordPress secara lokal. Intinya, XAMPP adalah software yang meliputi beberapa hal ini:
- Ini adalah program multiplatform yang berjalan pada sistem operasi Windows, Mac, dan Linux.
- Jenis servernya sendiri adalah Apache, tetapi kamu juga dapat mendapatkan jenis lain, seperti Nginx.
- Kamu menambahkan database MySQL atau MariaDB untuk menyimpan semua data situs webmu.
- Interpreter PHP digunakan oleh XAMPP untuk membantu kamu dalam memahami apa yang harus dilakukan dengan file situs webmu.
Baca juga: Cara Membuat WordPress Gratis dalam 6 Langkah Mudah
Mengapa Perlu Menggunakan XAMPP?
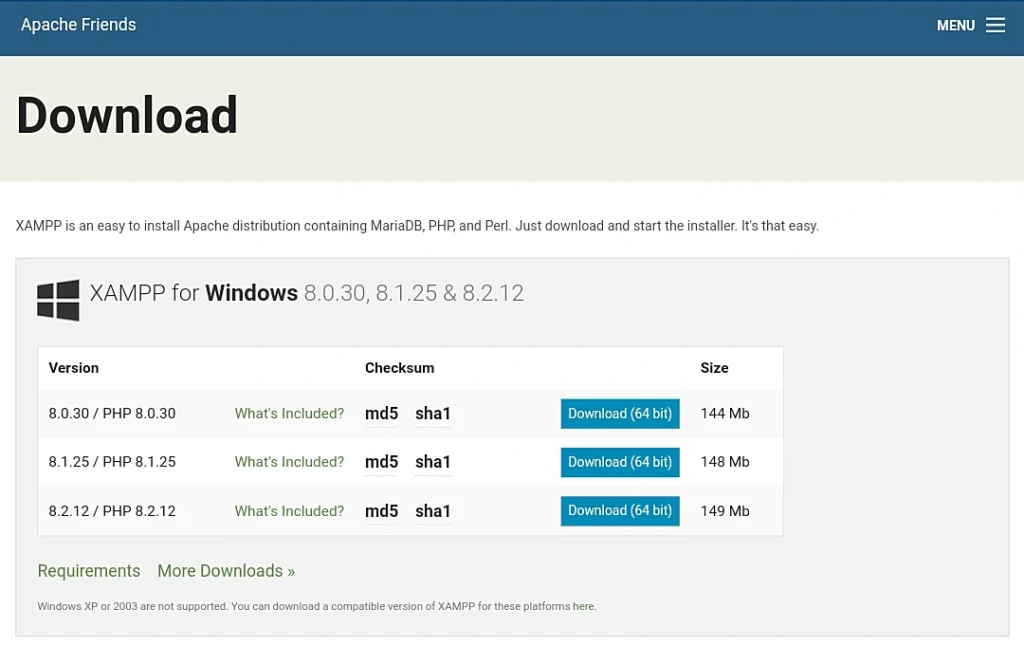
Sebagian besar developer dan pemilik situs web akan membuat situs web lokal untuk menguji WordPress tanpa membuat situs web yang sebenarnya di internet.
Di mana kamu hanya dapat melihat situs web lokal di komputermu, yang memungkinkan kamu untuk dapat mencoba berbagai tema dan plugin WordPress, menguji fiturnya, dan mempelajari dasar-dasarnya.
Jika kamu sudah memiliki situs web berbasis WordPress, kamu dapat membuat local copy situs webmu di komputermu untuk mencoba plugin terbaru sebelum menerapkannya di situs web aktifmu.
Langkah-langkah untuk Menginstall WordPress di XAMPP
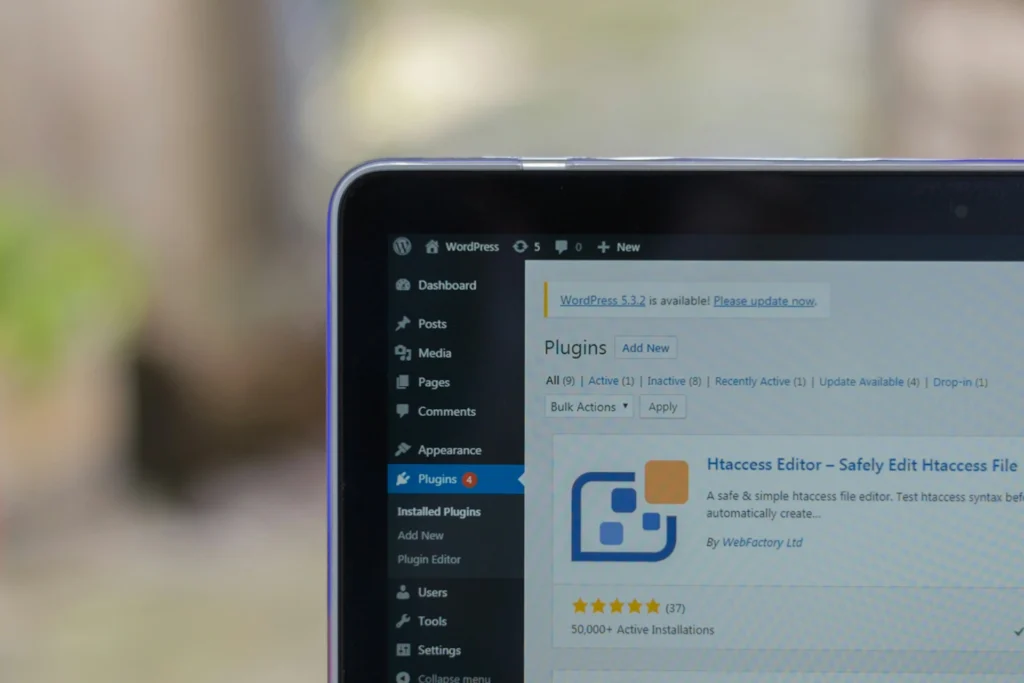
Menginstall WordPress di XAMPP adalah langkah penting bagi banyak pengembang web yang ingin membangun dan menguji situs web mereka secara lokal sebelum mempublikasikannya di internet.
Proses ini memungkinkan kamu untuk bekerja dengan lebih leluasa, menguji berbagai tema dan plugin, serta melakukan eksperimen tanpa risiko mengganggu situs web yang sudah aktif.
Untuk menginstal WordPress di XAMPP, panduan ini akan membahas langkah-langkah utama yang perlu kamu ikuti, mulai dari mengunduh dan menginstal XAMPP hingga mengonfigurasi WordPress di lingkungan local development.
Unduh dan Install XAMPP
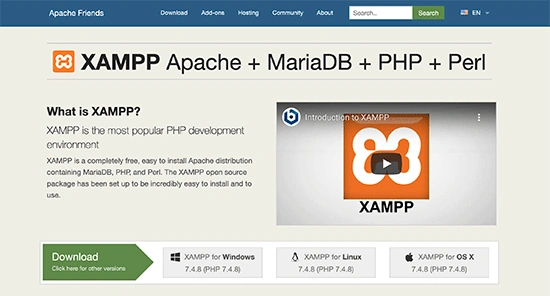
Langkah pertama yang harus kamu lakukan adalah mengunduh dan menginstall XAMPP. Seperti yang telah dijelaskan sebelumnya, XAMPP adalah software yang mencakup server web Apache, database MySQL, dan bahasa pemrograman PHP, yang memudahkan instalasi WordPress di komputermu.
Instalasi dan antarmuka XAMPP mungkin berbeda tergantung pada sistem operasimu. Untuk panduan ini, kita akan menggunakan versi Windows. Berikut ini adalah beberapa langkah untuk mengunduh dan menginstall XAMPP yang bisa kamu ikuti:
- Kunjungi situs web XAMPP dan klik tombol “Download” sesuai dengan sistem operasi yang kamu gunakan.
- Setelah mengunduh XAMPP, buka file unduhan dan jalankan penginstalnya.
- XAMPP akan menanyakan di mana kamu ingin menginstal software ini dan paket apa saja yang ingin kamu pasang. Pengaturan default biasanya sudah cukup baik. Klik “Next” untuk melanjutkan proses instalasi.
- Setelah instalasi selesai, centang kotak “start the control panel now” dan klik tombol “Finish“.
- Ini akan membuka jendela control panel XAMPP.
- Di control panel XAMPP, klik tombol “Start” di samping Apache dan MySQL untuk menjalankan server web dan server basis data.
- Jika muncul notifikasi firewall Windows, klik “Allow Access” agar Apache dan MySQL bisa berjalan di komputermu.
- Setelah Apache dan MySQL berjalan, nama mereka akan disorot dengan warna hijau di control panel XAMPP.
Sekarang kamu telah siap untuk membuat situs web lokal dan menginstall WordPress di XAMPP.
Baca juga: Cara Cepat dan Mudah Membuat Landing Page di WordPress dengan 2 Metode
Unduh dan Extract WordPress
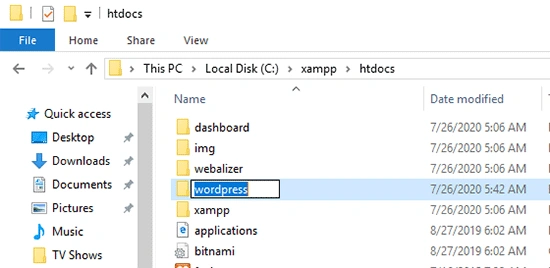
Setelah mengatur lingkungan local server dengan XAMPP, langkah berikutnya adalah mengunduh dan mengekstrak WordPress. Langkah ini sangat penting karena akan memberi kamu akses ke file-file inti WordPress yang diperlukan untuk membangun situs webmu.
Berikut ini adalah langkah-langkah untuk mengunduh WordPress dari situs web resminya, serta cara mengekstrak dan menyimpan file di local directory:
- Kunjungi situs web WordPress.org dan klik tombol “Download WordPress“.
- Setelah mengunduh file zip WordPress, ekstrak file tersebut. Kamu akan mendapatkan folder bernama “wordpress“.
- Salin folder “wordpress” yang telah diekstrak.
- Buka folder instalasi XAMPP:
- Di Windows: buka C:/Program Files/XAMPP/htdocs atau C:/Xampp/htdocs.
- Di Mac: buka /Applications/XAMPP/htdocs.
- Tempelkan folder “wordpress” yang telah kamu salin ke dalam folder “htdocs“.
- Untuk memudahkan identifikasi, ubah nama folder “wordpress” menjadi “website” atau nama lain yang kamu inginkan.
- Buka peramban web favoritmu dan masukkan URL ini,
http://localhost/website1/. Jika kamu mengganti nama folder, ganti “website1” dengan nama foldermu. - Panduan instalasi WordPress akan muncul. Pilih bahasa yang kamu inginkan dan klik “Continue“.
- Layar selamat datang WordPress akan muncul, memberitahu bahwa kamu memerlukan nama basis data, nama pengguna, kata sandi, dan informasi host.
- Buat basis data:
- Buka tab baru di peramban dan kunjungi http://localhost/phpmyadmin/.
- Klik “Database“, berikan nama untuk basis data barumu, lalu klik “Create“.
- Kembali ke tab panduan instalasi WordPress di http://localhost/website1/ dan klik tombol “Let’s Go“.
- Masukkan informasi basis data:
- Nama basis data: masukkan nama yang telah kamu buat.
- Nama pengguna: masukkan “root“.
- Password: biarkan kosong.
- Host basis data: gunakan “localhost“.
- Klik “Submit” untuk melanjutkan.
- Simpan pengaturan:
- Jika kamu menggunakan Windows atau Linux, WordPress akan menyimpan pengaturan ini dalam berkas konfigurasi wp-config.php.
- Jika kamu menggunakan Mac, WordPress akan menampilkan isi file dan meminta kamu untuk membuatnya sendiri. Buat berkas ini di folder root situs webmu, tempelkan teks yang disalin, dan simpan file tersebut.
- Informasi situs web:
- Masukkan judul untuk situs webmu.
- Masukkan nama pengguna, password, dan alamat email untuk akun adminmu.
- Klik “Install WordPress” untuk melanjutkan.
- Setelah instalasi selesai, WordPress akan meminta kamu untuk login.
- Masuk ke situs webmu dengan membuka http://localhost/website1/wp-admin dan menggunakan nama pengguna serta password yang telah kamu buat.
Sekarang setelah kamu memiliki situs WordPress lokal yang berjalan di XAMPP, kamu bisa mulai mengelolanya seperti situs WordPress yang aktif di internet.
Untuk mengubah tampilan situs webmu atau memasang tema baru, buka menu “Appearance” di sisi kiri dashboard admin WordPress. Di sini, kamu bisa menyesuaikan tampilan situs web sesuai keinginanmu.
Sebagai penyedia jasa pembuatan website profesional, Optimaise menawarkan solusi yang disesuaikan dengan kebutuhanmu, memastikan situs webmu tidak hanya menarik secara visual tetapi juga fungsional dan responsif. Hubungi Optimaise untuk konsultasi lebih lanjut!