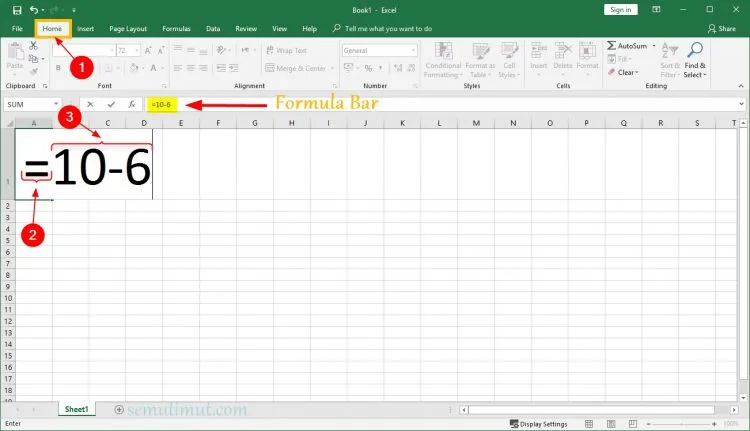Rumus pengurangan di excel adalah salah satu rumus yang membantu memudahkan dalam pekerjaan. Dengan rumus tersebut, kamu bisa mendapatkan hasil yang akurat dan terperinci tanpa perlu melakukan perhitungan secara manual. Sehingga lebih efektif dan efisien.
Sedang mengalami kesulitan dalam menggunakan Ms Office Excel? Jika iya, artinya kamu bisa membaca artikel satu ini.
Table of Contents
Rumus Pengurangan di Excel
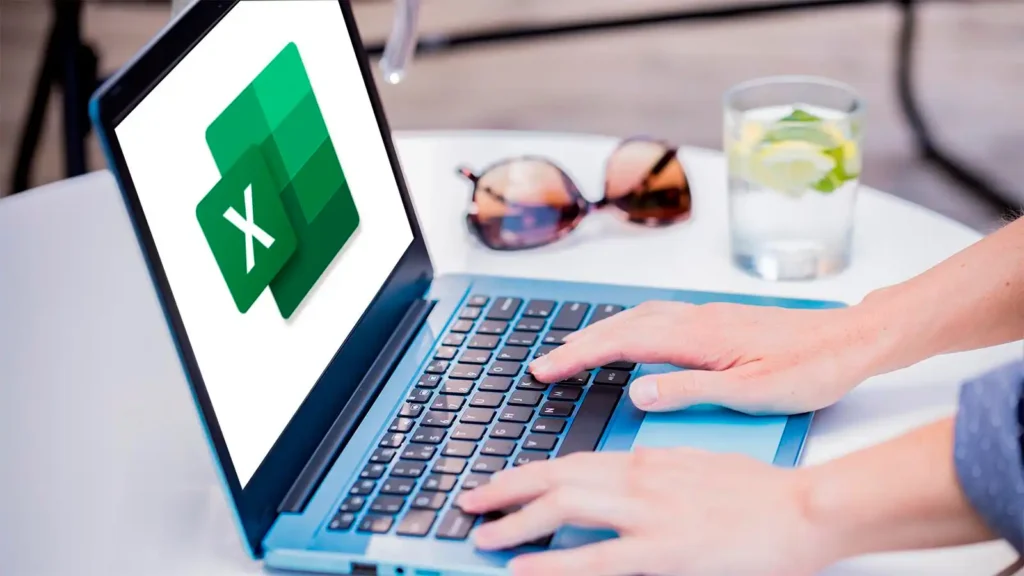
Sudah siap untuk belajar cara menghitung menggunakan rumus pengurangan di Excel yang akan sangat membantu? Nah, berikut adalah beberapa rumus yang bisa kamu manfaatkan sehingga mendapatkan hasil yang akurat, cepat, namun rinci.
Baca Juga: 11 Penulisan Rumus Excel yang Benar dan Paling Sering Dipakai
Rumus Pengurangan di Excel secara Manual
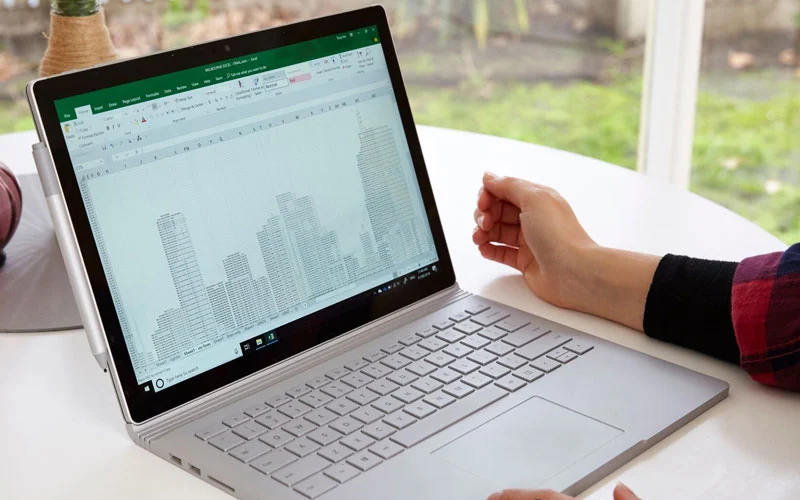
Pengguna Excel pemula tidak harus khawatir akan rumus pengurangan di excel. Pasalnya, kamu bisa belajar dari tahapan awal, misalnya dengan menghitung pengurangan menggunakan cara manual atau konvensional. Yaitu dengan cara:
= angka pertama (-) angka kedua
Setelah memasukkan angka yang akan kamu hitung, tekan Enter yang ada pada keyboard. Misalnya, untuk menghitung 80-30, kamu bisa menggunakan rumus di atas, yaitu = 80 (-) 30, kemudian tekan Enter.
Hasil yang akan didapatkan adalah 50 yang ditunjukkan secara otomatis oleh Excel. Jadi, kamu tidak perlu menghitungnya kembali menggunakan kalkulator atau sejenisnya.
Menggunakan Rumus Pengurangan di Excel secara Otomatis
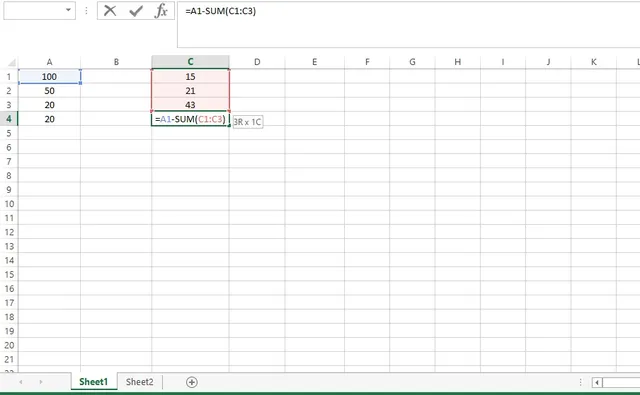
Apabila kamu merasa bahwa melakukan pengurangan secara manual akan memerlukan waktu yang lama, kini kamu bisa menggunakan cara yang lain. Yaitu mencoba mengurangi angka secara otomatis.
Gunakan data berupa angka yang ada di spreadsheet di sel tertentu. Misalnya, angka 300 berada di sel B1 dan 100 di seb B2. Kemudian, kamu berencana mengurangi 300 dengan 100, maka rumus yang bisa kamu gunakan adalah:
=B1-B2
Lanjutkan dengan menekan tombol Enter pada keyboard. Maka hasilnya akan muncul secara otomatis, yaitu 200 (300-100). Sudah mencobanya?
Rumus Pengurangan Excel Manual antar Sel
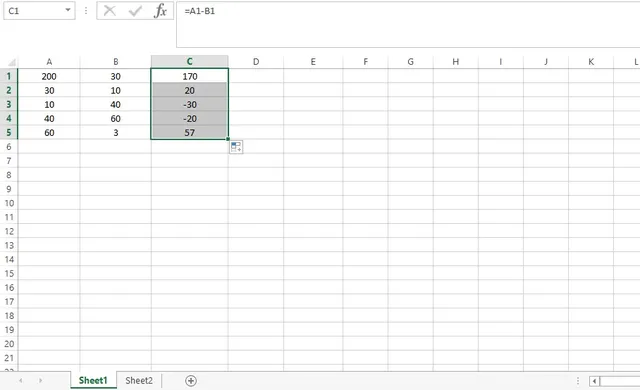
Bagi yang sedang mencari atau ingin mempelajari cara menghitung pengurangan di Excel, bisa juga menggunakan rumus yang ketiga. Yaitu menghitung secara manual antar sel. Rumus ini akan sangat membantu apabila kamu memiliki data di beberapa sel dan ingin mengunjunginya dengan nilai yang kamu masukkan secara manual.
Baca juga: Coba 4 Cara Membuat Garis di Word yang Mudah Ini!
Sebagai gambaran dan latihan, silahkan perhatikan contoh pengurangan ini. Misalnya, angka 300 berada di sel C1, 50 di sel C2, dan 100 di sel C3. Kemudian, kamu ingin mengurangkan hasil dari pengurangan ketiga sel tersebut dengan angka 50.
Rumus yang bisa kamu gunakan adalah =C1-C2-C3-50, tekan Enter
Hasilnya adalah =300-50-100-50, 100.
Menggunakan Rumus Pengurangan di Excel untuk Sel dan Rumus Fungsi
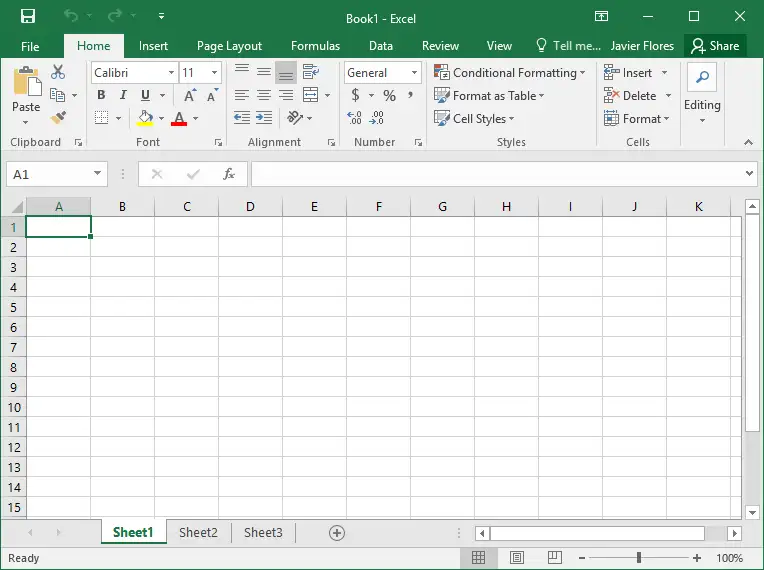
Ada juga rumus pengurangan di Excel lain, yaitu rumus untuk sel dan rumus fungsi. Di mana rumus satu ini bisa kamu gunakan untuk melakukan pengurangan data yang tersedia di sel tertentu dengan jumlah data pada rentang sel lainnya.
Mari ambil contoh perhitungan satu ini! Di sel A2 ada angka 400 yang akan dikurangi dengan data yang ada di rentang sel B1 hingga B3 dengan angka 50,50,50 di masing-masing sel tersebut.
Untuk menghitung pengurangan, rumusnya adalah = 400 – SUM(B1:B3)
Perhitungannya bisa kamu lakukan dengan klik sel tempat untuk menyimpan hasil, misalnya di C4. Kemudian, ketik tanda sama dengan (=). Jadi. rumusnya adalah =A2- SUM(B1:B3). Hasilnya adalah 250.
Pengurangan di Excel antar Kolom Secara Otomatis
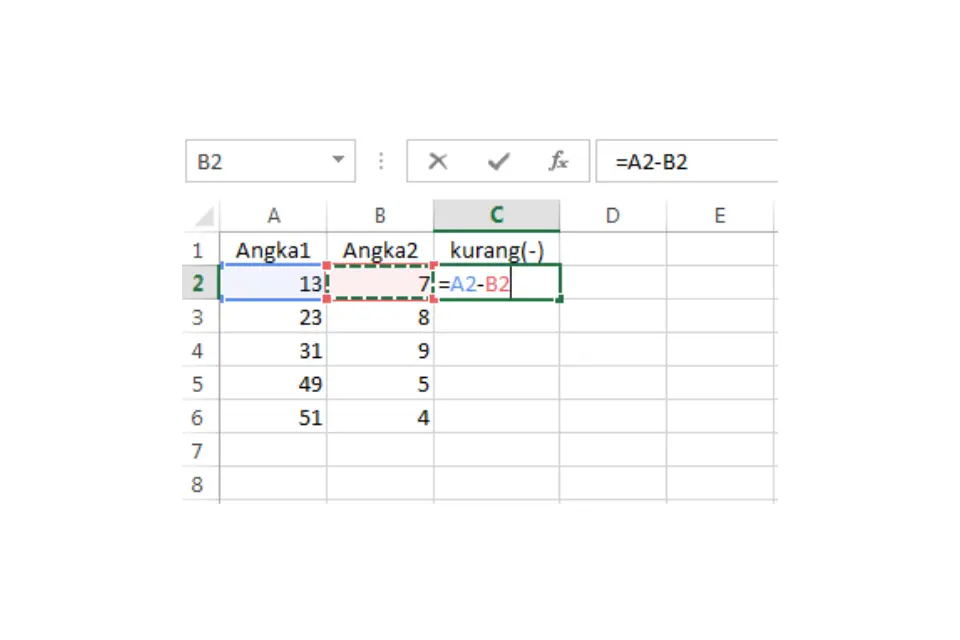
Selanjutnya, kamu bisa menggunakan rumus satu ini sesuai kebutuhan, yaitu pengurangan di Excel antar kolom namun dilakukan secara otomatis. Menggunakan rumus satu ini, artinya kamu memiliki data di beberapa kolom berbeda.
Sebagai contoh, di kolom A1-A4 dan di kolom B1-B4. Dengan rincian data, 100 di kolom A1, 70 di kolom A2, 60 di kolom A3, dan 50 di kolom A4. Sedangkan di kolom B adalah 40 di kolom B1, 40 di kolom B2, dan 30 di kolom B3.
Rumus pengurangan di Excel antara kolom secara otomatis yang bisa kamu lakukan adalah menggunakan rumus =A1-B1 yang diketikkan di sel C1. Kemudian setelah mendapatkan hasil pengurangan, yaitu 70-40 adalah 30. Kamu tidak perlu menghitung data di kolom selanjutnya secara manual.
Lakukan pengurangan dengan cara copy paste atau salin tempel dari sel C1 ke sel-sel berikutnya, yaitu sel C2 dan C3. Atau bisa juga menggunakan fitur autofill. Yaitu dengan menyeret kursor ke bawah. Posisikan kursor di sel C1 di bagian bawah kanan dan kemudian tarik kursor hingga ke sel C3.
Menggunakan Absolute Reference
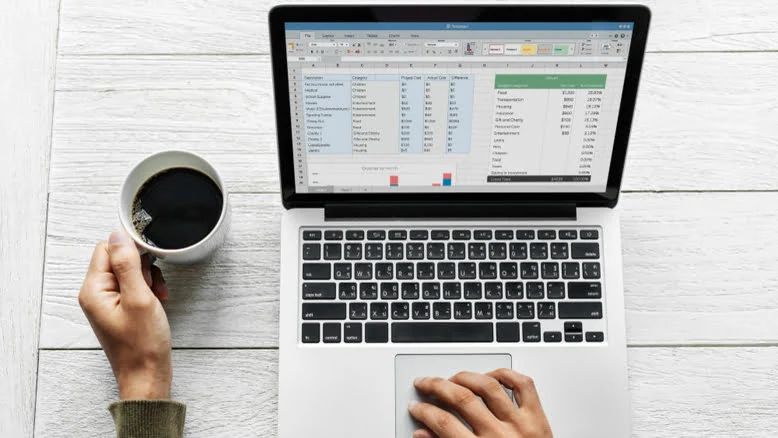
Bagi yang memiliki data di range tertentu dan masing-masing data akan dikurangi dengan data di satu sel yang sama, kamu bisa memanfaatkan absolute reference. Rumus pengurangan di Excel satu ini adalah dengan memastikan data mana yang akan dijadikan angka pengurangan.
Misalnya, di range A1 hingga A4, terdapat data 100,70,50,30 dan semua angka tersebut akan dikurangi dengan angka 30 di sel A7.
Jadi, untuk mengurangi data-data tersebut dengan data di sel A7, caranya adalah =A1-A$7 dan tekan Enter. Hasilnya akan muncul di sel yang kamu pilih, misalnya di B1 hingga B4 dengan angka 70 di sel B1. Untuk mendapatkan hasil pengurangan di beberapa sel berikutnya, gunakan autofill.
Rumus Pengurangan untuk Beda Sheet

Dalam implementasinya, terkadang kamu harus menghitung data di beberapa sheet berbeda. Jadi, tidak heran apabila kamu harus menghitung pengurangan untuk sheet berbeda. Misalnya, di sheet 1, data yang kamu punya ada di kolom A1 hingga A4. Kemudian, data kedua ada di kolom B1 hingga B4 di sheet 2.
Lalu, bagaimana cara menghitung pengurangan Excel di sheet berbeda? Rumusnya adalah =A1-‘Sheet2’!B1 dan tekan Enter. Tempatkan kursor di sel B2 di sheet 1 dan ketik (=), klik sel A1 di sheet 1, ketik (-) dan klik sel B1 di sheet 2.
Sebenarnya, cara pengurangan satu ini tidak serumit yang dibayangkan apalagi bagi yang sudah terbiasa. Oleh sebab itu, kamu harus sering berlatih agar terbiasa.
Untuk mendapatkan hasil pengurangan di sel selanjutnya, tidak perlu menggunakan cara yang sama karena akan memakan waktu yang lebih lama. Cukup gunakan autofill dengan drag kursor di sel-sel berikutnya, yaitu di B2 hingga B4.
Rumus Paste Special
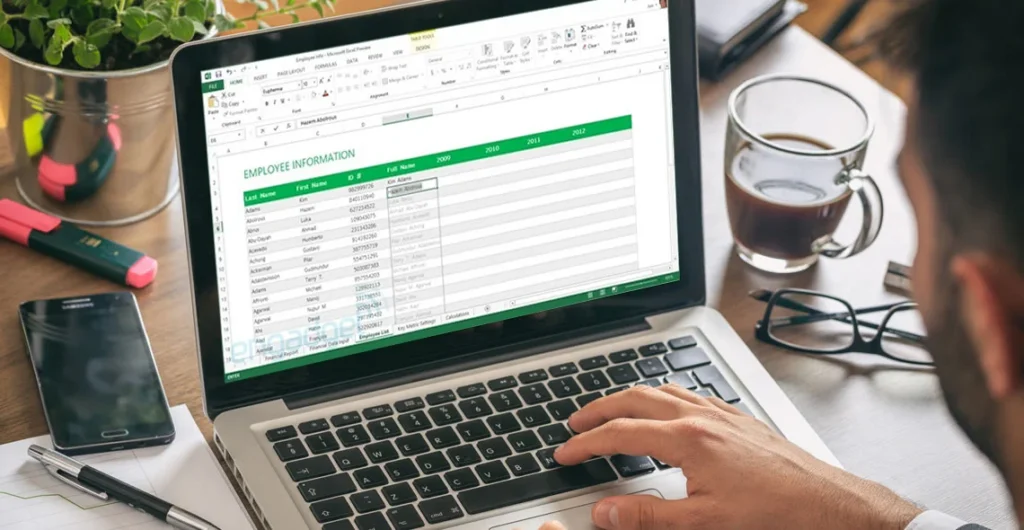
Dengan banyaknya rumus pengurangan di Excel, pengguna bisa menyesuaikannya dengan kebutuhan, bukan? Kali ini, kamu bisa menggunakan rumus paste special. Seperti apa caranya?
Mari ilustrasikan data kamu ada di sel B1 hingga B4 dan angka pengurangan ada di sel C1. Untuk menghitung pengurangan, gunakan beberapa langkah berikut:
- Pertama, klik kanan di sel C1 dan pilih Copy
- Selanjutnya blok range data, yaitu B1:B4 dan klik kanan di range data tersebut, pilih Paste Special
- Di jendela Paste Special, lihat Operation, pilih Subtract, dan klik OK
- Excel akan secara otomatis menampilkan hasil pengurangan ditampilkan di range data B1:B4 menggantikan data sebelumnya
Selain beberapa rumus pengurangan di Excel yang disebutkan di atas, kamu juga bisa mempelajari cara pengurangan lainnya, misalnya pengurangan persen, tanggal, dan lainnya. Tentunya rumus pengurangan tersebut bisa kamu gunakan sesuai kebutuhan dan hasil yang ingin didapatkan.
Punya website namun belum bisa mendapatkan peringkat tertinggi di hasil pencarian? Itu artinya, kamu butuh jasa penulisan artikel dari Optimaise.