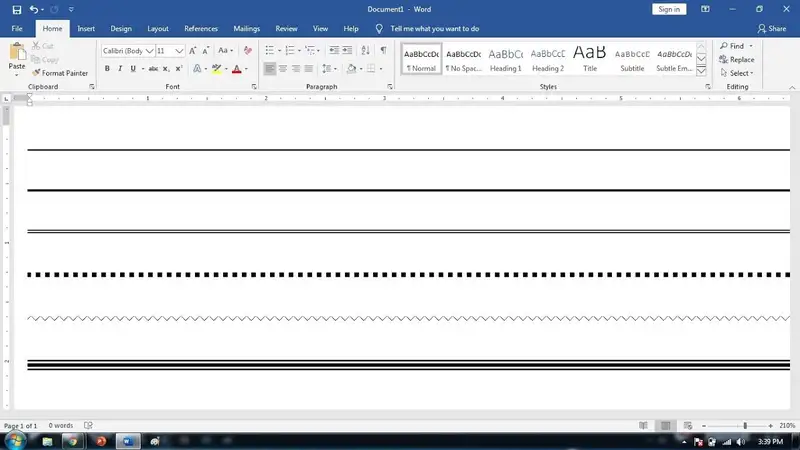Untuk belajar cara membuat garis di Word, mengapa tidak menyimak artikel satu ini? Pastikan untuk membaca hingga selesai agar mendapatkan informasi yang akan sangat membantu terutama bagi yang belum berpengalaman dalam menggunakan Ms Word.
Table of Contents
Sekilas tentang Microsoft Office Word

Microsoft adalah salah satu bagian dari paket aplikasi Microsoft Office yang banyak digunakan di perangkat dengan sistem operasi Windows. Namun, saat ini aplikasi ini juga bisa bekerja di berbagai sistem operasi lain, termasuk Mac Os dan sistem operasi pada perangkat seluler seperti Android dan iOS.
Dengan berbagai aplikasi yang ditawarkan, Microsoft Office mampu memberikan kemudahan bagi para penggunanya. Adapun Microsoft Word adalah aplikasi pengolahan data yang biasa digunakan untuk tujuan berbeda.
Sejarah Microsoft Office Word

Seperti apa awal mula hadirnya MS Word? Aplikasi Microsoft satu ini pertama kali diperkenalkan pada tahun 1983 dengan nama Multi-tool Word. Namun, pada saat itu, bukan untuk sistem operasi Windows, melainkan sistem operasi Xenix. Kemudian, semakin dikembangkan untuk berbagai sistem operasi, mulai dari Apple Macintosh hingga Microsoft Windows.
Aplikasi Bravos merupakan sumber inspirasi yang mampu memunculkan ide dan konsep aplikasi Microsoft Word. Bravos merupakan program pengolah kata berbasis grafik pertama di dunia, buatan PARC atau Xerox Palo Alto Research Center.
Kemudian, pada tahun 1981, pencipta aplikasi tersebut pindah ke Microsoft. Dua tahun setelah mereka bergabung, program Multi-tool Word kembali dikembangkan dan berganti nama menjadi Microsoft Word. Aplikasi pengolahan kata tersebut akhirnya diterbitkan untuk IBM PC pada tahun 1983, tepat di tanggal 25 Oktober.
Tapi, tahukah kamu kalau saat ini dunia program pengolahan kata dikuasai oleh aplikasi yang bernama WordPerfect dan WordStar?
Baca Juga: Panduan 5 Cara Membuat Nomor Halaman di Word dengan Mudah
Fungsi Microsoft Word
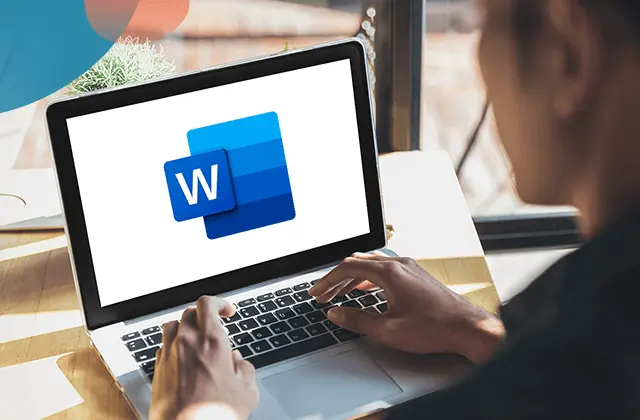
Microsoft Word berfungsi sebagai salah satu program pengolahan data (word processing). Jadi, tidak heran apabila aplikasi ini banyak digunakan untuk berbagai aktivitas berkaitan dengan pembuatan dokumen atau tulisan.
Microsoft Word hadir dengan berbagai fungsi yang mempermudah kehidupan dalam hal pengolahan kata, termasuk di antaranya adalah:
- Membuat dokumen baru dengan cepat dalam berbagai bentuk, mulai adri teks, grafik, tabel, hingga gambar
- Menyunting dokumen atau file yang sudah ada sehingga memudahkan dalam mengubah isi dokumen
- Membuat dan mengubah format dokumen sehingga menjadi lebih profesional
Manfaat Penggunaan Microsoft Word
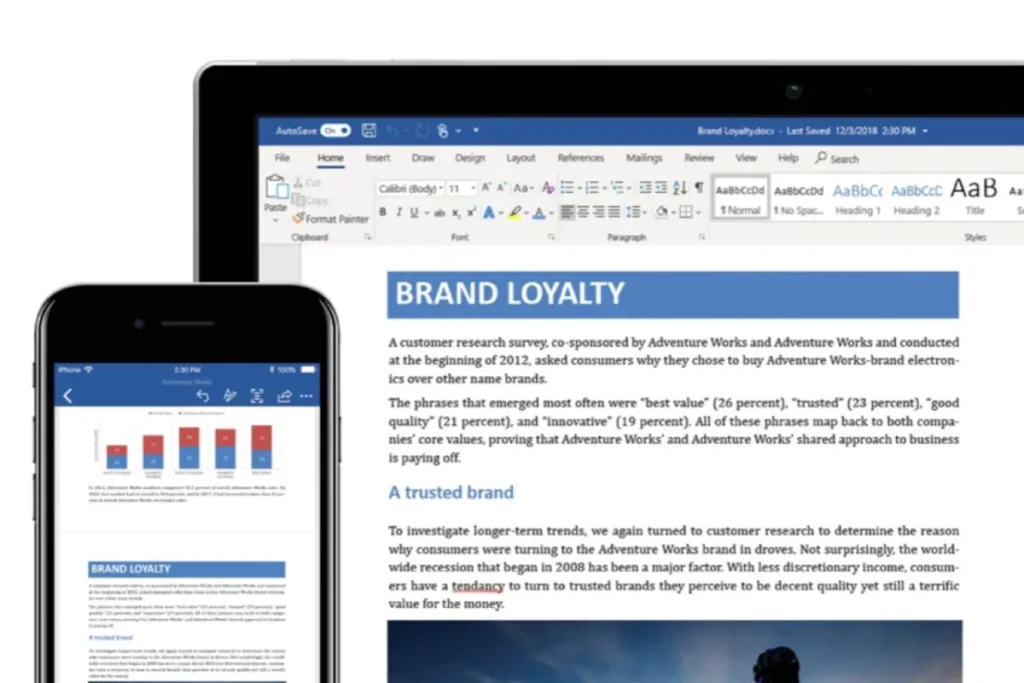
Dengan mengenali apa itu Microsoft word, sejarah, dan fungsinya, apakah kamu bisa menyimpulkan apa saja manfaat yang diberikannya kepada pengguna?
Sebagai aplikasi pengolahan data yang begitu populer, Microsoft Word hadir dengan berbagai manfaatnya, termasuk:
Baca juga: Belajar 8 Rumus Pengurangan di Excel dengan Mudah
- Kemudahan dalam mengolah kata menjadi tulisan, dokumen, atau lainnya sesuai kebutuhan pengguna
- Membantu meminimalisir kesalahan penulisan
- Mengurangi penggunaan kertas berkat adanya dokumen digital yang semakin banyak dimanfaatkan dalam kehidupan serba digital sekarang
- Fleksibilitas yang memungkinkan pengguna mengolah kata menjadi data dalam berbagai format berbeda
- Menawarkan panel navigasi yang mudah dan ramah pemula
Cara Membuat Garis di Word
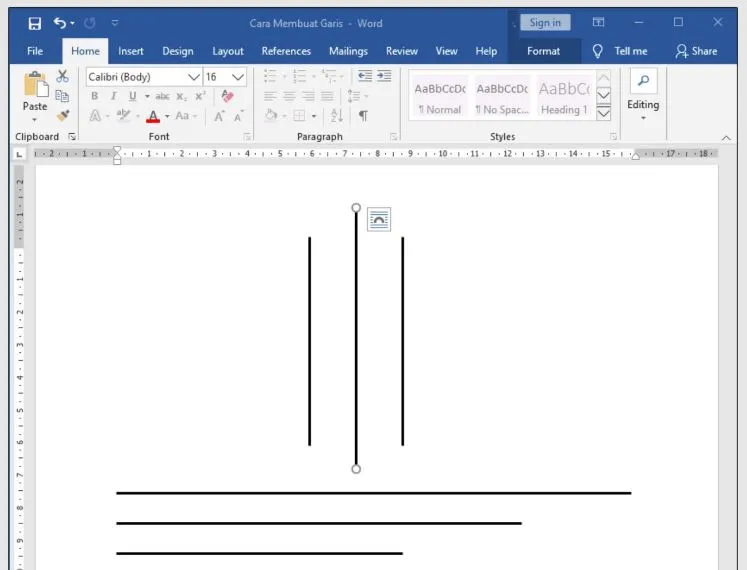
Selain mengolah kata, Microsoft Office juga memungkinkan kamu untuk membuat garis. Adapun cara membuat garis di Word adalah sebagai berikut:
Menggunakan Tools Garis Bawah (Underline)
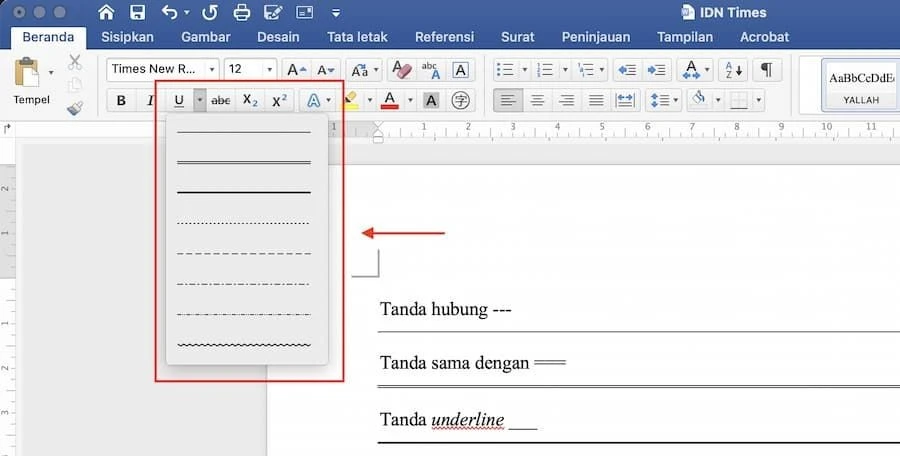
Salah satu cara membuat garis di Word adalah menggunakan tools garis bawah (underline). Tools ini tersedia di Ms Word. Adapun cara membuatnya adalah melalui beberapa langkah berikut:
- Pertama, pastikan kamu sudah mempersiapkan kata atau tulisan yang membutuhkan garis bawah, kemudian blok semua tulisan dalam satu baris
- Lanjutkan dengan membuka tab Home dan klik ikon U dengan garis bawah untuk bisa menambahkan garis bawah atau gunakan shortcut pada keyboard dengan menekan CTRL+U secara bersamaan
Dalam cara membuat garis di Word satu ini, kamu bisa mengubah bentuk garis bawah menjadi garis tipis, garis tebal, atau bergelombang. Artinya, pilihan garis dapat kamu sesuaikan dengan kebutuhan masing-masing. Yaitu dengan menekan ikon U dan pilih salah satu opsi pada dropdown yang ditampilkan.
Membuat Garis di Word Secara Manual
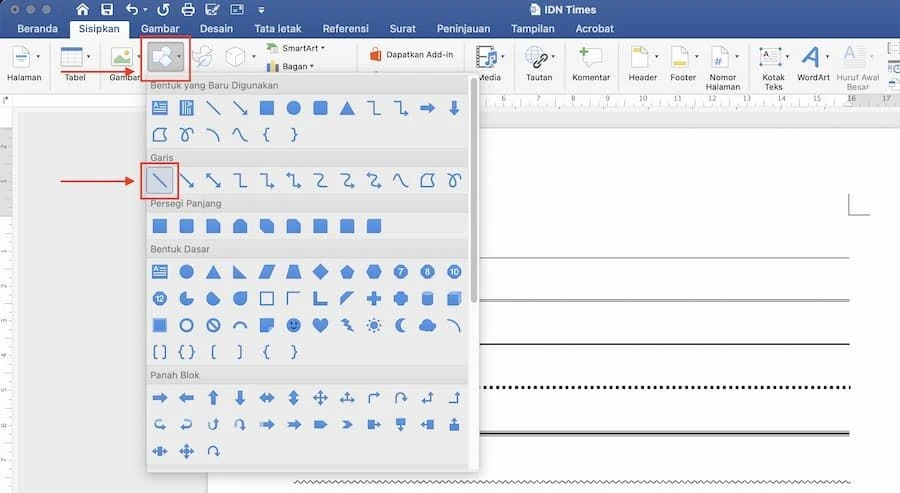
Cara membuat garis di Word yang selanjutnya adalah dengan cara manual. Cara satu ini memungkinkan kamu membuat garis sesuai keinginan melalui shape line, yaitu karakter terpisah dari huruf atau kalimat dalam baris teks.
Cara membuat garis secara manual di Microsoft Word adalah sebagai berikut:
- Pertama, pilih tab Insert di bagian kiri atas layar
- Kemudian pilih Shapes
- Di menu dropdown, kamu bisa memilih lines atau garis dan pilih garis sesuai keinginan
- Lanjutkan dengan memposisikan kursor di tempat, di mana garis akan dibuat
- Tekan dan seret untuk bisa membuat garis panjang atau pendek
- Terakhir, tekan tombol shift pada keyboard untuk meluruskan dan merapikan garis yang tadi dibuat
Cara Membuat Garis di Word Menggunakan Fitur Auto Format
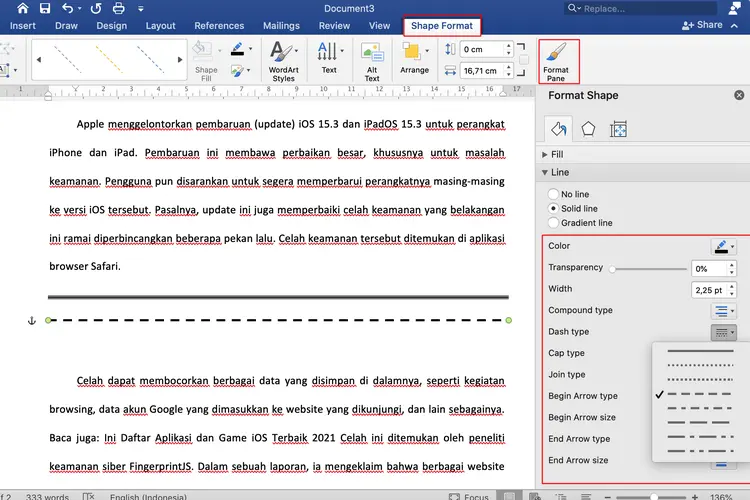
Sebagai cara membuat garis di Word selanjutnya, kamu bisa memanfaatkan keberadaan fitur auto format. Fitur ini tersedia dalam banyak pilihan yang bisa digunakan bagi yang ingin mengubah karakter menjadi bentuk garis.
Langkah-langkah membuat garis di Word dengan fitur auto format adalah sebagai berikut:
- Membuat garis lurus polos menggunakan tanda hubung (—)
- Tanda sama dengan (===) bisa digunakan untuk membuat garis ganda polos
- Garis tebal atau bold bisa dibuat di Word menggunakan garis bawah (_)
- Untuk membuat garis putus-putus, bisa menggunakan tanda (***)
- Tanda pagar biasanya digunakan untuk dapat membuat garis rangkap tiga, di mana bagian tengahnya tebal sedangkan bagian atas dan bawah tipis (###)
- Tanda gelombang (~~~) bisa digunakan untuk membuat garis bergelombong, seperti namanya
Cara membuat garis di Word menggunakan format satu ini tergolong mudah. Kamu bisa langsung mengetikkan tiga hingga empat tanda seperti yang disebutkan di atas.
Membuat garis tersebut bisa disesuaikan dengan tujuan penggunaan atau keinginan. Kemudian, klik tombol Enter di keyword dan Word akan mengubah tanda menjadi garis secara otomatis.
Cara Membuat Garis di Word Melalui Fitur Line Tool
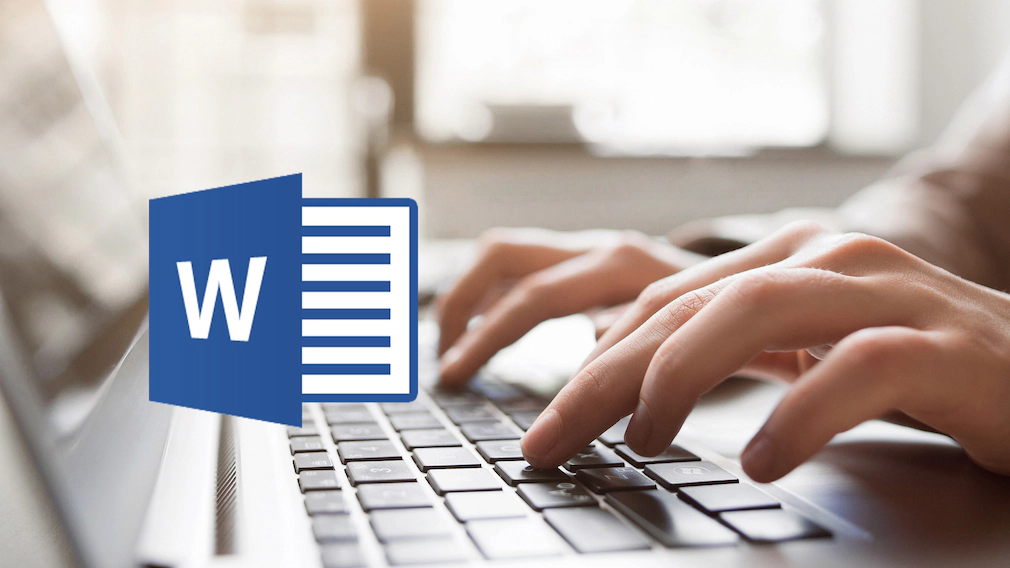
Selain beberapa cara membuat garis di Word yang sudah disebutkan di atas, tersedia cara lain, yaitu melalui fitur line tool. Seperti cara-cara lainnya, cara satu ini juga mudah sehingga cocok bagi pemula.
Adapun cara membuat garis di Word melalui fitur line tool adalah sebagai berikut:
- Pastikan dokumen sudah terbuka agar bisa menambahkan garis sesuai kebutuhan atau keinginan
- Kemudian, jangan lupa untuk memilih menu Home di bar menu yang ada di bagian atas Ms Word
- Selanjutnya, pilik Paragraph, di bagian dropdown pilih Border dan pilih Horizontal Line
- Setelah diklik, horizontal like akan muncul di dokumen secara otomatis
Nah, apabila ingin mengubah tampilan garis, klik dua kali garis di dalam dokumen. Dengan begitu, kamu bisa mengubah lebar, tinggi, warna, maupun perataan garis di dalam kotak dialog.
Dengan empat cara membuat garis di Word tersebut, kamu maupun pengguna Word lainnya bisa membuat garis sesuai kebutuhan. Tentunya, dengan opsi yang beragam akan semakin memudahkan dalam memilih cara yang sesuai dengan preferensi masing-masing.
Berbicara tentang teks, tulisan, dan dokumen, apakah kamu sedang mencari cara untuk menaikkan peringkat halaman situs atau artikel blog di mesin pencari? Untuk bisa mencapai tujuan tersebut dengan cara tepat tanpa melakukan pelanggaran terhadap ketentuan mesin pencari, lakukan optimasi. Caranya adalah dengan memilih jasa penulisan artikel dari Optimaise.