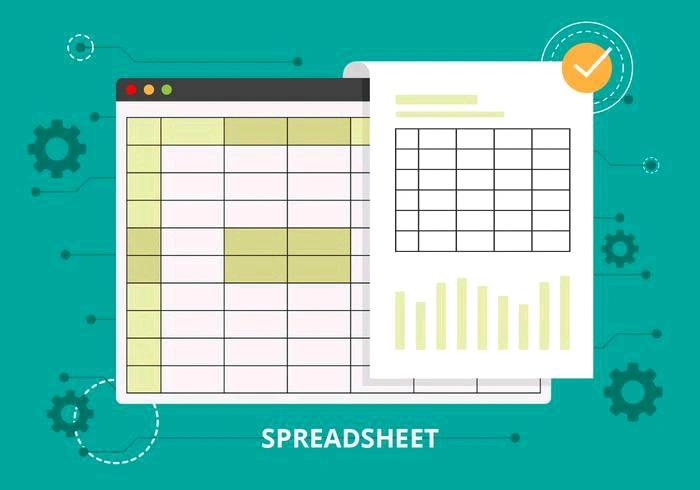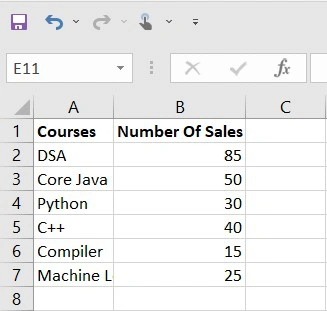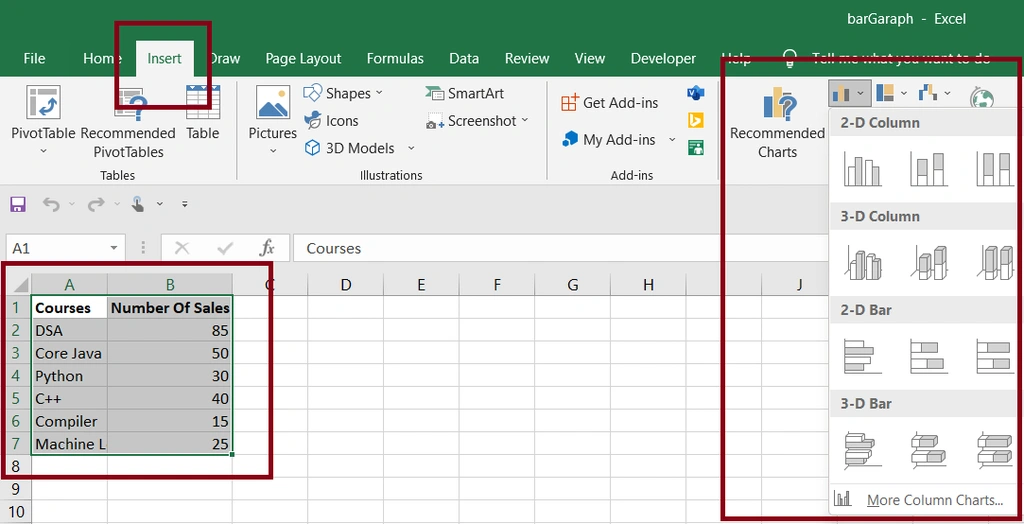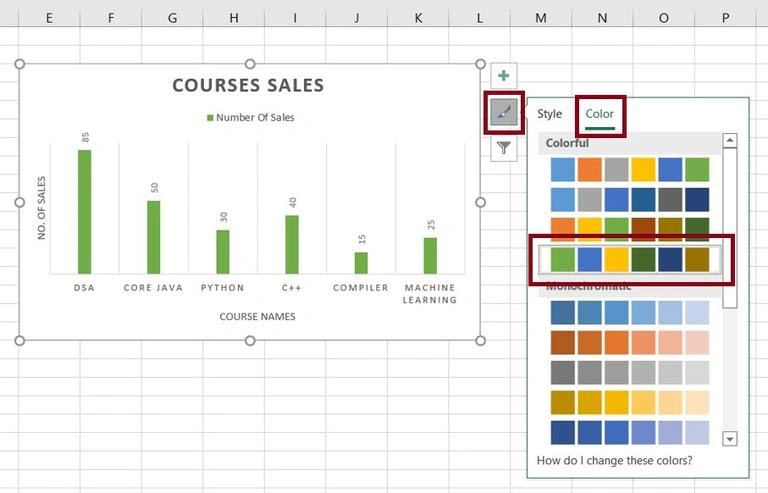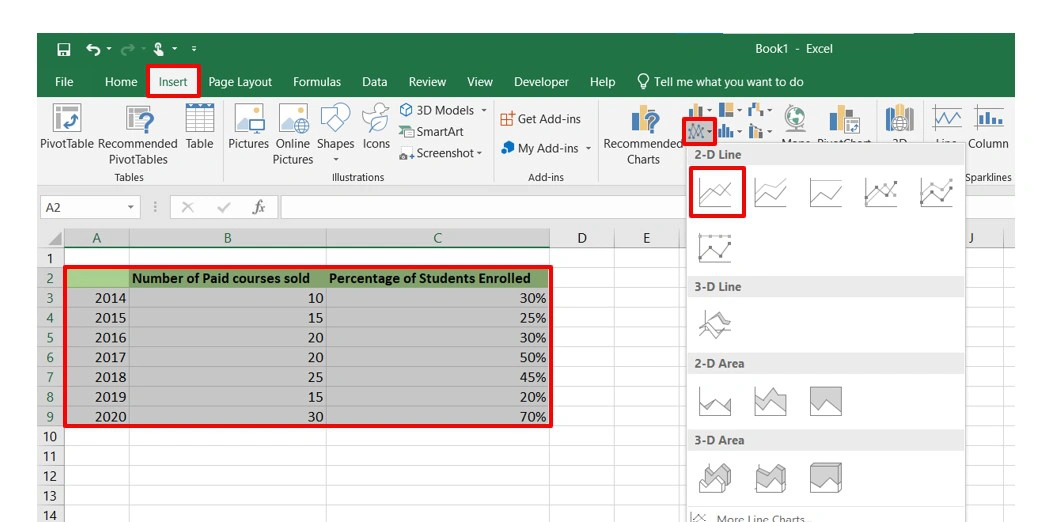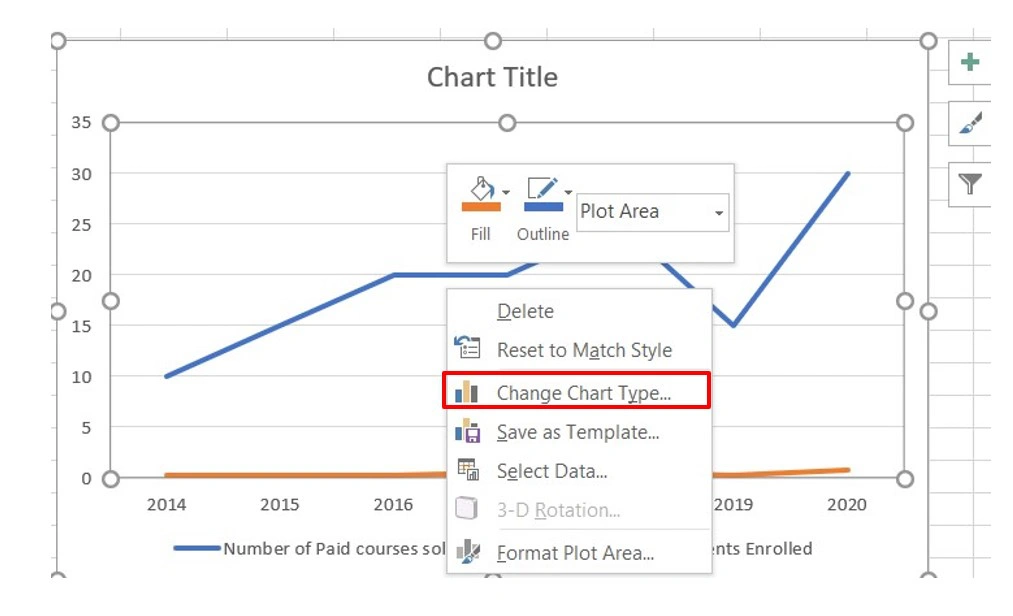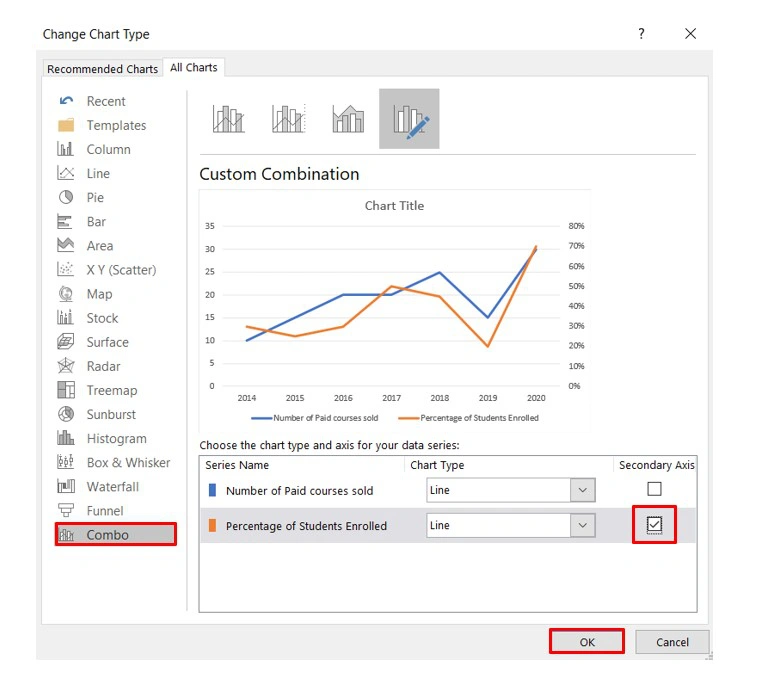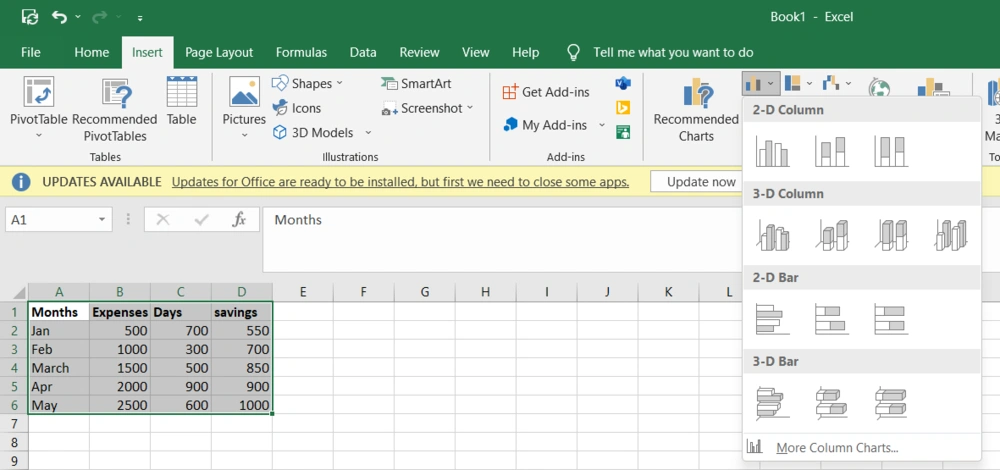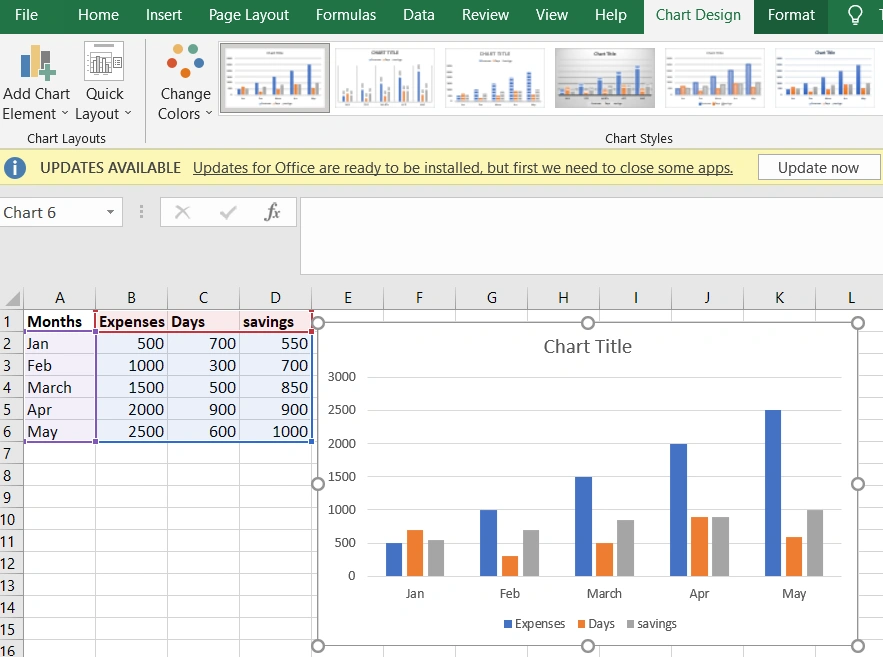Bagan dan grafik di Excel menjadi alat yang sangat berguna untuk memvisualisasikan data secara jelas dan mudah dimengerti. Baik karyawan administrasi maupun pekerja kreatif membutuhkannya untuk berbagai keperluan.
Karena itu, menguasai cara membuat grafik di Excel sangat penting untuk meningkatkan kinerjamu.
Namun, bagi yang bukan ahli dalam teknologi, menggunakan Excel mungkin terasa menakutkan dan tentunya kamu membutuhkan cara membuat grafik di Excel.
Tapi, mengapa kamu harus lebih sering menggunakan grafik jika kamu bisa menjelaskan data secara verbal? Apakah sepenting itu? Jawabannya tentu saja “ya”, terutama jika kamu ingin membantu audiensmu memahami dan mengingat informasi yang relevan.
Menyajikan informasi secara visual dapat membantumu berkomunikasi dengan jelas dan efisien.
Terutama ketika kamu memiliki kumpulan data yang besar, grafik atau bagan di Excel dapat membantu menyampaikan temuanmu dengan cepat dan mudah dimengerti, apalagi saat kamu perlu membuat perbandingan.
Mengubah data di dalam Excel menjadi bagan yang akurat dan menarik bukanlah hal yang sulit, kamu bisa melakukannya! Mari kita bahas langkah-langkahnya dari awal sampai akhir.
Table of Contents
Jenis-jenis Grafik di Excel
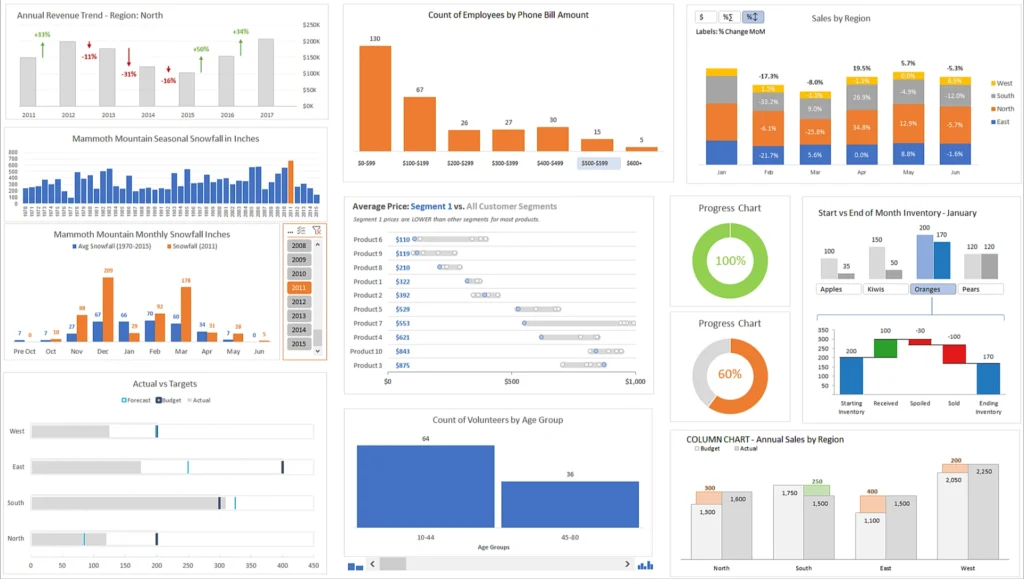
Sebelum langsung membahas cara membuat grafik di Excel, mengetahui beberapa jenis grafik yang ada di Excel menjadi sesuatu yang penting. Sejauh ini, terdapat 17 jenis grafik yang ada di Excel.
Tapi, sebenarnya ada 8 jenis grafik yang paling sering digunakan. Dengan memahami jenis-jenis grafik ini, kamu dapat memilih grafik yang paling sesuai untuk menyajikan datamu dengan efektif dan mudah dimengerti.
Sekarang, mari simak penjelasan dari beberapa jenis grafik yang paling sering digunakan di Excel.
Column Chart
Column chart atau bagan kolom di dalam Excel nampak mirip dengan grafik batang, namun berbeda dalam orientasi. Bagan kolom disusun secara vertikal, sedangkan grafik batang disusun secara horizontal.
Baca juga: Yuk Catat 2 Cara Membuat Tabel di Excel yang Mudah!
Orientasi vertikal ini cocok untuk membantu pemirsa dalam memberi peringkat pada elemen data yang berbeda. Seperti halnya grafik batang, bagan kolom digunakan untuk membandingkan data, menampilkan tren, dan menunjukkan proporsi.
Misalnya, jika kamu ingin melihat peringkat tim penjualanmu di berbagai negara bagian dalam satu kuartal, kamu dapat menggunakan bagan kolom untuk memvisualisasikannya.
Bar Chart
Bar chart atau grafik batang di Excel digunakan untuk menyajikan informasi secara horizontal dan membandingkan serangkaian data yang berbeda.
Dengan grafik batang, kamu dapat dengan mudah melihat proporsi antara berbagai kategori atau elemen data. Contohnya, kamu bisa menggunakan grafik batang untuk membandingkan penjualan berbagai produk di lokasi toko yang berbeda selama beberapa bulan atau kuartal.
Grafik ini membantumu memahami produk mana yang laris di berbagai wilayah geografis dalam rentang waktu yang sama.
Pie Chart
Diagram lingkaran yang nampak seperti kue pie ini jadi alat yang berguna untuk menunjukkan perbandingan proporsional antara elemen data yang berbeda.
Dengan diagram lingkaran, kamu dapat melihat dengan jelas bagaimana persentase traffic organikmu dari Google dibandingkan dengan Bing, atau seberapa besar pangsa pasarmu dibandingkan dengan pesaingmu.
Selain itu, diagram lingkaran juga merupakan cara yang efektif untuk melihat dan mengkomunikasikan kemajuan menuju tujuan tertentu.
Line Chart
Grafik garis atau line chart adalah cara yang sederhana namun sangat efektif untuk melihat tren dari waktu ke waktu dengan cepat, bahkan tanpa embel-embel batang, kolom, atau tambahan visual lainnya.
Dengan grafik garis, kamu juga dapat membandingkan beberapa seri data secara mudah. Misalnya, kamu dapat menggunakan grafik garis untuk membandingkan jumlah traffic organik dari Google dan Bing selama periode 12 bulan.
Baca juga: 3 Cara Membuat Grafik di Excel dalam Langkah demi Langkah
Dalam contoh perbandingan Google vs. Bing, jika terdapat lonjakan yang tajam dalam grafik, hal tersebut menunjukkan adanya peningkatan traffic organik secara tiba-tiba, begitupun sebaliknya jika terjadi penurunan.
Scatter Plot
Meskipun mirip dengan grafik garis, tapi scatter plot memiliki perbedaan penting, yakni plot ini digunakan untuk mengevaluasi hubungan antara dua variabel yang ditunjukkan pada sumbu X dan Y.
Ini memungkinkan kamu untuk mengidentifikasi korelasi dan pola di antara keduanya. Misalnya, kamu dapat menggunakan plot sebar untuk membandingkan jumlah traffic organik pada sumbu X dengan jumlah prospek dan pendaftaran pada sumbu Y.
Dengan melihat tren peningkatan di titik-titik pertemuan keduanya, kamu dapat memahami bagaimana peningkatan traffic organik memengaruhi jumlah prospek dan pendaftaranmu.
Area Chart
Area chart atau bagan area memungkinkan kamu untuk melihat tren dari waktu ke waktu atau dari variabel lainnya. Ini mirip dengan grafik garis, namun bagian di bawah garis diwarnai untuk menekankan perkembangan dan memberikan gambaran tentang volume data.
Kamu juga dapat menggunakan jenis khusus dari bagan area yang disebut “stacked”. Bagan area bertumpuk ini lebih padat karena memungkinkan kamu untuk menampilkan lebih banyak informasi sekaligus.
Kamu dapat menggunakan bagan ini untuk membandingkan tren dalam beberapa kategori sekaligus atau untuk melacak perubahan di berbagai variabel dengan lebih mudah.
Radar Chart
Radar chart mungkin sudah familiar bagi kamu yang pernah mengikuti tes kepribadian, namun sebenarnya grafik ini juga berguna di luar konteks tes kepribadian.
Bagan radar digunakan untuk menampilkan data dalam bentuk poligon tertutup dengan banyak sisi. Setiap sisi disebut jari-jari dan teradap beberapa variabel yang nampak menarik jari-jari bentuk poligon tersebut.
Poligon-poligon ini dapat ditumpuk untuk perbandingan. Jenis grafik ini dirancang dengan baik untuk membandingkan berbagai elemen data, seperti atribut, entitas, orang, kekuatan, atau kelemahan.
Doughnut Chart
Diagram donat atau doughnut chart mirip dengan diagram lingkaran yang digunakan untuk memperlihatkan hubungan antara bagian-bagian dengan keseluruhan. Yang membedakan keduanya adalah kemampuannya untuk menampilkan lebih dari satu rangkaian data.
Setiap rangkaian data yang kamu plot di dalam diagram donat akan menambahkan cincin ke bagian diagram tersebut dengan seri data pertama ditampilkan di tengah grafik.
Namun, karena bentuknya yang melingkar, diagram donat tidak selalu mudah dibaca, terutama jika menampilkan beberapa seri data. Karena itu, menampilkan nilai atau persentase di dalam label data sangat penting dalam diagram donat.
Cara Membuat Grafik di Excel
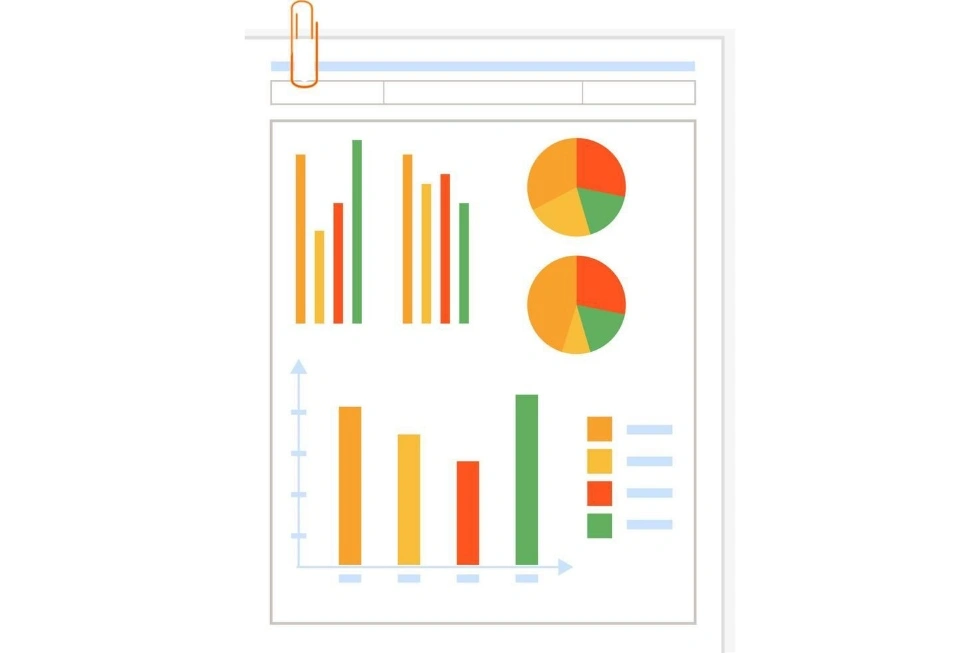
Setelah mengetahui berbagai jenis grafik di Excel, kini adalah waktu yang tepat untuk mengetahui cara membuat grafik di Excel.
Kamu bisa memadukan data yang kamu miliki dengan berbagai jenis grafik sesuai dengan kebutuhanmu.
Berikut ini kita akan membahas langkah-langkah dasar untuk membuat grafik di Excel, mulai dari memilih data yang ingin kamu visualisasikan hingga memilih jenis grafik yang tepat untuk datamu.
Cara Membuat Grafik di Excel dengan Benar
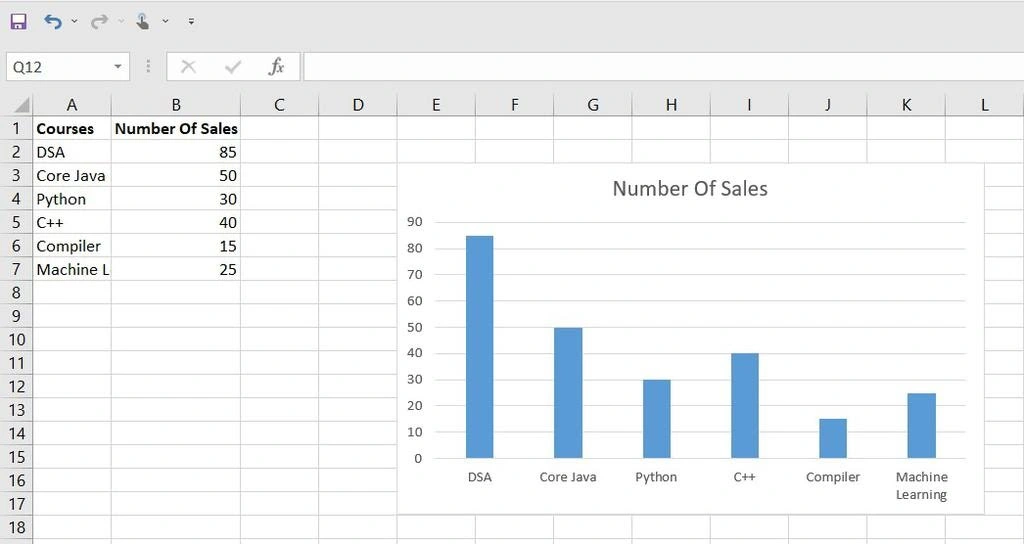
Untuk membuat grafik yang benar dan efektif, kamu perlu mengikuti langkah-langkah yang tepat.
Di bawah ini adalah cara membuat grafik di Excel dengan benar, terutama untuk kamu yang baru perama kali mencoba membuatnya.
Mulai dari memilih jenis grafik yang sesuai dengan datamu hingga menambahkan judul dan label yang tepat:
- Mulailah dengan memasukkan data penjualan acak ke dalam sheet Excel. Kamu dapat menggunakan data acak atau data aktual yang relevan dengan tujuan grafikmu.
- Setelah memiliki kumpulan data, pilih data tersebut dan pergi ke tab “Insert” di menu Excel.
- Di bagian “Chart“, pilih opsi “Bar chart“. Excel akan secara otomatis membuat grafik batang untuk kumpulan datamu.
- Setelah itu, kamu bisa memformat grafik batang tersebut:
- Untuk mengubah judul grafik, klik dua kali pada judul dan ganti teksnya sesuai kebutuhan. Misalnya, ganti judul menjadi “Courses Sales“.
- Pilih grafikmu dan klik ikon tambah “+” untuk menambah atau menghapus elemen-elemen bagan. Centang atau hapus centang pada opsi yang tersedia untuk menambah atau menghapus elemen.
- Pilih grafik dan cari opsi “Style“. Pilih gaya yang sesuai dengan preferensimu dari opsi yang tersedia.
- Untuk mengubah warna grafik, pilih tab “Color” di samping tab “Style” dan pilih pola warna yang kamu inginkan.
Cara Membuat Grafik di Excel dengan 2 Set Data
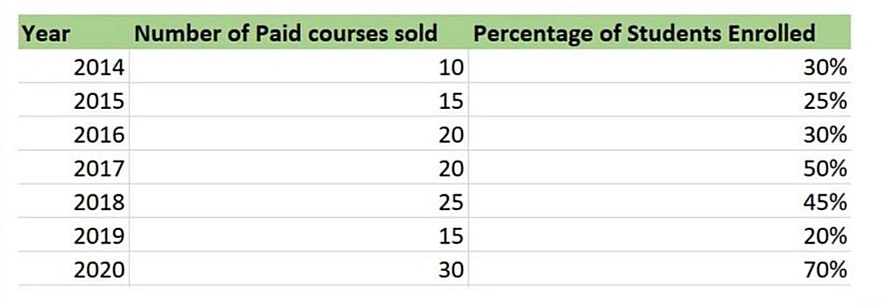
Sering kali kita perlu menggabungkan dua atau lebih jenis grafik yang berbeda ke dalam satu grafik untuk visualisasi dan analisis yang lebih baik.
Grafik yang menggabungkan beberapa kumpulan data ini disebut “Combination charts“.
Berikut ini kita akan membahas cara membuat grafik kombinasi dari dua set data yang berbeda di Excel.
Melalui contoh dari sebuah institut meminta Sales Departemen untuk membuat grafik statistik tentang jumlah kursus berbayar yang terjual dari 2014 hingga 2020, serta menunjukkan persentase siswa yang mendaftar untuk kursus berbayar tersebut.
Untuk membuat grafik kombinasi dengan 2 set data yang berbeda, langkah-langkahnya sebagai berikut:
- Masukkan data ke dalam sel. Pilih baris dan kolom yang ingin kamu masukkan ke dalam grafik.
- Klik tab “Insert” di bagian atas jendela Excel, lalu pilih “Insert Line or Area Chart“. Dari menu pop-up, pilih opsi “Line 2-D“.
- Setelah grafik dibuat, perhatikan bahwa garis data kedua mungkin hampir tidak terlihat karena skala y-axis yang berbeda. Garis y-axis saat ini mungkin memiliki nilai yang jauh lebih tinggi dari garis persentase yang memiliki nilai lebih kecil dari 1.
- Untuk menambahkan sumbu sekunder, buka kotak dialog “Chart Type“. Kamu dapat melakukannya dengan memilih “Chart“>”Design“> “Change Chart Type” atau dengan meng-klik kanan pada grafik dan memilih “Change Chart Type“.
- Di kotak dialog “Chart Type“, pilih opsi “Combo” dan centang kotak “Secondary Axis” untuk kolom “Percentage of Students Enrolled“. Ini akan menambahkan sumbu sekunder pada grafik dan memisahkan kedua grafik.
- Setelah menambahkan sumbu sekunder, kamu dapat melakukan berbagai pemformatan pada sumbu tersebut menggunakan jendela “Format Axis” di sudut kanan Excel.
Dari grafik di atas, dapat disimpulkan bahwa ada perubahan tren dalam jumlah siswa yang mendaftar kursus online berbayar dari tahun 2019 ke tahun 2020. Pada tahun 2019, persentase siswa yang mendaftar kursus berbayar relatif lebih rendah dibandingkan dengan jumlah siswa yang mendaftar kursus gratis.
Baca juga: 5 Cara Menjumlahkan di Excel Melalui Langkah demi Langkah
Cara Membuat Grafik di Excel dengan 3 Variabel
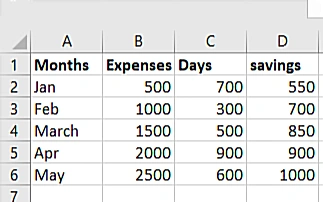
Cara membuat grafik di Excel dengan 3 variabel atau lebih dapat kamu lakukan dengan menggunakan grafik garis ataupun batang.
Dalam konteks ini, clustered bar chart memungkinkan kamu untuk membandingkan tiga variabel secara visual.
Setiap batang dapat mewakili nilai dari salah satu variabel dan kamu dapat membandingkan panjang atau tinggi batang untuk melihat perbandingan antara nilai-nilai variabel tersebut. Ini adalah langkah-langkah cara membuat grafik di Excel dengan 3 variabel:
- Buka lembar Excel dan masukkan nilai untuk ketiga variabel, lalu simpan variabel dengan nama yang sesuai. Pastikan data tersusun dengan rapi untuk memudahkan visualisasi.
- Pilih seluruh data, termasuk header, lalu buka tab “Insert” di menu navigasi Excel.
- Di sesi grafik, klik opsi “Bar charts“. Ini akan membuat grafik batang yang dapat kita gunakan untuk membandingkan nilai dari ketiga variabel.
- Pilih warna yang berbeda untuk setiap baris dalam grafik agar mudah dibedakan. Kamu juga dapat menyesuaikan grafik dengan berbagai tema dan gaya yang tersedia.
- Grafik batang horizontal menampilkan data dengan menggunakan batang secara horizontal dengan nilai variabel direpresentasikan sepanjang x-axis. Panjang batang menunjukkan nilai variabel, misalnya, pengeluaran per bulan.
- Grafik batang Vertikal menampilkan data dengan menggunakan batang secara vertikal dengan nilai variabel direpresentasikan sepanjang y-axis. Tinggi batang menunjukkan nilai variabel, seperti pengeluaran per bulan.
Dengan menggunakan grafik batang, kamu dapat dengan jelas melihat perbandingan antara nilai variabel dan memahami tren data dengan lebih baik.
Penggunaan grafik di dalam Excel sangat penting untuk memvisualisasikan data dengan lebih jelas dan efektif, terutama saat membandingkan beberapa variabel seperti contoh sebelumnya.
Untuk memaksimalkan potensi grafik dalam menganalisis data, keterampilan dalam membuat grafik yang baik dan informatif sangat diperlukan.
Jika kamu membutuhkan bantuan dalam membuat artikel atau konten visual yang menarik dan informatif, Optimaise menyediakan jasa penulisan artikel yang siap membantumu. Dengan tim penulis berpengalaman, kami dapat mengubah ide dan datamu menjadi artikel yang menginspirasi dan berkualitas. Hubungi kami sekarang untuk informasi lebih lanjut tentang layanan penulisan artikel kami!