Bagi kamu yang bekerja di bidang kepenulisan, Microsoft Word atau Word memang menjadi sahabat terbaikmu. Aplikasi Microsoft Office ini merupakan aplikasi pengolahan kata yang memudahkanmu dalam menuangkan ide-ide konten kreatif dalam bentuk tulisan. Aplikasi ini juga mempunyai fitur-fitur unggulan yang bisa kamu gunakan untuk membuat tulisanmu menjadi lebih rapi dan tertata. Salah satu fitur yang tersedia dan pastinya akan sangat berguna untukmu adalah fitur Spacing atau spasi. Nah, cara mengatur spasi di word ternyata lumayan mudah, lho. Berikut adalah beberapa tutorial singkat pengaturan spasi di Microsoft Word yang perlu kamu ketahui.
Table of Contents
Cara Mengatur Spasi Paragraf di Word

Jika kamu sedang mencari tahu cara mengatur spasi di word, maka kamu datang di tempat yang tepat. Pemberian spasi dalam paragraf sebuah konten memang sangat penting karena dapat membantu pembaca dalam memahami maksud dari sang penulis. Tanpa adanya spasi, tentunya pembaca jadi mengalami kesulitan dalam menikmati ide-ide brilianmu. Spasi yang terlalu rapat atau bahkan yang terlalu jarang juga bisa mengakibatkan konten yang kamu buat jadi kurang sedap dipandang mata.
Baca juga : 3 Cara Cepat dan Mudah Atasi dns_probe_finished_nxdomain
Nah, cara mengatur spasi di word ternyata sangat sederhana dan bisa kamu lakukan dalam beberapa langkah berikut:
- Pertama-tama, ketikkan isi dokumen terlebih dulu hingga tuntas
- Selanjutnya, klik menu “Line and Paragraph Spacing” pada menu “Paragraph” pada tab “Home”. Opsi ini memiliki simbol empat garis horizontal dengan tanda panah menunjuk ke atas dan ke bawah di sisi kirinya
- Nantinya, kamu akan disuguhi dengan pilihan menu spasi antara paragraf, yaitu 1,00; 1,15; 1,5; 2,0; 3,0, dan lain sebagainya.
- Apabila kamu ingin menambah jarak spasi antara paragraf yang lebih besar, cukup klik opsi “Add Space Before Paragraph” atau “Add Space After Paragraph”
- Nah, nantinya dokumen tersebut akan mengatur dengan sendirinya pemberian spasi sesuai dengan pilihanmu. Kamu juga bisa mengaturnya dengan mengeblok paragraf yang diinginkan terlebih dulu sebelum mengikuti langkah di atas
- Jangan lupa untuk menyimpan dokumenmu dengan klik “Ctrl+S” pada keyword atau dengan memilih menu “Save . . .” pada menu “File”.
Baca juga: 2 Cara Mudah Keyword Clustering dan Keuntungannya
Cara Mengatur atau Merapikan Spasi Menggunakan Fitur “Clear Formatting”
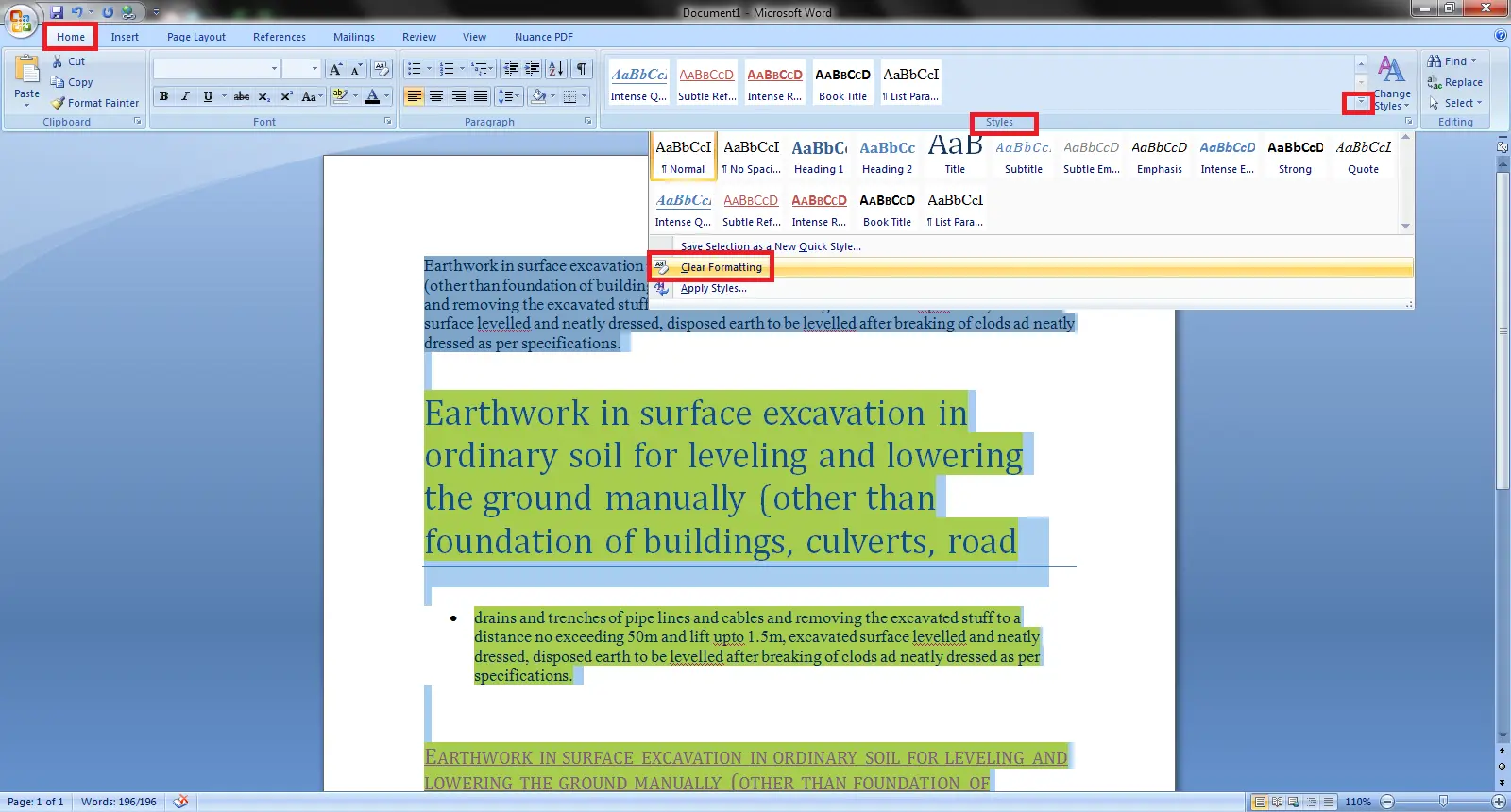
Selain cara mengatur spasi di word di atas, ternyata kamu juga bisa menggunakan fitur “Clear Formatting” untuk merapikan spasi yang berantakan. Fitur ini memberikan kemudahan untuk menghapus format spasi yang ada dan menggantinya dengan format spasi yang kamu inginkan. Untuk langkah-langkahnya bisa kamu simak berikut:
- Pada tab “Home”, klik tombol panah yang berada pada bagian ujung menu “Styles”. Kamu juga bisa mengakses menu ini dengan menekan tuts “Alt+Ctrl+Shift+S” pada keyboard
- Pada menu drop down yang muncul pilih menu “Clear Formatting”
- Selanjutnya, tekan “CTRL+H” pada keyboard untuk merapikan spasi yang berantakan
- Pada kolom pertama, masukkan spasi sebanyak 2x, dan 1x pada kolom kedua
- Klik tombol “Replace All” untuk menggantikan format spasi yang ada dengan pilihan yang sudah kamu input.
Cara Mengatur Spasi di Word dengan Mengubah Format

Nah, kamu juga bisa mengatur spasi melalui Word cukup dengan mengubah format file, lho. Tampilan spasi yang berantakan memang bisa disebabkan oleh perbedaan perangkat yang digunakan oleh masing-masing pengguna. Perbedaan tersebut bisa mencakup banyak hal, mulai dari sistem operasi, sistem update aplikasi, dan lain sebagainya.
Nah, cara mengatur spasi di word ini lebih berfokus kepada pengubahan format file supaya tampilan dokumen tersebut tidak berubah saat diterima oleh pengguna tersebut. Yuk, simak langkahnya berikut:
- Pertama-tama, buka dokumen Word yang ingin kamu perbaiki
- Selanjutnya, buka tab menu “File” dan klik tombol “Save as. . .”
- Lanjutkan dengan memilih format file Word yang sesuai dengan perangkat tujuan. Supaya file tersebut bisa diterima oleh sistem Windows yang belum diupdate, pilih format “Microsoft Word 2003 atau 2007
- Klik tombol “Save” untuk menyimpan format file yang baru tersebut
- Selesai! Dengan langkah ini, pihak penerima akan mendapatkan file dengan format spasi yang rapi dan teratur sesuai dengan tampilan pada Microsoft Word milikmu.
Baca juga: Intip Manfaat Landing Page dan 5 Cara Membuatnya!
Cara Merapikan Spasi pada Bagian Karakter di Word

Fitur Line and Spacing pada Microsoft Word juga memungkinkanmu untuk mengustomisasi dan merapikan spasi pada setiap karakter di dalam kalimat atau paragraf tertentu. Cara ini akan membantu tampilan kalimat di dalam dokumen Word jadi seragam dan tertata. Cara mengatur spasi di word ini adalah:
- Buka dokumen Word yang ingin kamu perbaiki
- Selanjutnya, tekan Ctrl+A untuk blok seluruh isi dokumen tersebut
- Setelah itu, pilih ikon panah yang ada pada menu “Font”
- Klik “Upper”, dan pilih salah satu opsi yang tersedia yaitu Diperluas atau Dirapatkan yang ada pada bagian kotak spasi
- Lanjutkan dengan memasukkan angka 1,5 pada kolom “Ukuran” atau “Size”. Kamu juga bisa memasukkan nominal ukuran yang kamu inginkan
- Setelah itu, klik “OK. Microsoft Word akan langsung menampilkan dokumen dengan hasil spasi yang kamu inginkan.
Cara Merapikan Spasi melalui Fitur Advanced Spacing
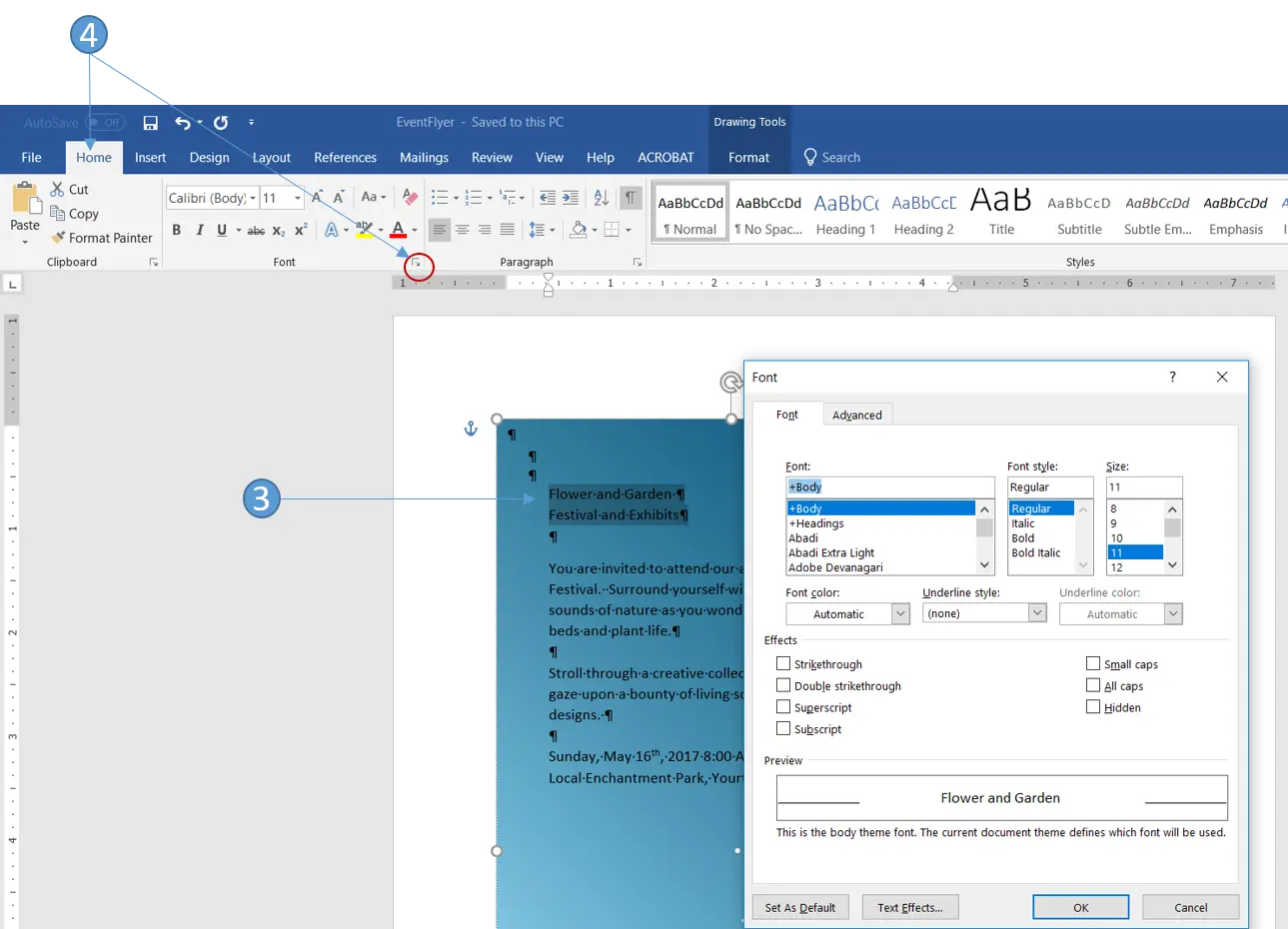
Nah, jika kamu menginginkan bentuk pengaturan spasi yang lebih mendalam, fitur “Advanced Spacing” adalah yang kamu butuhkan. Berikut caranya:
- Masuklah ke dalam menu Home dan klik kombinasi tombol Ctrl+D pada keyboard. Langkah ini akan membuka jendela opsi pengaturan Font
- Klik tab “Advanced” dan masuklah ke dalam menu Spacing
- Setelah itu, pilihlah salah satu opsi dari menu yang ada, yaitu antara opsi “Normal”, “Expanded”, dan “Condensed”
- Nah, selanjutnya kamu juga bisa mengatur sesuai dengan angka yang kamu inginkan
- Setelah itu, klik tombol “OK” untuk menyimpan pengaturanmu
- Secara otomatis, tampilan spasi pada dokumen tersebut akan menyesuaikan dengan pilihanmu.
Tips Agar Kontenmu Menjadi Semakin Menarik

Melalui cara mengatur spasi di word di atas, kamu bisa mengatur spasi dokumenmu agar lebih mudah dibaca dan sedap dipandang mata. Selain mengatur hal-hal bersifat teknis, ada juga beberapa aspek penting lainnya yang perlu kamu lakukan supaya kontenmu jadi semakin menarik. Salah satunya adalah memberikan judul yang menarik dan menggunakan kalimat aktif dan lugas.
Selain itu, kamu juga perlu mempertimbangkan kaidah SEO. SEO atau optimasi mesin pencari merupakan metode yang dilakukan supaya mesin pencarian tersebut dapat menemukan dan mempromosikan kontenmu. Penerapan SEO yang tepat bisa menarik traffic pengunjung ke dalam situsmu secara lebih optimal. Salah satu cara terbaik dalam memperkuat SEO adalah pembuatan konten yang SEO-friendly.
Nah, apabila kamu ingin mendapatkan artikel SEO friendly berkualitas namun tidak memiliki waktu yang cukup untuk mempelajarinya, hubungi Optimaise. Layanan penulisan artikel dari agensi digital ini sudah mengadopsi kaidah SEO dengan menggunakan kombinasi kata kunci yang tepat dan isi konten yang berkualitas. Hubungi CP Optimaise untuk mengetahui lebih lanjut!
