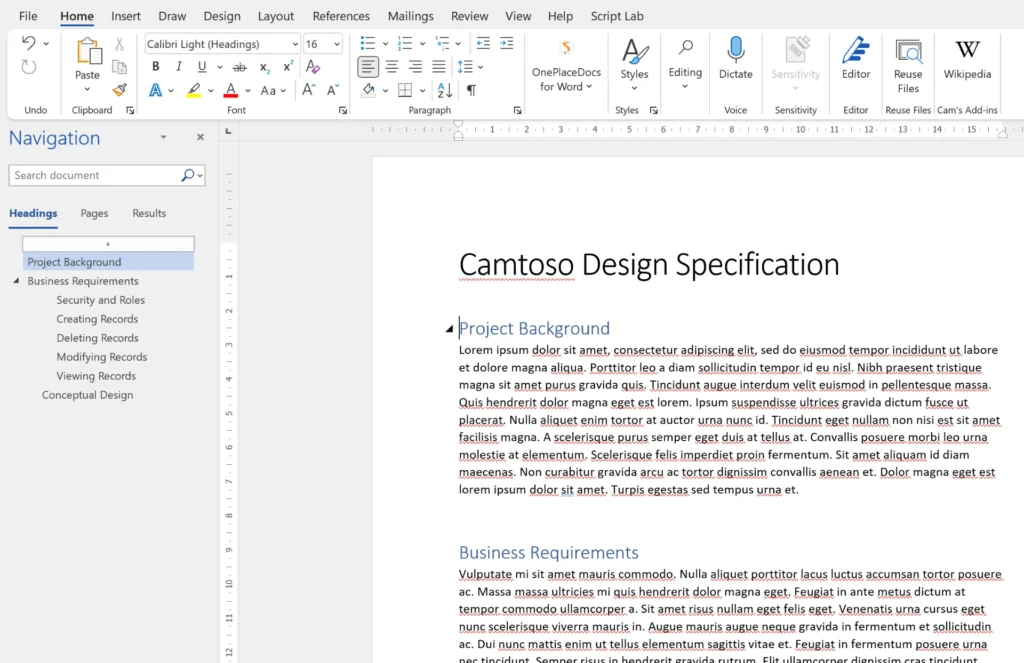Saat kamu tengah menulis di dokumen Word, mungkin kamu melihat kata-kata yang digarisbawahi dengan garis bergelombang merah atau kalimat-kalimat yang digarisbawahi dengan garis berlekuk-lekuk hijau.
Bagi beberapa orang mungkin tidak begitu perduli akan keberadaannya sehingga bisa mengabaikannya. Tapi, kamu sendiri mungkin merasa terganggu dengan keberadaannya sehingga kamu membutuhkan sebuah cara menghilangkan garis merah di Word ini.
Jika kamu termasuk yang terganggu dan ingin menghilangkan garis merah di Word, artikel ini akan menguraikan beberapa cara sederhana untuk melakukannya.
Dengan langkah-langkah yang mudah dipahami dan dilakukan, kamu bisa membuat dokumen Word terlihat lebih rapi dan profesional.
Table of Contents
Arti Garis Merah di Word
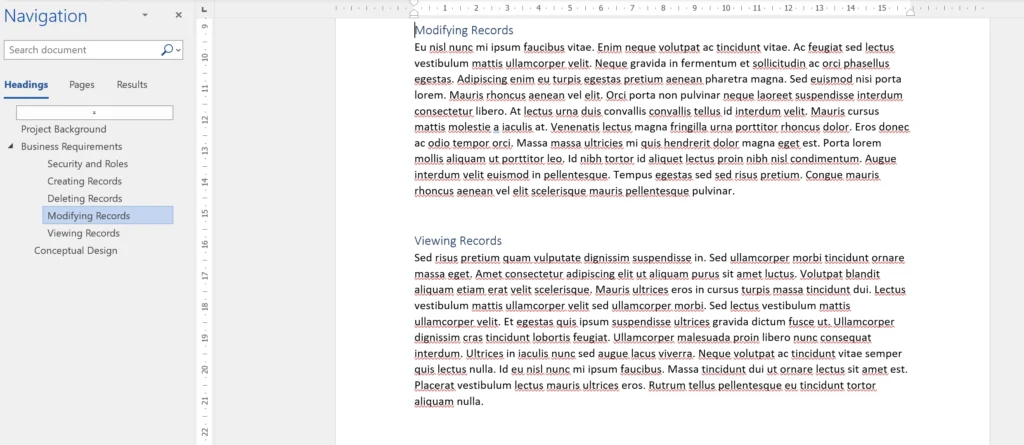
Apa pun yang nampak di layar laptopmu, sebenarnya semuanya memiliki arti dan fungsinya masing-masing. Sama seperti garis merah di Word, ia juga memiliki fungsi dan tujuan tersendiri.
Secara default, Microsoft Word mengaktifkan fitur pemeriksaan ejaan dan tata bahasa. Garis bawah merah bergelombang menunjukkan kesalahan ejaan, sementara garis bawah hijau menandakan kesalahan tata bahasa.
Meskipun demikian, fitur ini tidak selalu 100% akurat, sehingga ada kalanya kamu ingin menghilangkannya.
Untuk menghapus garis bawah merah, kamu bisa mematikan pemeriksaan ejaan, sedangkan untuk menghilangkan garis bawah hijau, kamu perlu menonaktifkan pemeriksaan tata bahasa.
Cara Menghilangkan Garis Merah di Word
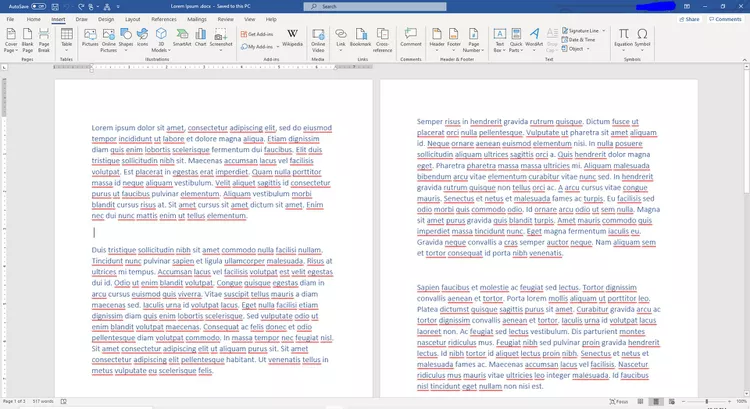
Ketika menulis di Microsoft Word, garis merah yang muncul di bawah kata-kata menandakan adanya kesalahan ejaan. Meskipun berguna untuk memperbaiki kesalahan, garis merah ini kadang-kadang bisa mengganggu dan tidak akurat.
Untuk menghilangkannya, kamu dapat menonaktifkan fitur pemeriksaan ejaan Word. Berikut adalah beberapa langkah sederhana untuk menghilangkan garis merah di Word yang bisa kamu ikuti.
Baca juga: 5 Cara Mengubah PDF ke Word Secara Gratis dengan Mudah
Cara Menghilangkan Garis Merah di Semua Dokumen Word
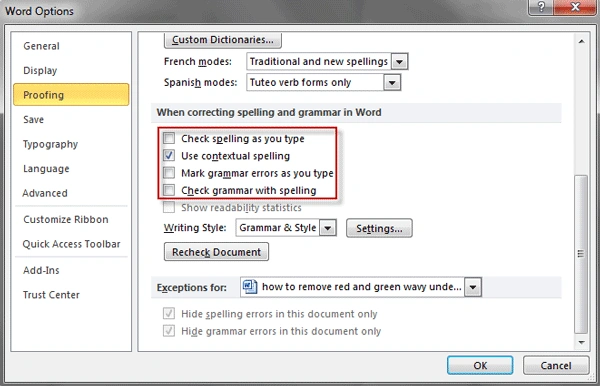
Jika kamu ingin menghilangkan garis merah yang mengganggu dalam dokumen Word secara permanen, kamu dapat mengubah pengaturan pemeriksaan ejaan di Microsoft Word.
Cara ini sangat cocok diikuti jika kamu menggunakan Microsoft Word dengan versi Word 2013 dan seterusnya. Ini langkah-langkahnya:
- Buka Microsoft Word dan klik “File” di bilah menu.
- Pilih “Options” di bagian bawah menu untuk membuka jendela ‘Opsi Word’.
- Di jendela “Word Options“, klik “Proofing” dari panel sebelah kiri.
- Di bawah bagian “When correcting spelling and grammar in Word“, hapus centang pada “Check spelling as you type” dan “Frequently confused words“.
- Klik “OK” untuk menyimpan perubahan.
Dengan mengikuti langkah-langkah ini, garis merah yang menandakan kesalahan ejaan tidak akan muncul lagi saat kamu mengetik di Word menggunakan laptopmu.
Cara Menghilangkan Garis Merah di Dokumen Word yang Tengah Dikerjakan
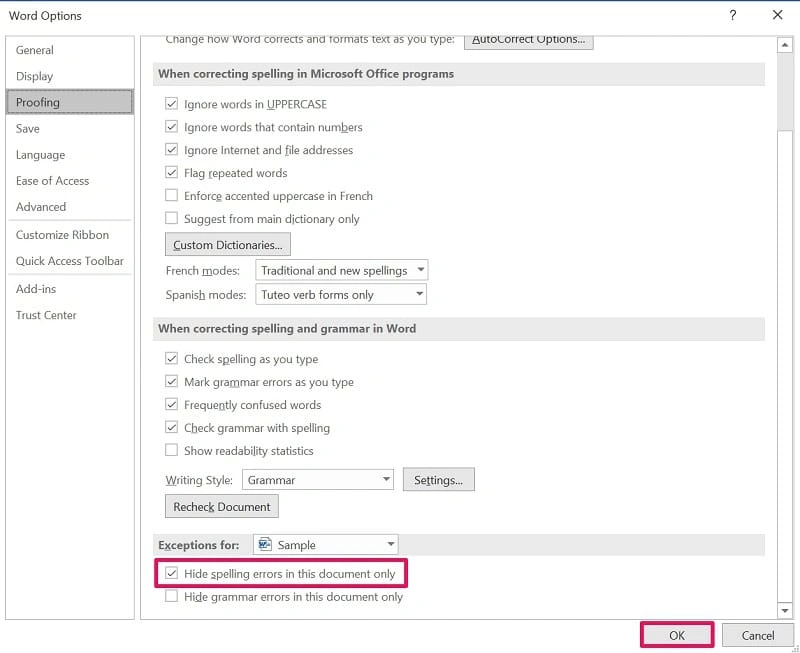
Kalau kamu bekerja dengan dokumen Word yang berisi banyak istilah teknis yang tidak dikenali oleh pemeriksa ejaan standar, kamu mungkin ingin menghapus semua garis merah yang mengganggu. Berikut langkah-langkahnya:
- Buka Microsoft Word dan klik “File” di bagian atas layar
- .Pilih “Options” di bagian bawah menu untuk membuka pengaturan Word.
- Klik “Proofing” dari panel kiri dan gulir ke bawah untuk menemukan opsi pengecualian pemeriksaan ejaan.
- Centang kotak “Hide spelling errors in this document only” untuk menyembunyikan kesalahan ejaan dalam dokumen ini saja.
- Klik “OK” untuk menyimpan perubahanmu.
Garis merah yang menandakan kesalahan ejaan tidak akan muncul lagi dalam dokumen Word. Kamu juga dapat membuat pengecualian untuk dokumen lain atau menyembunyikan garis hijau dengan cara yang sama jika diperlukan.
Cara Menghilangkan Garis Merah di Word Melalui Menu Review
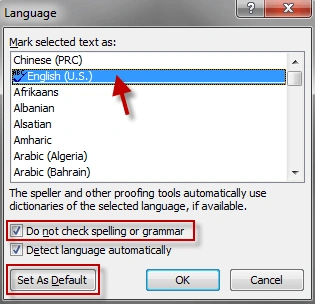
Kamu juga bisa menghapus garis merah ini melalui menu “Review”. Menu ini menyediakan berbagai fitur untuk memeriksa dan menyunting dokumen. Kamu dapat melakukannya dengan langkah-langkah yang tak kalah sederhana.
Ikuti langkah-langkah berikut ini untuk menghilangkan garis merah melalui tab “Review” di Microsoft Word:
- Tekan tombol Alt + A untuk memilih seluruh isi dokumen atau blok paragraf yang ingin kamu perbaiki.
- Pilih menu “Review” di bagian atas dokumen.
- Klik “Language” dan pilih “Set Proofing Language“.
- Hapus tanda centang pada kotak “Do not check spelling or grammar“.
- Klik “OK” untuk menyimpan perubahan.
Menu “Review” di Microsoft Word menyediakan berbagai alat dan fitur untuk membantu kamu memeriksa, menyunting, dan mengelola dokumen dengan lebih efisien.
Beberapa fitur yang tersedia di menu “Review”, seperti spelling & grammar, thesaurus, word count, hingga translate. Semuanya sangat berguna untuk seorang penulis.
Cara Menghilangkan Garis Merah di Word 2007
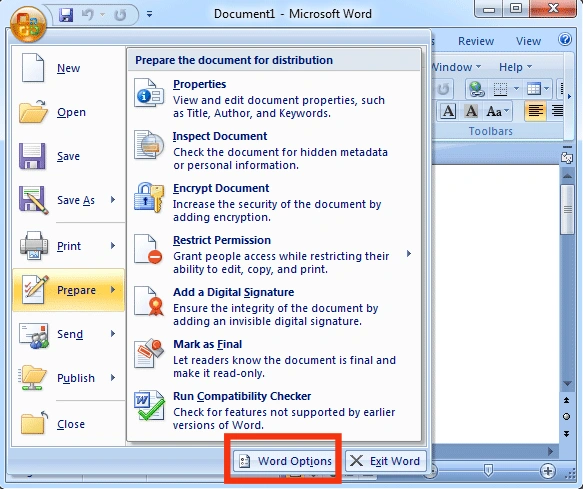
Bagaimana jika kamu masih menggunakan Microsoft Word 2007? Apakah cara menghilangkan garis merah untuk kesalahan ejaan sama seperti di versi yang lebih baru?
Cara menghilangkan garis merah untuk kesalahan ejaan ada sedikit perbedaan dari versi yang lebih baru. Meskipun ada sedikit perbedaan, langkah-langkahnya masih cukup mudah.
Untuk menonaktifkan fitur pengecekan ejaan dan tata bahasa di Microsoft Word 2007, ikuti langkah-langkah berikut:
- Cari dan buka Microsoft Word di komputer atau laptopmu.
- Pada pojok kiri atas jendela Word, klik “Office Button” yang biasanya berbentuk logo Microsoft.
- Setelah meng-klik tombol Office, pilih “Word Options” yang terletak di bagian paling bawah menu yang muncul.
- Di jendela “Word Options“, pilih opsi “Proofing” untuk mengakses pengaturan pengecekan ejaan dan tata bahasa.
- Hilangkan tanda centang pada opsi “Check spelling as you type” dan “Mark grammar errors as you type” untuk menonaktifkan fitur koreksi ejaan dan tata bahasa secara otomatis.
- Jika kamu ingin menonaktifkan fitur pengecekan tata bahasa sepenuhnya, hapus semua tanda centang pada kotak yang tersedia.
- Klik “OK” untuk menyimpan pengaturan.
Setelah Microsoft Word 2010 dirilis, kamu tak akan lagi menemukan tombol Office Button. Inilah yang membuat cara menghilangkan garis merah di Word 2007 juga berbeda. Terutama untuk Word versi berikutnya.
Baca juga: 3 Cara Membuat Halaman di Word Dari Manual Hingga Otomatis
Cara Menghilangkan Garis Merah di Word Mac
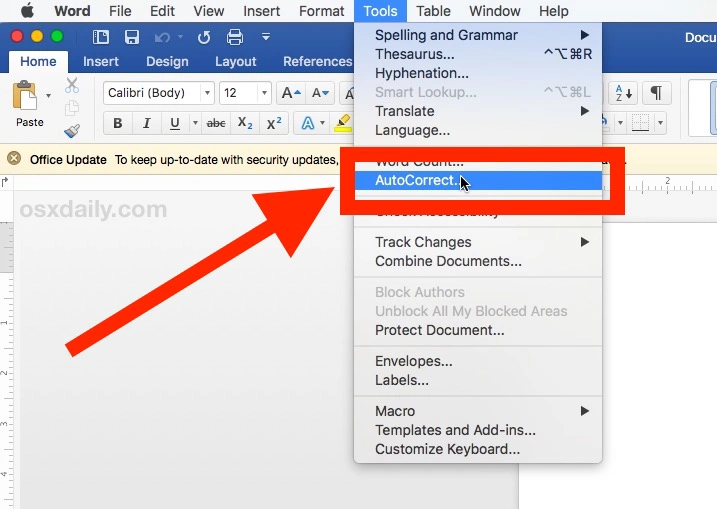
Jika kamu menggunakan Microsoft Word dan Microsoft Office di Mac, kamu mungkin perhatikan bahwa Word memiliki fitur koreksi otomatis yang agresif, berbeda dengan koreksi otomatis MacOS.
Ini berarti koreksi otomatis Microsoft Word tetap berjalan meskipun kamu menonaktifkan koreksi otomatis di MacOS melalui System Preferences.
Koreksi otomatis bisa menjadi fitur yang disukai atau dibenci, tetapi terkadang bisa salah mengoreksi kata atau mengganggu. Karena itu, banyak alasan mengapa kamu mungkin ingin menonaktifkannya di Word.
Untuk menonaktifkan koreksi otomatis di Word untuk Mac, lakukan langkah berikut:
- Buka Microsoft Word.
- Buka menu “Tools” di Word dan pilih “AutoCorrect“.
- Untuk menonaktifkan semua koreksi otomatis, aktifkan kotak centang di samping “Automatically correct spelling and formatting as you type“.
- Setelah itu, tutup pengaturan Autocorrect settings di Word dan kamu dapat melanjutkan penggunaannya seperti biasa.
Mengelola fitur koreksi otomatis menjadi langkah penting dalam menyesuaikan pengalaman mengetik dan menulismu.
Baik itu untuk menghindari gangguan atau meningkatkan efisiensi, pengaturan koreksi otomatis bisa disesuaikan sesuai kebutuhan pengguna.
Jika kamu membutuhkan bantuan dalam menulis artikel yang berkualitas, Optimaise dapat menjadi solusi yang tepat. Dengan jasa penulisan artikel yang profesional dan berpengalaman, Optimaise siap membantu mewujudkan artikel berkualitas tinggi sesuai dengan kebutuhanmu. Jangan ragu untuk menghubungi Optimaise untuk informasi lebih lanjut dan konsultasi gratis!