Saat memasuki dunia perkuliahan, kamu akan lebih disibukkan dengan berbagai tugas mata kuliah yang mengharuskan kamu untuk menyelesaikannya dengan menggunakan Microsoft Word.
Mulai dari makalah hingga tugas akhir berupa skripsi. Salah satu aturan dalam penulisan makalah ataupun skripsi adalah penomoran halaman.
Ada halaman yang harus diberi nomor romawi dan halaman lainnya yang harus diberi nomor angka. Ada pula halaman yang harus diberi penomoran di bagian footer dan header.
Tapi, bagi yang belum terbiasa, aturan ini mungkin bakal menjadi salah satu kendala. Karena itu, pengetahuan tentang cara membuat halaman di Word ini sangatlah penting.
Apakah kamu adalah salah satu orang yang sering kali merasa kesulitan dalam membuat penomoran halaman? Jika iya, artikel ini akan membantumu memahaminya secara detail. Simak yuk!
Table of Contents
Cara Membuat Halaman di Word

Meskipun Microsoft Word bisa melakukan penomoran halaman secara otomatis, tapi masih ada yang belum paham akan caranya.
Sebaliknya, beberapa orang mungkin membuat penomoran halaman secara manual, tapi hasilnya mungkin nampak tidak rapi. Baik secara otomatis ataupun manual, cara membuat halaman di Word ini tentu memiliki teknik yang berbeda.
Panduan berikut ini akan membahas cara membuat halaman di Word dengan baik dan rapi, baik itu menggunakan fitur otomatis dari Word maupun secara manual.
Langkah-langkah Membuat Nomor Halaman di Word
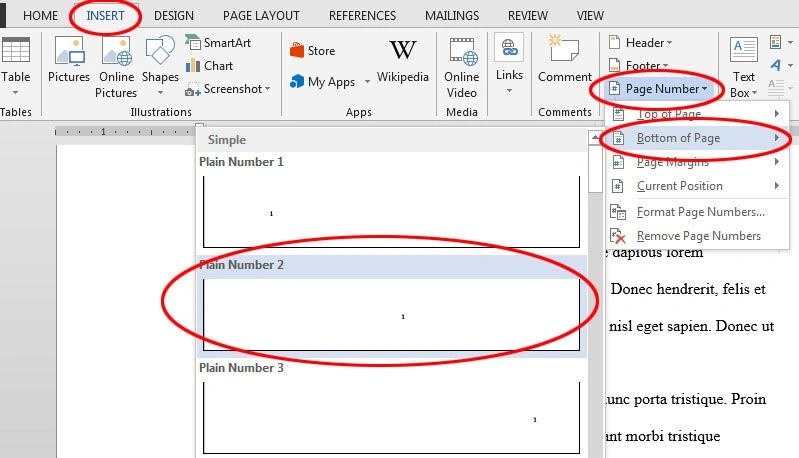
Sebelum mempelajari cara membuat halaman berbeda pada Microsoft Word, penting untuk memahami cara dasar membuat halaman. Berikut ini langkah-langkahnya:
- Buka dokumen yang ingin kamu beri nomor halaman, lalu arahkan kursor ke menu bar dan klik “Insert.”
- Di sana, kamu akan menemukan menu “Page Number” di sebelah “Header” dan “Footer.”
- Pilih opsi “Page Number” dan tentukan posisi nomor halaman sesuai keinginan atau aturan penulisan dokumenmu.
- Microsoft Word menyediakan beberapa pilihan posisi nomor halaman, seperti Top of Page, Bottom of Page, Page Margins, dan Current Position.
- Top of Page dengan nomor halaman akan ditampilkan di bagian atas halaman, entah itu di tengah, di kanan, atau di kiri, tergantung pada pilihanmu.
- Bottom of Page dengan nomor halaman akan ditampilkan di bagian bawah halaman, juga bisa di tengah, di kanan, atau di kiri.
- Page Margins dengan nomor halaman yang akan ditampilkan di dalam margin halaman yang merupakan area kosong di pinggir halaman.
- Current Position dengan nomor halaman yang akan ditampilkan pada posisi kursor saat kamu memilih opsi ini. Misalnya, jika kursor berada di tengah halaman, maka nomor halaman akan ditampilkan di tengah.
- Setelah memilih posisi nomor halaman, klik pada posisi tersebut. Nomor halaman akan muncul secara otomatis.
- Secara default, Microsoft Word akan menampilkan nomor halaman dalam bentuk angka, yakni 1, 2, 3, dan seterusnya.
- Jika kamu ingin mengubah format nomor halaman, misalnya menjadi romawi, kamu dapat melakukan pengaturan ini sebelum menentukan posisi nomor halaman dengan mengklik “Format Page Numbers.”
Baca juga: Coba Sekarang! 7 Cara Mailing Excel ke Word Mudah
Sekarang kamu sudah tahu cara membuat halaman di Word dengan nomor halaman secara otomatis dan sesuai dengan kebutuhan dokumenmu.
Cara Membuat Nomor Halaman Berbeda dengan Angka dan Romawi
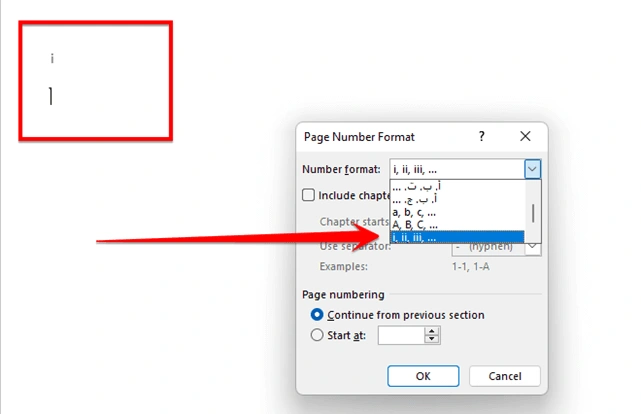
Jika cara membuat halaman di Word sebelumnya akan secara otomatis menampilkan angka, maka kali ini adalah cara untuk membuat nomor halaman berbeda dengan kombinasi antara angka dan huruf romawi.
Ini sangat penting untuk kamu yang tengah aktif membuat makalah, skripsi, laporan, buku, ataupun majalah. Untuk membuat nomor halaman berbeda dengan angka dan romawi, kamu dapat mengikuti langkah-langkah berikut:
- Buka dokumen yang ingin kamu edit di Microsoft Word. Arahkan kursor ke bagian paling bawah halaman pertama atau halaman cover dokumen.
- Klik menu “Layout” dan pilih opsi “Breaks.” Kemudian, klik “Next Page.”
- Klik dua kali pada “Header” atau “Footer” pada halaman tersebut. Ini akan membuka menu “Header & Footer.”
- Klik “Link to Previous” yang ada pada sub-menu “Navigation.”
- Klik “Insert” dan “Page Number.” Pilih posisi nomor halaman yang kamu inginkan, seperti Top of Page, Bottom of Page, Page Margins, atau Current Position.
- Klik “Format Page Number” dan pilih format angka romawi. Kemudian, klik “Start at (i),” sehingga seluruh halaman akan memiliki nomor romawi.
- Untuk menambahkan format angka pada nomor halaman, arahkan kursor pada awal halaman. Pilih menu “Layout,” kemudian klik “Breaks” dan “Next Page.“
- Klik dua kali di bagian atas atau bawah halaman untuk membuka menu “Header & Footer.”
- Pilih “Page Number” dan “Format Number,” lalu pilih format angka. Atur halaman pertama di menu “Start at.” Klik “OK,” sehingga dokumenmu akan memiliki nomor halaman berupa angka dan romawi.
Melalui langkah-langkah ini, kamu sekarang sudah bisa membuat dokumen dengan kombinasi antara nomor halaman menggunakan angka dan huruf romawi. Gampang kan?
Baca juga: Download 20 Font Huruf Sambung Klasik dan Aesthetic Terbaik
Cara Membuat Halaman Berbeda di Word
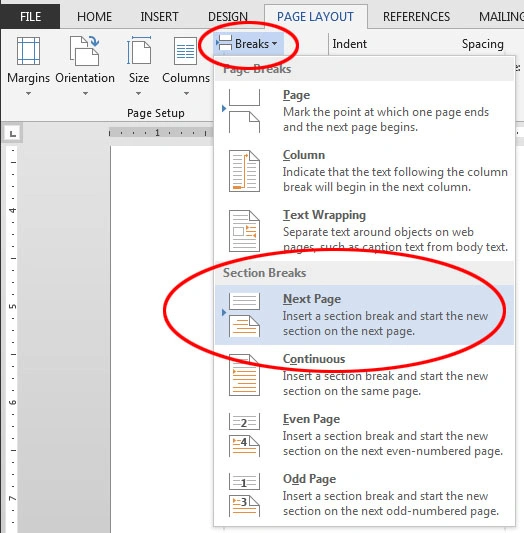
Salah satu ketentuan lain saat membuat sebuah makalah adalah keberadaan letak nomor halaman sub-judul dan pembahasan yang berbeda.
Nomor halaman sub-judul biasanya terletak di bagian footer, sedangkan nomor halaman pembahasan berada di header.
Namun, saat melakukan pengeditan nomor halaman yang terjadi justru membuat dokumen menjadi berantakan. Jadi, sebenarnya bagaimana cara membuat halaman berbeda di Word?
Untuk membuat nomor halaman berbeda dalam dokumen Microsoft Word, ikuti langkah-langkah berikut dengan seksama:
- Buka dokumen Word dan pilih halaman yang akan diberi nomor halaman dengan format yang berbeda.
- Klik “Insert” dan “Page Number.” Pilih posisi nomor halaman yang kamu inginkan, seperti Top of Page, Bottom of Page, Page Margins, atau Current Position.
- Pada menu “Page Number” klik “Format Page Numbers.” Pilih format nomor halaman yang sesuai dengan aturan dokumenmu.
- Masukkan angka awal di kolom “Start at” dan klik “OK.” Setelah memilih format, nomor halaman akan muncul secara otomatis.
- Letakkan kursor di antara halaman yang akan memiliki nomor halaman berbeda. Pilih menu “Layout” dan klik “Page Break.”
- Klik “Next Page” dan klik nomor halaman dua kali. Buat format nomor halaman yang berbeda dengan meng-klik “Format Page Numbers” seperti pada langkah sebelumnya.
Melalui langkah-langkah ini, kamu telah berhasil membuat nomor halaman yang berbeda dalam satu dokumen Microsoft Word tanpa membuatnya berantakan lagi.
Dalam pembelajaran tentang cara membuat halaman di Word, kamu telah melihat langkah-langkah yang terperinci untuk menambahkan nomor halaman dengan beberapa format yang berbeda.
Mulai dari penggunaan Page Numbering pada menu Insert hingga pengaturan format halaman yang sesuai, Microsoft Word memungkinkan kamu untuk mengatur halaman dengan mudah sesuai kebutuhan dokumen.
Untuk melengkapi pengalaman penulisanmu, kami merekomendasikan Optimaise sebagai penyedia jasa penulisan artikel yang dapat membantumu menciptakan konten yang menarik dan berkualitas. Optimaise siap mendukung perjalanan penulisanmu menuju hasil yang optimal. Jangan ragu untuk menghubungi Optimaise hari ini dan mulai menciptakan konten yang menginspirasi!
