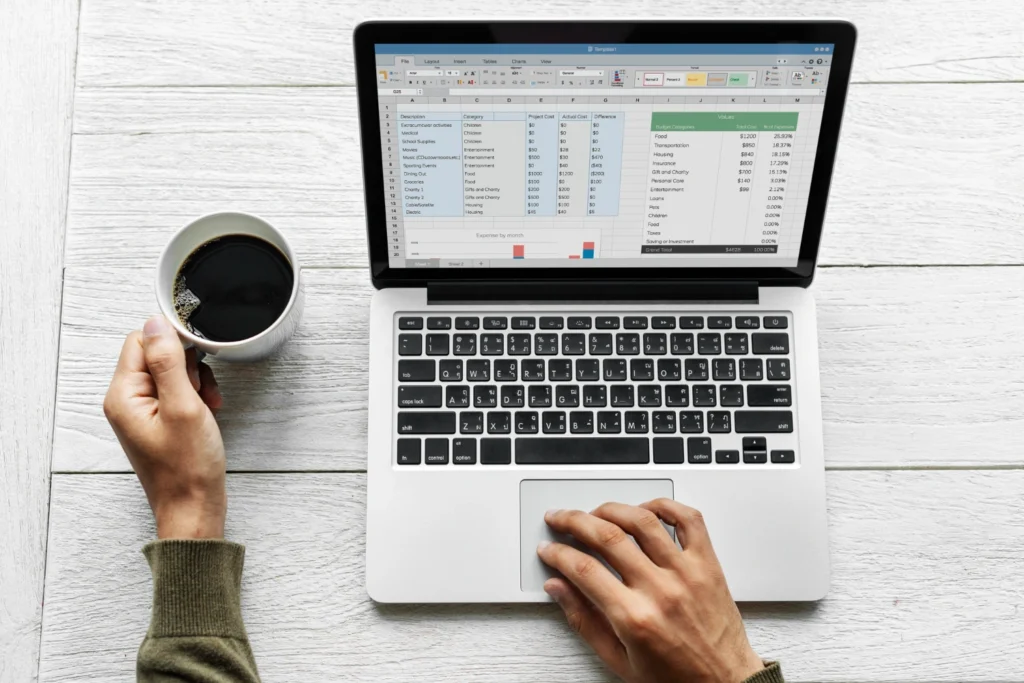Bayangkan kamu adalah seorang HR atau Admin yang memiliki daftar barang atau gaji karyawan dalam tabel besar, VLOOKUP di sini berguna untuk menemukan harga barang berdasarkan kode atau gaji karyawan berdasarkan NIK.
Membantu pekerjaan di Excel menjadi lebih mudah dan efisien, terutama jika kamu sering berurusan dengan banyak angka.
Bisa dibilang VLOOKUP di Excel sebenarnya seperti pemandu yang membantumu menelusuri data. Misalnya, jika kamu punya daftar harga barang dalam sebuah tabel maka VLOOKUP membantumu menemukan harga spesifik dengan menggunakan kode barang.
Cara menggunakan rumus VLOOKUP di Excel mungkin terdengar kompleks pada awalnya, tetapi setelah digunakan nyatanya cukup sederhana. Meskipun demikian, banyak pengguna Excel yang belum memahami sepenuhnya bagaimana mengimplementasikannya.
Mari kita jelajahi beberapa cara praktis untuk menggunakan rumus VLOOKUP di Excel, di mana kamu dapat menjelajahi dan memahami dunia data dengan lebih cepat dan mudah.
Table of Contents
Kegunaan Fungsi VLOOKUP
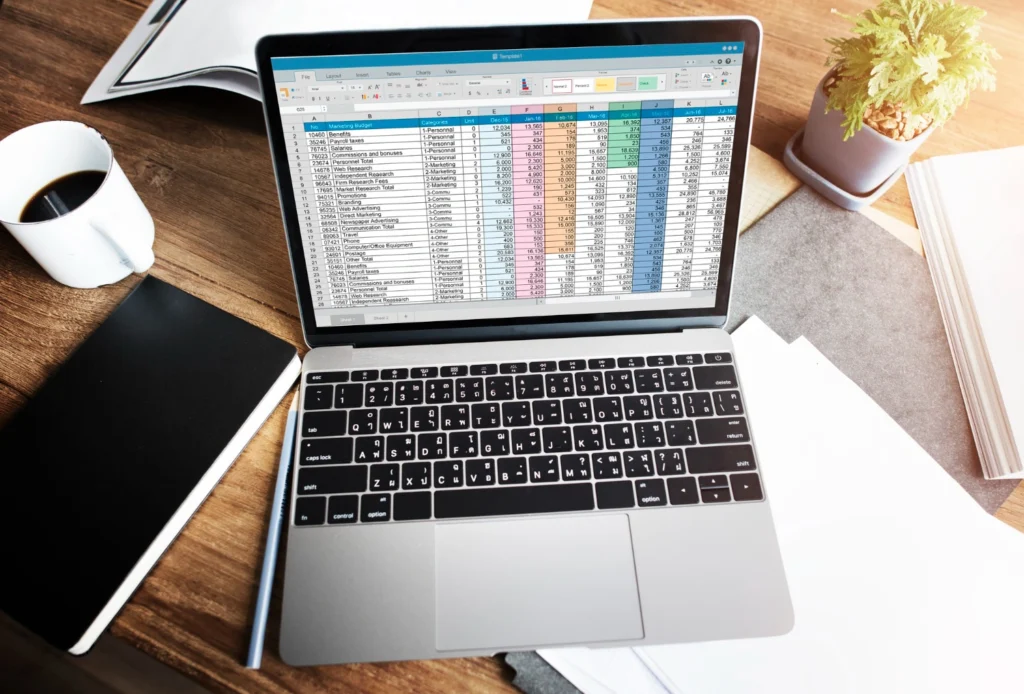
Fungsi VLOOKUP atau Vertical Lookup adalah salah satu fungsi pencarian dalam Microsoft Excel yang memungkinkan pengguna mencari nilai tertentu dalam satu kolom data berdasarkan nilai yang diberikan, kemudian mengembalikan nilai yang sesuai dari kolom lain dalam tabel atau rentang data.
Rumus VLOOKUP di Excel memiliki beberapa kegunaan yang sangat bermanfaat dalam pengelolaan data. Beberapa kegunaan utamanya meliputi:
- VLOOKUP memungkinkan pengguna mencari nilai tertentu dalam tabel data berdasarkan kriteria yang ditentukan, seperti mencari harga barang berdasarkan kode atau informasi gaji karyawan berdasarkan NIK.
- Sebagai pengganti pencarian manual, fungsi VLOOKUP mempercepat proses pencarian data dalam tabel yang besar. Ini sangat efisien untuk situasi di mana kita tidak ingin melihat satu per satu.
- Membantu dalam mengaitkan data dari dua tabel yang berbeda, memungkinkan kita membuat hubungan antar data dengan cepat dan akurat.
- Dalam analisis data, VLOOKUP memfasilitasi ekstraksi informasi spesifik yang membantu dalam membuat laporan atau menganalisis tren berdasarkan data yang ada.
- Dalam konteks bisnis, fungsi ini sering digunakan untuk manajemen inventaris yang memudahkan pencarian dan pembaruan data tentang produk atau barang.
Dengan kata lain, fungsi VLOOKUP membantumu menemukan informasi yang spesifik dengan merujuk pada suatu kriteria pencarian.
Perbedaan Rumus VLOOKUP dan Hlookup
Fungsi VLOOKUP dan Hlookup atau yang dikenal dengan Horizontal Lookup merupakan dua alat pencarian penting dalam Microsoft Excel, namun keduanya memiliki perbedaan mendasar dalam cara mereka menavigasi dan mengambil data dari tabel.
VLOOKUP sebagaimana namanya, memfokuskan pencariannya secara vertikal dalam satu kolom data dan mengembalikan nilai yang sesuai dari kolom lain. Karena itu, rumus VLOOKUP sering kali seperti ini:
=VLOOKUP(lookup_value, table_array, col_index_num, [range_lookup])Di sisi lain, HLOOKUP dengan fokus horizontal melakukan pencarian dalam satu baris data dan mengembalikan nilai dari baris lain dengan rumus berikut:
=HLOOKUP(lookup_value, table_array, row_index_num, [range_lookup])Biasanya VLOOKUP digunakan untuk mencari harga produk berdasarkan kode barang. Sedangkan, Hlookup untuk menemukan nilai total penjualan berdasarkan nama produk.
Cara Menggunakan Rumus VLOOKUP di Excel
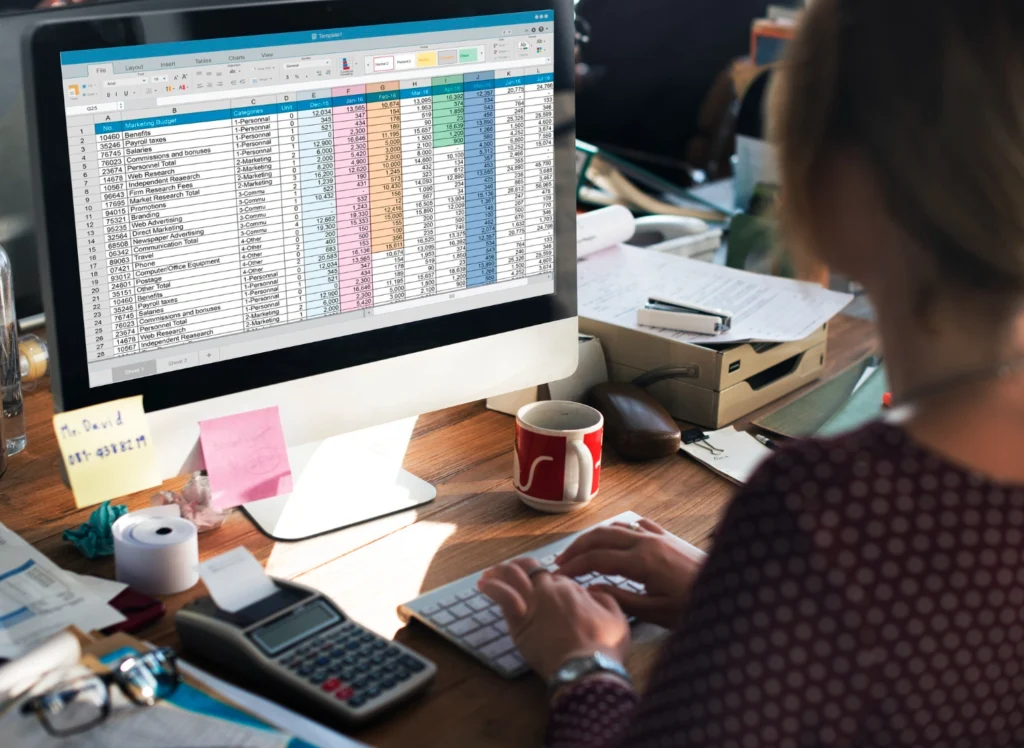
Meskipun VLOOKUP memiliki rumus paten, tapi beberapa keadaan membuat kita merasakan bingung dalam menggunakannya. Apalagi kalau kamu adalah seorang pemula.
Keputusan untuk memilih kolom data yang benar, menentukan indeks kolom, dan memahami opsi [range_lookup] dapat menjadi tantangan, terutama dalam situasi di mana data terstruktur kompleks.
Baca juga: 5 Langkah Penggunaan Rumus Payback Period di Excel
Bagi para pemula, sebaiknya pelajari langkah-langkah penggunaannya secara bertahap. Mulailah dengan memahami konsep dasar VLOOKUP, kemudian praktikkan dengan dataset sederhana. Panduan dan tutorial berikut ini juga dapat memberikan bantuan tambahan dalam mengatasi kebingunganmu.
Rumus VLOOKUP untuk Sheet yang Berbeda
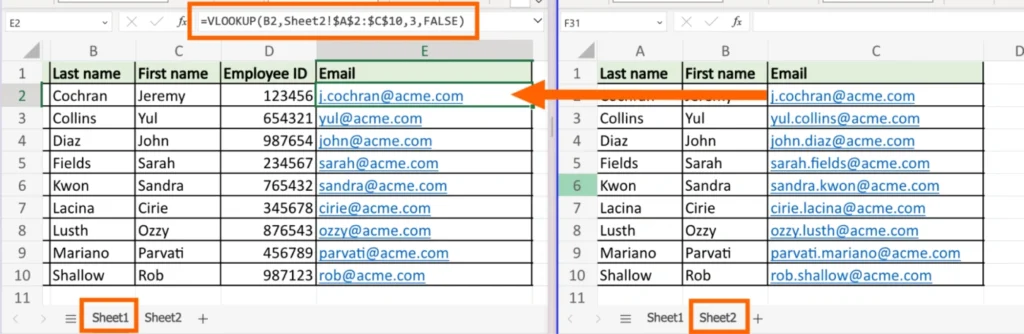
Mari kita bayangkan kalau kamu memiliki dua sheet di Excel. Sheet pertama adalah “spreadsheet utama” yang memuat data lengkap karyawan, sementara sheet kedua berisi nama karyawan dan alamat email perusahaan terbaru.
Tugasmu adalah memperbarui alamat email di lembar pertama menggunakan informasi terbaru dari lembar kedua menggunakan fungsi VLOOKUP.
Untuk melakukan ini, kamu perlu menggunakan rumus VLOOKUP yang dimodifikasi.
=VLOOKUP(lookup value,sheet!range,column index number,range lookup)Misalnya, untuk memperbarui alamat email di sel E2 di lembar pertama dengan alamat email di sel C2 di lembar kedua, rumusnya akan terlihat seperti ini:
=VLOOKUP(B2,Sheet2!$A$2:$C$10,3,FALSE)Dalam rumus ini:
- B2 adalah nilai pencarian (misalnya, nama karyawan) di sheet pertama.
- Sheet2!$A$2:$C$10 adalah rentang data di sheet kedua yang mencakup nama karyawan dan alamat email.
- 3 menunjukkan bahwa kamu ingin mengambil nilai dari kolom ketiga lembar kedua yang berisi alamat email.
- FALSE menandakan pencarian yang eksak sehingga hanya nilai yang persis sama yang akan ditemukan.
Setelah kamu memasukkan rumus menekan “Enter“, Excel akan mengembalikan alamat email “j.cochran@acme.com” ke sel E2 di sheet pertama. Untuk memperbarui alamat email karyawan lainnya dengan cepat, kamu dapat menyalin rumus ke sel lain pada kolom E.
Rumus VLOOKUP untuk Mencocokkan Data
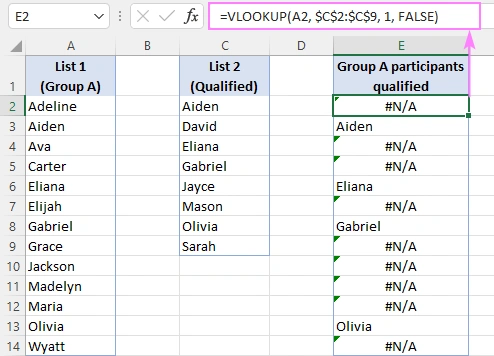
Ketika kamu memiliki dua daftar data dan ingin mengetahui nilai mana yang ada di satu daftar namun tidak di daftar lainnya, kamu bisa menggunakan rumus VLOOKUP.
Dalam contoh ini, kita ingin mengetahui peserta dari Grup A mana yang lolos ke acara utama dengan membandingkan dua kolom data. Langkah-langkah dasar untuk membuat rumus VLOOKUP adalah sebagai berikut:
- Gunakan sel paling atas dari Daftar 1 sebagai nilai yang ingin dicocokkan (lookup_value).
- Gunakan seluruh Daftar 2 sebagai array data yang ingin dibandingkan (table_array).
- Gunakan nomor indeks kolom 1 karena hanya ada satu kolom dalam array (col_index_num).
- Setel argumen range_lookup menjadi FALSE untuk pencocokan yang tepat.
Contoh, jika kita memiliki nama peserta di kolom A (Daftar 1) dan nama peserta yang lolos di kolom B (Daftar 2), kita bisa menggunakan rumus berikut untuk menentukan peserta Grup A mana yang lolos ke acara utama:
=VLOOKUP(A2, $C$2:$C$9, 1, FALSE)Hasilnya, nama-nama peserta yang memenuhi syarat muncul di kolom E. Untuk peserta yang tidak memenuhi syarat, muncul kesalahan #N/A sebagai indikator bahwa nama mereka tidak ditemukan di Daftar 2.
Baca juga: 3 Cara Menghitung Persen Lengkap dengan Contohnya
Rumus VLOOKUP untuk IF
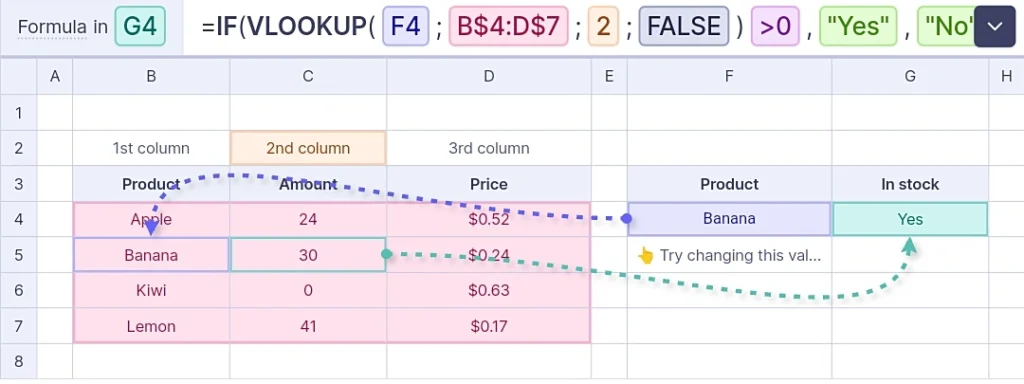
Dalam Excel, kita dapat menggunakan kombinasi VLOOKUP dan IF untuk membuat keputusan berdasarkan nilai yang dikembalikan oleh VLOOKUP. Contohnya, kita ingin memeriksa ketersediaan suatu produk berdasarkan jumlah yang tersisa.
Langkah-langkah membangun rumus VLOOKUP:
- Di sel G4, kita masukkan rumus =VLOOKUP untuk menentukan apakah produk tersedia atau tidak.
- Sebagai nilai pencarian, kita masukkan nilai Produk Banana yang ingin kita cek yaitu di sel F4.
- Sebagai rentang pencarian, kita masukkan rentang data yang berisi Produk dan Jumlah, yaitu dari sel B$4 hingga D$7.
- Karena kita ingin mendapatkan nilai dari kolom Jumlah (kolom ke-2), kita masukkan kolom nomor 2.
- Argumen terakhir kita setel ke FALSE untuk mencari kecocokan persis.
Selanjutnya, kita membangun rumus IF berdasarkan rumus VLOOKUP:
- Kita masukkan rumus IF() di awal rumus.
- Rumusnya menjadi:
=IF(VLOOKUP(F4, B$4:D$7, 2, FALSE)>0 - Kita tambahkan >0 setelah rumus VLOOKUP, menunjukkan bahwa kita ingin mengecek apakah nilai Jumlah lebih besar dari 0.
- Jika nilai test mengembalikan TRUE, kita masukkan “Yes” sebagai hasil.
- Jika nilai test mengembalikan FALSE, kita masukkan “No” sebagai hasil.
Rumus akhirnya menjadi: =IF(VLOOKUP(F4,B$4:D$7, 2, FALSE)>0, "Yes", "No"). Rumus IF ini menentukan apakah jumlah Pisang lebih besar dari 0, dan jika benar maka “Yes”, tapi jika salah maka “No”. Hasilnya akan muncul di sel G4.
Rumus VLOOKUP untuk Banyak Kriteria
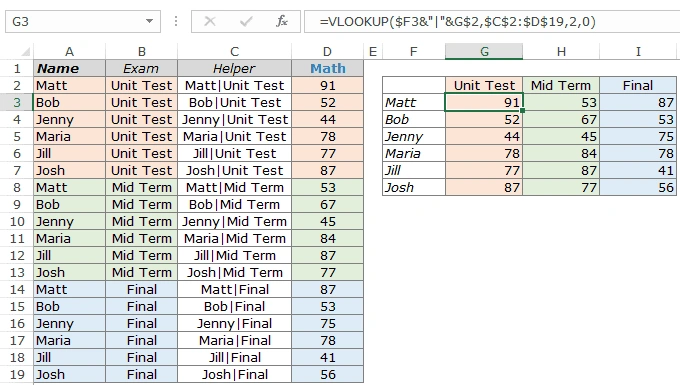
Apabila kamu memiliki data yang mencakup nama siswa, jenis ujian, dan nilai Matematika, menggunakan fungsi VLOOKUP untuk mendapatkan nilai Matematika setiap siswa berdasarkan tingkat ujian bisa menjadi kompleks.
Karena itu, kita membutuhkan kolom helper untuk menciptakan kualifikasi unik, yang nantinya dapat digunakan dalam pencarian nilai yang tepat. Berikut langkah-langkahnya:
- Sisipkan kolom helper di antara kolom B (jenis ujian) dan C (nilai Matematika).
- Pada setiap sel di kolom pembantu, gunakan rumus berikut:
=A2&"|"&B2. Rumus ini menghasilkan kualifikasi unik untuk setiap siswa berdasarkan nama dan jenis ujian, dengan memisahkan keduanya menggunakan karakter “|” (pipa). - Pada sel G3 (atau sel lainnya di kolom hasil), gunakan rumus VLOOKUP berikut:
=VLOOKUP($F3&"|"&G$2,$C$2:$D$19,2,0)- $F3&”|”&G$2 adalah nilai pencarian yang menggabungkan nama siswa dan jenis ujian, menciptakan kualifikasi unik.
- $C$2:$D$19 adalah rentang data yang mencakup kualifikasi unik dan nilai Matematika.
- 2 menunjukkan bahwa kita ingin mengambil nilai dari kolom kedua (nilai Matematika).
- 0 menandakan pencarian yang tepat.
- Salin rumus ini ke semua sel di kolom hasil.
Dengan langkah-langkah ini, kamu menciptakan kualifikasi unik untuk setiap siswa dan jenis ujian, dan kemudian menggunakan VLOOKUP untuk mendapatkan nilai Matematika yang sesuai.
Misalnya, jika ada beberapa siswa dengan nama yang sama, tetapi mengikuti ujian yang berbeda, rumus ini memastikan bahwa kita mendapatkan nilai yang benar sesuai dengan kriteria yang unik.
Pemahaman yang baik terhadap rumus VLOOKUP ini memberikan kemudahan dalam analisis dan manajemen data. Kemampuan untuk mencari nilai berdasarkan kriteria tertentu, seperti nama atau ID sehingga membantu efektivitas dalam pengelolaan informasi.
Untuk kamu yang saat ini mungkin membutuhkan bantuan dalam menulis artikel atau konten, penyedia jasa penulisan artikel seperti Optimaise dapat menjadi solusi terbaik. Denga kemampuan menyajikan informasi dengan jelas, Optimaise dapat menjadi mitra terpercaya dalam memenuhi kebutuhan penulisan konten situs webmu!