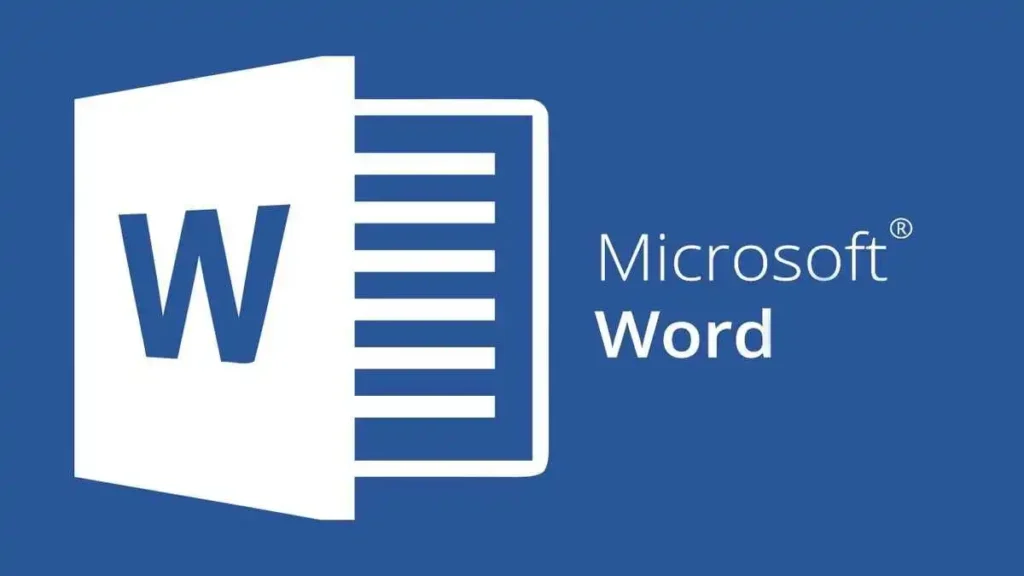Microsoft Word, atau Word yang diluncurkan dan dikembangkan oleh perusahaan Microsoft sudah menjadi sahabat baik bagi pelajar maupun orang-orang yang bekerja di bidang kepenulisan.
Dalam menyusun laporan, makalah, atau skripsi, tentunya kamu harus menggabungkan beberapa file Word menjadi satu dokumen.
Nah, kamu bisa melakukannya dengan sangat mudah menggunakan fitur-fitur yang ada di dalam Microsoft Word. Yuk, simak berbagai cara menggabungkan file word menjadi satu dokumen berikut ini.
Table of Contents
Cara Menggabungkan File Word dengan Mudah

Menggabungkan beberapa file Word menjadi satu dokumen bisa menjadi solusi praktis saat kamu perlu menyusun laporan, makalah, atau dokumen panjang tanpa harus menyalin dan menempel satu per satu.
Dengan cara yang tepat, kamu bisa mempertahankan format asli setiap file, sehingga dokumen tetap rapi dan profesional.
Apakah kamu ingin menggabungkan file secara manual atau menggunakan fitur otomatis yang lebih efisien? Berikut adalah beberapa metode mudah yang bisa kamu coba!
Cara Menggabungkan File Word dengan Salin-Tempel
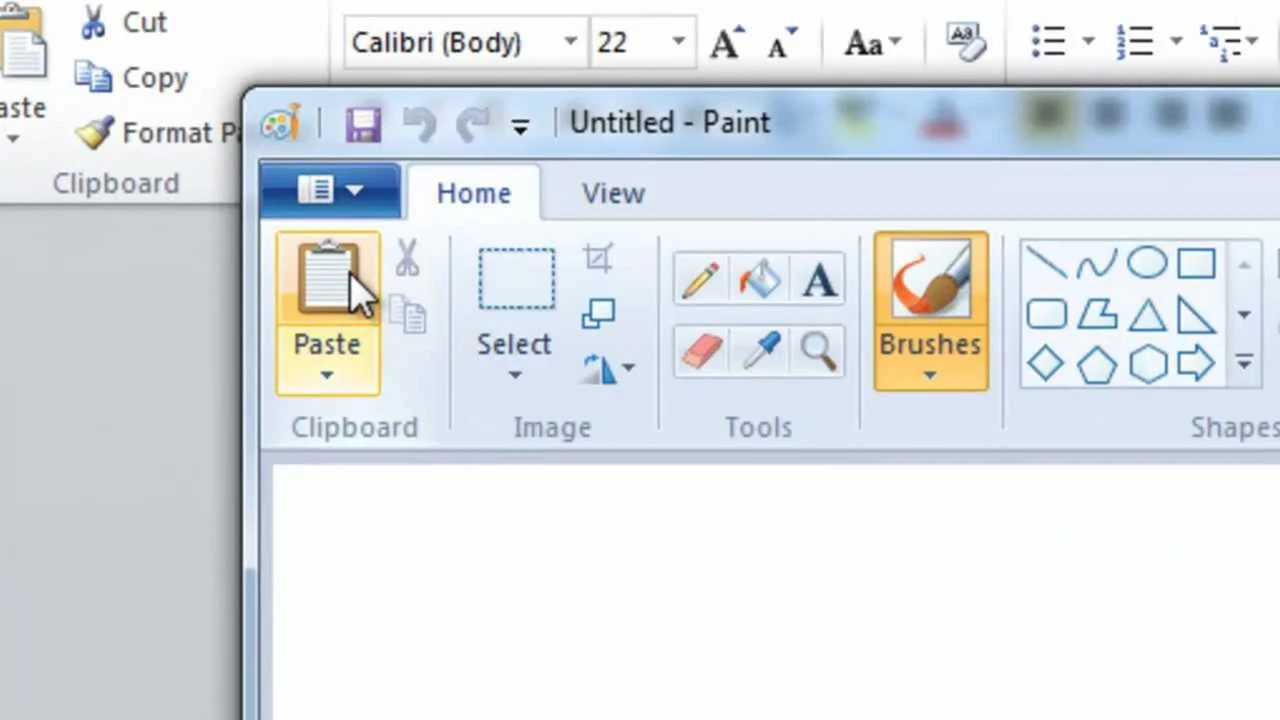
Salah satu cara menggabungkan file word yang paling mudah adalah dengan menggunakan fitur salin-tempel atau copy-paste. Metode ini paling ideal apabila kamu hanya ingin menggabungkan 2 file menjadi satu dokumen. Untuk melakukannya, kamu bisa mengikuti 5 langkah mudah berikut:
- Pertama-tama, blok seluruh isi dokumen yang ingin kamu pindahkan dengan menekan CTRL+A pada keyboard
- Selanjutnya, klik kanan pada mouse untuk memunculkan menu samping. Lanjutkan dengan klik tombol shortcut CTRL+C untuk menyalin keseluruhan dokumen tersebut
- Nah, sekarang bukalah file Word yang akan kamu jadikan sebagai destinasi. Pada file tersebut tekan tombol CTRL+V di keyboard untuk menempelkan salinan yang sudah kamu buat
- Supaya hasil tempelan jadi lebih rapi dan tertata, kamu juga bisa menggunakan fitur-fitur seperti “Keep Source Formatting”, yaitu fitur yang menyimpan format dari file asal. Atau, bisa juga memilih “Merge Formatting” yang menggabungkan format dari kedua dokumen tersebut. Selain itu, ada juga opsi “Keep Text Only” yang akan menampilkan salinan kata tanpa format apapun
- Selain itu, cara menggabungkan file word ini juga bisa dilakukan dengan klik menu “Clipboard” pada bagian tab “Home” dan memilih berbagai pilihan menu “Paste” dari situ.
Cara menggabungkan file word ini memang yang paling mudah. Tapi, di sisi lain cara ini juga kurang efektif apabila kamu punya lebih dari 2 dokumen untuk digabungkan.
Menggabungkan masing-masing file yang berjumlah banyak dengan metode copy paste pastinya bakal memakan waktu yang sangat banyak. Makanya, kamu bisa menyimak alternatif cara lainnya di bab-bab selanjutnya.
Cara Menggabungkan File Word dengan Fitur Insert Object
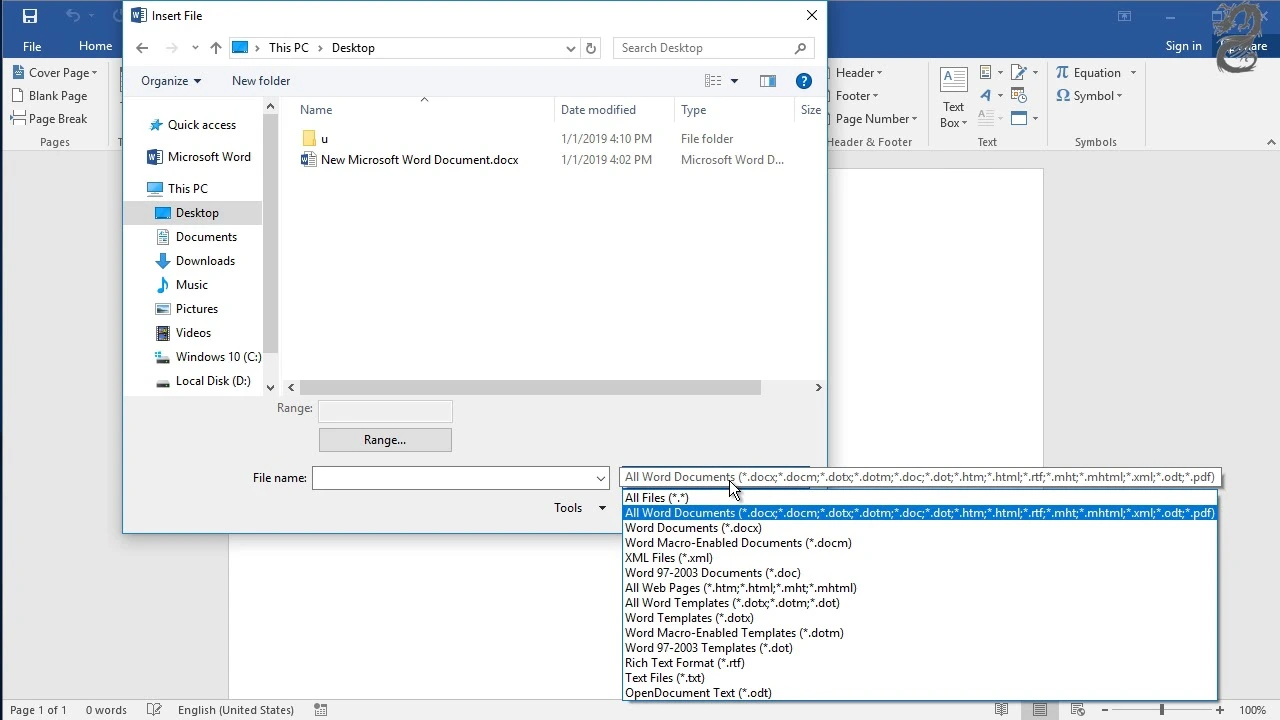
Nah, apabila kamu ingin menggabungkan file Word dalam jumlah banyak, bisa nih menggunakan opsi ini. Berikut langkah-langkahnya:
Baca juga: 3 Cara Menggabungkan Kolom di Excel untuk Jenis Data yang Bervariasi
- Pertama-tama, buka file Word utama melalui laptop maupun PC.
- Setelah itu, arahkan kursor ke bagian halaman tempat file yang akan kamu gabungkan.
- Setelah itu, klik menu tab: Insert > Object > Text from File.
- Pada kotak dialog yang terbuka, cari file yang ingin kamu tambahkan ke dalam dokumen Word tadi.
- Klik “Insert”.
- Selesai! File Word yang ingin kamu gabungkan akan langsung muncul pada dokumen pertama. Kamu hanya perlu mengulang langkah 1-5 untuk file-file lainnya yang ingin kamu gabungkan.
Cara Menggabungkan File Word dengan Online Tool Gratis
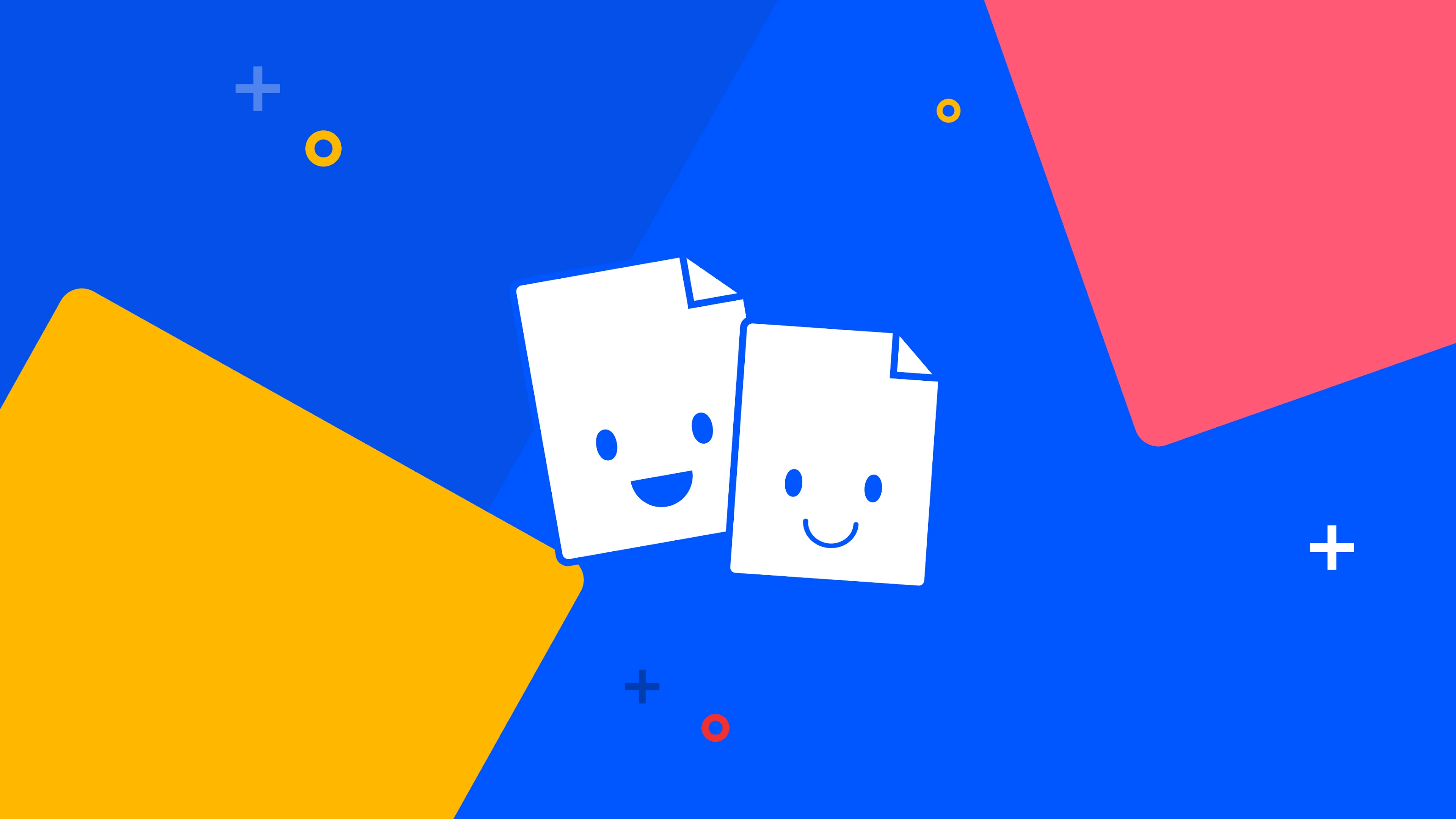
Selain kedua cara di atas, kamu juga bisa mencoba cara menggabungkan file word dengan menggunakan online tool. Tool ini akan membantumu menggabungkan file-file Word menjadi satu dokumen dengan cara yang cepat dan mudah.
Tools seperti SmallPDF, ILovePDF, Aspose, GroupDocs, dan lain-lain adalah beberapa di antaranya dan bisa kamu coba dengan gratis.
Selain fitur penggabungan dokumen, tools tersebut juga menyediakan fitur-fitur berguna lainnya. Seperti konversi Word ke PDF dan sebaiknya, dan lain-lain.
Berikut langkah-langkah umumnya:
- Buka situs penyedia layanan, seperti Smallpdf atau ILovePDF.
- Pilih fitur penggabungan file Word, biasanya bernama Merge Word atau sejenisnya.
- Unggah file Word yang ingin digabungkan dengan mengklik tombol “Upload” atau “Choose Files“.
- Atur urutan dokumen sesuai keinginan jika tersedia opsi untuk mengatur posisi file.
- Klik tombol “Gabungkan” atau “Merge” untuk memulai proses penggabungan.
- Unduh file hasil gabungan setelah proses selesai.
Sebagian besar layanan ini gratis digunakan, meskipun ada beberapa yang menawarkan fitur tambahan dengan berlangganan. Pastikan juga untuk memilih platform yang terpercaya agar data Anda tetap aman
Baca juga: 5 Cara Menjumlahkan di Excel Melalui Langkah demi Langkah
Cara Menggabungkan File Word dengan Fitur Compare dan Combine
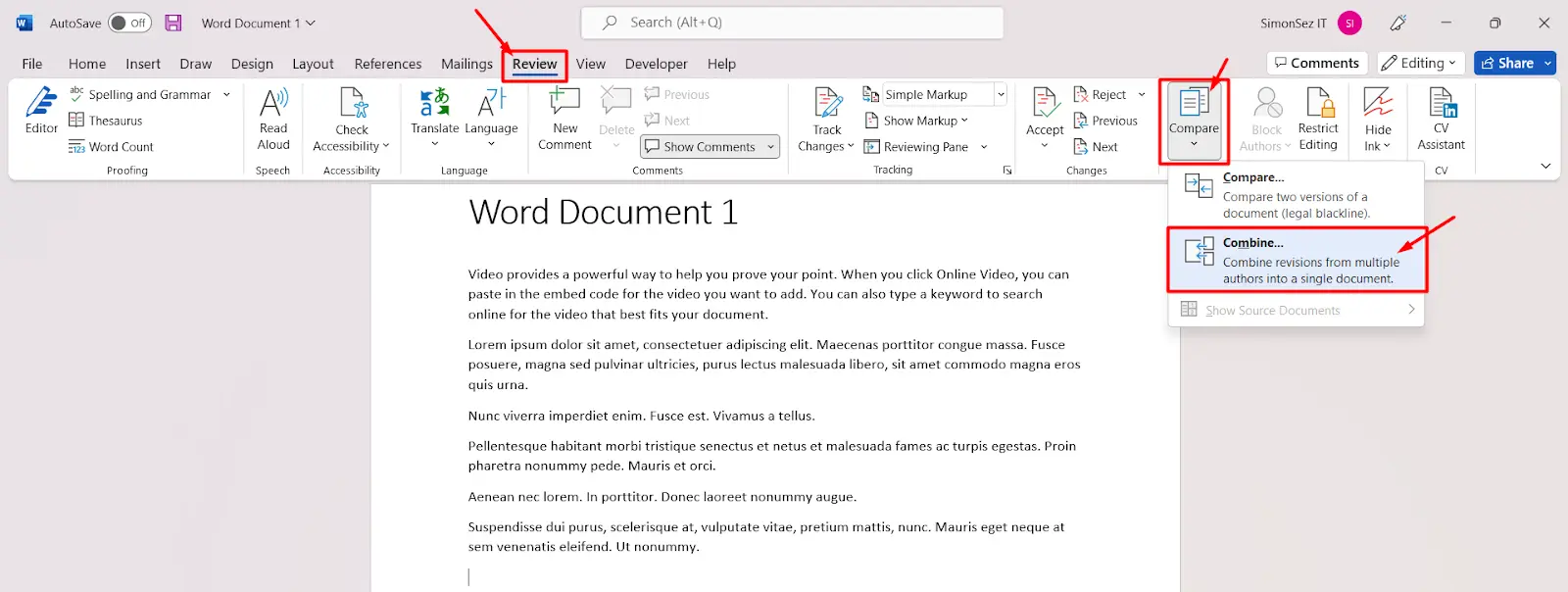
Terkadang, kamu ingin melakukan pengecekan antara 2 dokumen untuk melihat perbandingan antara keduanya. Membandingkan keduanya melalui 2 jendela Word yang berbeda tentunya terasa membingungkan.
Begitupula jika kamu menggunakan fitur “Minimize” yang seringkali justru mengakibatkan kamu terdistract.
Nah, cara termudah adalah dengan menggabungkan keduanya dalam jendela aplikasi Word yang sama untuk menghemat waktu dan efisiensi tenaga.
Caranya adalah dengan menggunakan fitur “Compare” dan “Combine” yang ada di dalam aplikasi Microsoft Word.
Fitur “Combine” bertujuan untuk menggabungkan kedua dokumen yang berbeda, sedangkan fitur “Compare” memberikan kemudahan bagi pengguna untuk membandingkan antara kedua file dokumen tersebut.
Berikut adalah langkah-langkah dari cara menggabungkan file Word dengan memanfaatkan keduanya:
- Langkah pertama, bukalah dokumen Microsoft Word yang asli melalui laptop atau PCmu.
- Selanjutnya, masuklah ke dalam tab “Review”.
- Klik tab “Compare” dan pilih opsi “Combine”.
- Jendela pop up akan muncul dan kamu bisa memilih dokumen asli dan dokumen yang sudah direvisi.
- Pada bagian “Original Document” klik tanda pawah ke bawah. Selanjutnya, pilih nama dokumen Word yang ingin kamu tinjau. Ingat, opsi ini ditujukan untuk dokumen asli yang belum mengalami modifikasi atau revisi apapun.
- Nah, selanjutnya beralihlah ke bagian “Revised Document”. Di bagian ini pilihlah jenis dokumen revisi yang ingin kamu gabungkan.
- Di dalam kolom “Label Unmarked Changes with” masukkan namamu atau nama pihak yang meminta revisi pada dokumen tersebut. Dengan demikian, pihak-pihak yang membuka file tersebut akan mengetahui siapa dan dari mana permintaan revisi tersebut berasal.
- Lanjutkan dengan klik tombol “More>>>”,
- Setelah itu, kamu hanya perlu memperhatikan bagian kolom “Show Changes In”. Dari opsi yang tersedia pilihlah menu “New Document”.
- Klik “OK”.
Setelah melakukan langkah di atas, Microsoft Word akan menampilkan tiga bagian yang menampilkan satu dokumen baru yang berisi file asli dengan versi revisi yang sudah kamu tentkan. Pada bagian pertama menampilkan file revisi yang sudah kamu buat.
Sedangkan, bagian ketiga adalah file asli yang belum mengalami revisi sama sekali. Sedangkan, di bagian tengah-tengah adalah dokumen hasil penggabungan antara kedua versi file.
Baca juga: 2 Cara Mudah Keyword Clustering dan Keuntungannya
Tips Menggabungkan File Word

Menggabungkan dokumen Word memang terdengar sederhana, tetapi jika tidak dilakukan dengan benar, format bisa berantakan dan mengganggu tampilan akhir. Berikut beberapa tips agar proses penggabungan berjalan lancar dan hasilnya tetap rapi:
- Sebelum menggabungkan, pastikan semua dokumen memiliki format yang seragam, termasuk jenis font, ukuran teks, spasi, dan margin. Jika format berbeda, hasil akhir bisa terlihat tidak rapi.
- Salah satu cara terbaik untuk menggabungkan file tanpa mengubah format adalah menggunakan fitur Insert > Text from File di Microsoft Word. Fitur ini memungkinkan Anda memasukkan isi file lain tanpa copy-paste manual.
- Jika file yang digabungkan memiliki nomor halaman, ada kemungkinan penomoran tidak berurutan setelah digabungkan. Pastikan untuk mengatur ulang nomor halaman melalui Header & Footer agar tetap konsisten.
- Jika dokumen memiliki heading dan daftar isi otomatis, setelah penggabungan, gunakan fitur Update Table of Contents agar daftar isi mencerminkan isi dokumen yang baru.
- Jika ingin cara cepat tanpa khawatir mengubah format, gunakan tool online, seperti ILovePDF, Smallpdf, atau Aspose Words Merger. Tools ini bisa menggabungkan file secara otomatis dan tetap mempertahankan struktur dokumen.
- Sebelum menggabungkan, simpan salinan masing-masing file. Ini berguna jika terjadi kesalahan atau ingin kembali ke versi sebelumnya.
Dengan menerapkan tips ini, kamu bisa memastikan hasil akhir tetap rapi dan profesional tanpa harus banyak melakukan perbaikan setelahnya.
Manfaat Menggabungkan File Word Menjadi Satu Dokumen

Nah, sekarang kamu sudah tahu kan berbagai cara menggabungkan file word ke dalam satu dokumen. Mengetahui teknik ini menjadi salah satu hal penting yang wajib diketahui, apalagi jika kamu sering membuat makalah atau laporan dalam keseharian.
Ada beberapa keuntungan atau manfaat yang bisa kamu dapatkan dengan melakukan penggabungan dua file Word menjadi satu, di antaranya adalah
- Dengan menggabungkan beberapa file Word menjadi satu, kamu dapat menghemat waktu dan upaya yang dibutuhkan untuk mencari dan mengelola banyak dokumen terpisah. Ini membantu meningkatkan efisiensi kerja dan memungkinkan kamu fokus pada tugas-tugas lain yang lebih penting.
- Dalam beberapa kasus, kamu mungkin perlu membuat presentasi atau laporan yang melibatkan informasi dari beberapa sumber. Dengan menggabungkan file Word yang relevan, kamu dapat membuat presentasi yang lebih komprehensif dan informatif.
- Ketika bekerja dalam tim atau kolaborasi dengan rekan kerja lainnya, menggabungkan file Word menjadi satu dapat mempermudah proses kolaborasi. Semua informasi yang diperlukan dapat diakses dari satu dokumen, sehingga memudahkan komunikasi dan kerjasama antar tim.
- Jika dokumen dibuat oleh beberapa orang, sering kali ada perbedaan format. Dengan menggabungkan file, kamu bisa memastikan tata letak, font, dan gaya penulisan tetap seragam.
- Dokumen yang sudah tergabung lebih mudah direvisi karena semua bagian tersedia dalam satu file. Ini juga mempermudah kolaborasi, terutama saat berbagi file dengan rekan kerja atau klien.
- Saat dokumen terpisah, ada kemungkinan salah satu file hilang atau tertinggal. Dengan menggabungkan semua file menjadi satu, kamu bisa lebih aman dalam menyimpan dan mencadangkan dokumen.
Informasi tentang cara menggabungkan file word menjadi satu dokumen dan tutorial Microsoft Office lainnya sampai kapanpun akan menjadi hal relevan dan paling banyak dicari.
Nah, ini bisa menjadi ide konten apabila kamu ingin meningkatkan engagement dan traffic pengunjung ke dalam situsmu.
Apabila kamu tidak mempunyai waktu yang cukup untuk meracik konten artikel yang berbobot dan informatif, hubungi Optimaise.
Agensi digital marketing ini menawarkan layanan pembuatan artikel yang tidak hanya memberikan informasi dengan bahasa yang mudah dimengerti. Artikel-artikel dari penulis kami juga mengusung kaidah SEO-friendly yang dapat membantu meningkatkan visibilitas situsmu. Yuk, mulai kerjasama bersama kami!