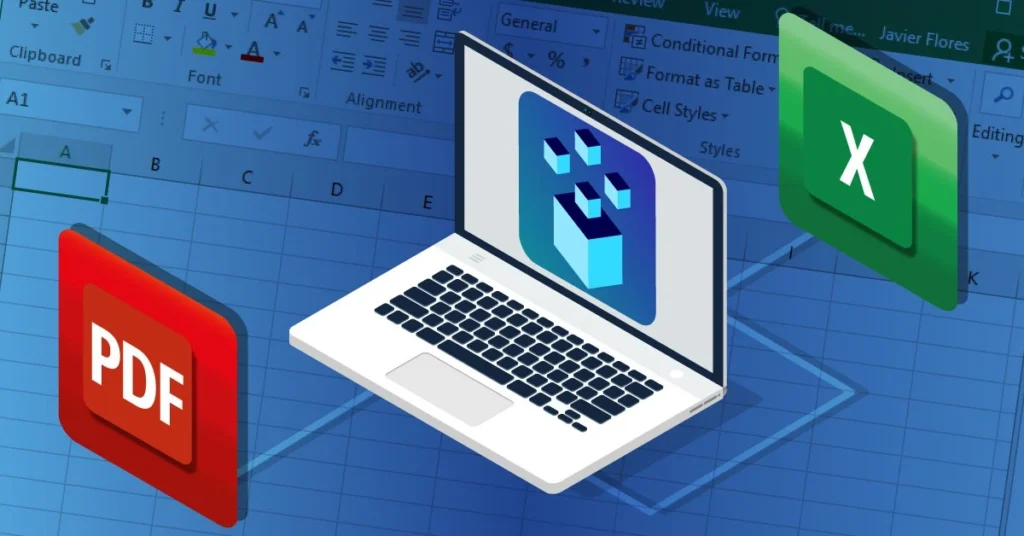Dengan mengubah file Excel ke PDF, hal tersebut akan memudahkan proses membagikan dokumen atau pencetakan hasil pekerjaan kepada orang lain. Dengan begitu, data bisa segera digunakan oleh pihak yang membutuhkan. Untuk kebutuhan tersebut, coba cara Excel ke PDF agar tidak terpotong.
Table of Contents
Penyebab Convert Excel ke PDF Terpotong
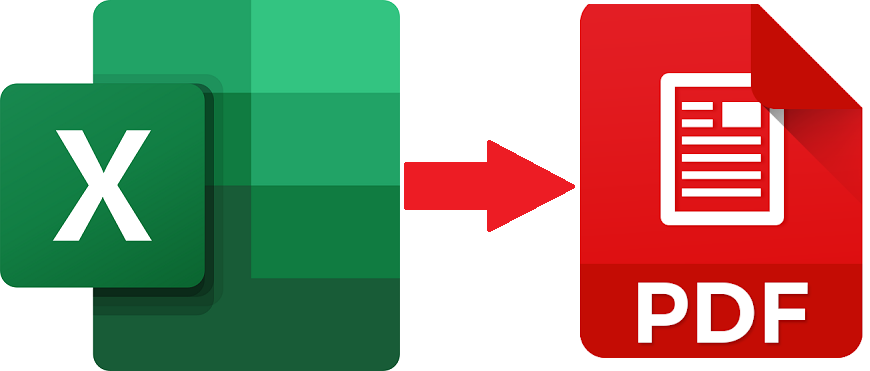
Banyak kebutuhan untuk menggunakan cara Excel ke PDF agar tidak terpotong. Tetapi, apa saja yang menjadi penyebab hasil convert terpotong? Masalah tersebut bisa terjadi karena alasan yang mudah ditangani.
Apabila data di Excel kamu melebihi ukuran kertas yang diterapkan, hal tersebut membuat hasil convert ke PDF menjadi terpotong. Seringkali terjadi saat kamu membuat data yang terlalu panjang ke samping. Bisa juga karena tabel terlalu panjang ke bawah.
Baca juga: 4 Cara Mudah Menggunakan Ads Library Platform Meta dan Google
Oleh karena itu, pastikan sudah mengatur kebutuhan dan ukuran kertas sebelum kamu mengubah file Excel ke PDF. Ini dapat mencegah terjadinya masalah hasil convert terpotong. Jadi, pastikan kembali untuk mengatur layout agar tidak melebihi batas ukuran kertas.
Baca Juga: Mengenal 5 Fungsi Freeze Panes pada Excel
Convert: Cara Excel ke PDF agar Tidak Terpotong
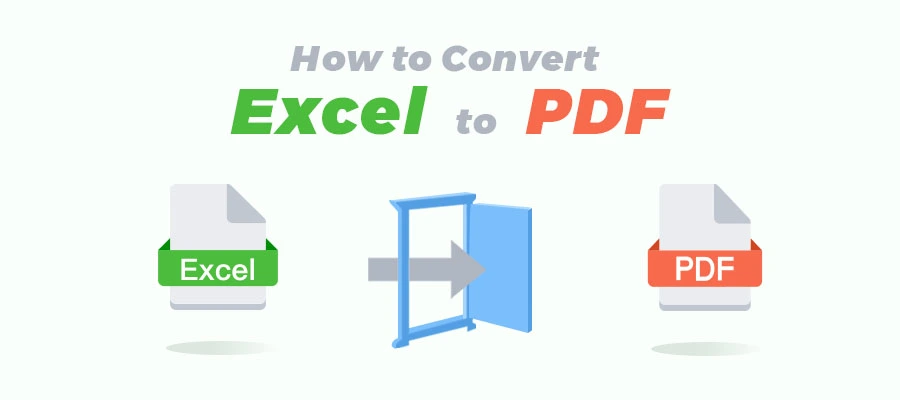
Setelah mengetahui penyebab hasil convert yang terpotong, kini kamu bisa mencoba convert cara Excel ke PDF agar tidak terpotong. Caranya tergolong mudah sehingga bisa kamu lakukan sendiri tanpa harus mendapatkan bantuan dari profesional.
Berikut adalah beberapa cara convert Excel ke PDF agar tidak terpotong:
Periksa Pengaturan Ukuran Kertas di Excel
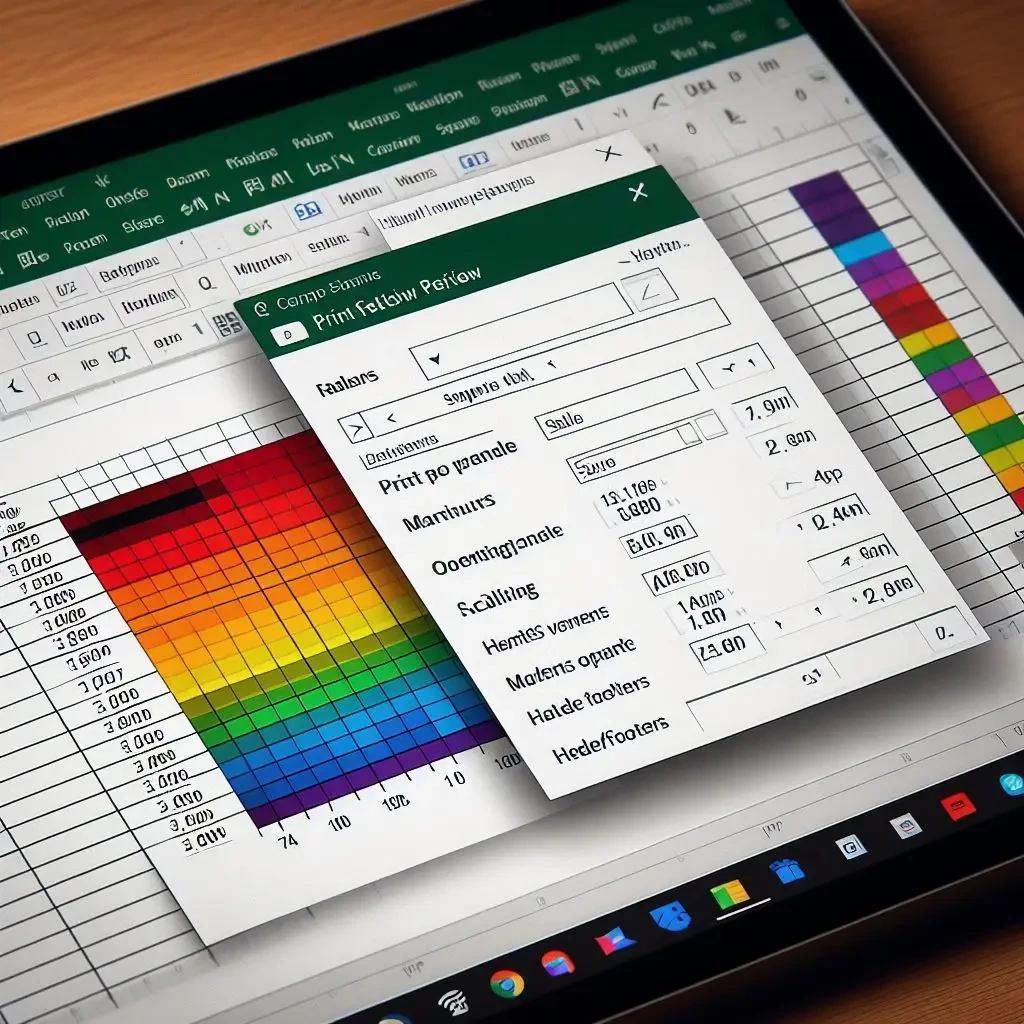
Langkah pertama dari cara Excel ke PDF agar tidak terpotong adalah dengan memeriksa pengaturan ukuran kertas pada file Excel yang akan kamu ubah ke PDF. Ini tentu menjadi tahapan penting bagi siapa pun yang hendak mengubah file dari Excel ke PDF. Tujuannya agar hasil sesuai dengan kebutuhan dan tidak ada bagian yang terpotong.
Untuk mengatur ukuran kertas, buka menu Page Layout. Kemudian pilih Size. Sesuaikan kertas dengan kebutuhan agar sesuai dan cukup dengan tabel yang kamu buat.
Cara Excel ke PDF agar Tidak Terpotong Melalui Menu Save As
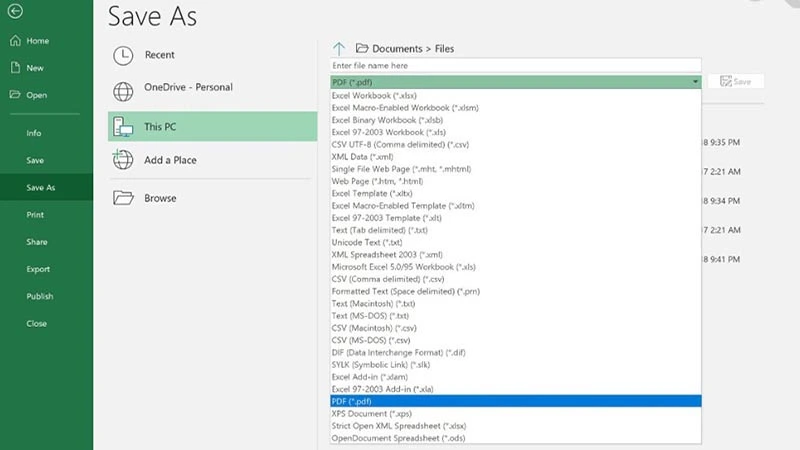
Pilihan lain dari cara excel ke pdf agar tidak terpotong adalah melalui menu Save As. Namun, kamu harus terlebih dahulu mengubah ukuran sheet menjadi A4 agar berhasil dan hasil pengubahan ke PDF tidak terpotong. Adapun langkah-langkahnya adalah sebagai berikut:
Baca juga: Yuk Catat 5 Poin Penting Software Engineering!
- Buka file Excel yang akan kamu ubah ke PDF
- Ubah ukuran kertas di Page Layout> Size> A4
- Klik file dan pilih Save As
- Klik This PC
- Kemudian masukkan nama file yang kamu inginkan
- Di bagian Save as type, klik dan pilih pdf
- Lanjutkan dengan klik OK untuk mengubah format file
Gunakan Pilihan Print Preview
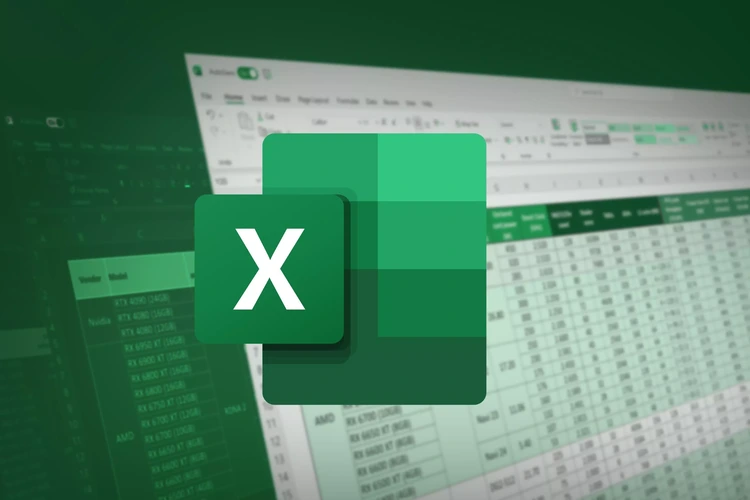
Bagi yang masih penasaran dengan cara Excel ke PDF agar tidak terpotong, coba pilih print preview, yang merupakan salah satu fitur dari Excel. Melalui fitur satu ini, kamu bisa melihat tabel yang sudah dibuat.
Cara termudah untuk masuk ke print preview adalah dengan menekan tombol Ctrl + P dalam waktu yang bersamaan. Kemudian, perhatikan garis putus-putus pada tabel yang menunjukkan batas satu halaman. Pastikan tabel tidak melebihi garis tersebut guna memastikan file tidak akan terpotong saat kamu ubah ke format PDF.
Atau bisa juga masuk mengakses fitur print preview dengan memilih menu Print. Kemudian lanjutkan dengan mengganti Microsoft Print to PD di bagian printer. Sesuaikan ukuran kertas di bagian pengaturan dan klik Print untuk mengubah format file.
Cara Excel ke PDF agar Tidak Terpotong: Pilih Menu Export
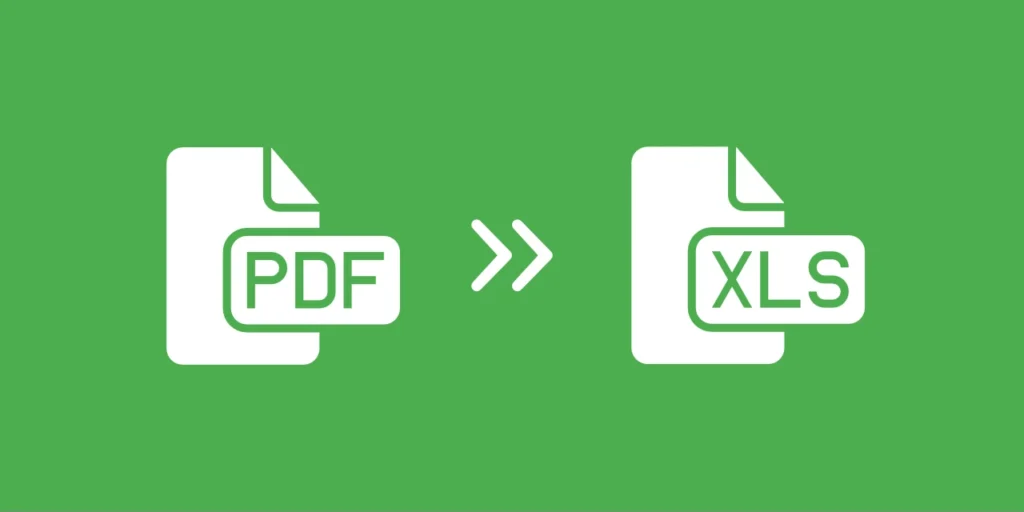
Selain beberapa cara Excel ke PDF agar tidak terpotong di atas, kamu juga bisa mencoba cara satu ini, yaitu dengan memilih menu Export. Sudah pernah mencobanya?
Agar file Excel bisa kamu ubah ke PDF tanpa khawatir hasilnya terpotong, berikut adalah beberapa langkahnya:
- Pertama, pastikan membuka file Excel yang hendak diubah ke bentuk PDF
- Pilih file dan opsi Export
- Lanjutkan dengan memilih Create PDF/XPS
- Klik OK untuk memulai proses konversi dari Excel ke PDF
Website untuk Mengubah Excel ke PDF
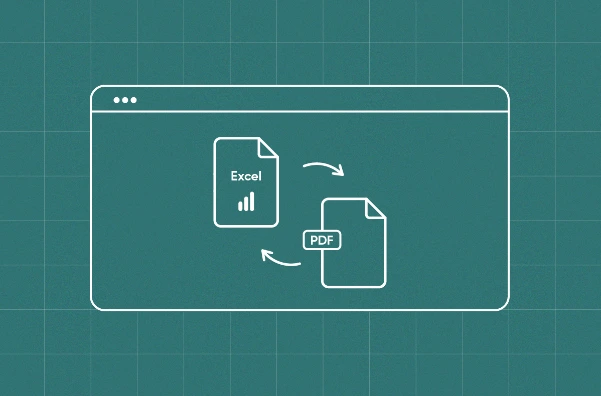
Apakah kamu pernah mengalami kesulitan dalam mengubah file Excel ke PDF? Jika benar demikian, kali ini kamu bisa mencoba menggunakan layanan pihak ketiga untuk melakukan pekerjaan tersebut. Layanan convert Excel ke PDF tersedia secara online dan gratis. Bahkan mudah digunakan sehingga ramah pemula.
Berikut adalah beberapa website yang bisa kamu gunakan apabila hendak mengubah Excel ke PDF tanpa harus mengeluarkan biaya:
SmallPDF
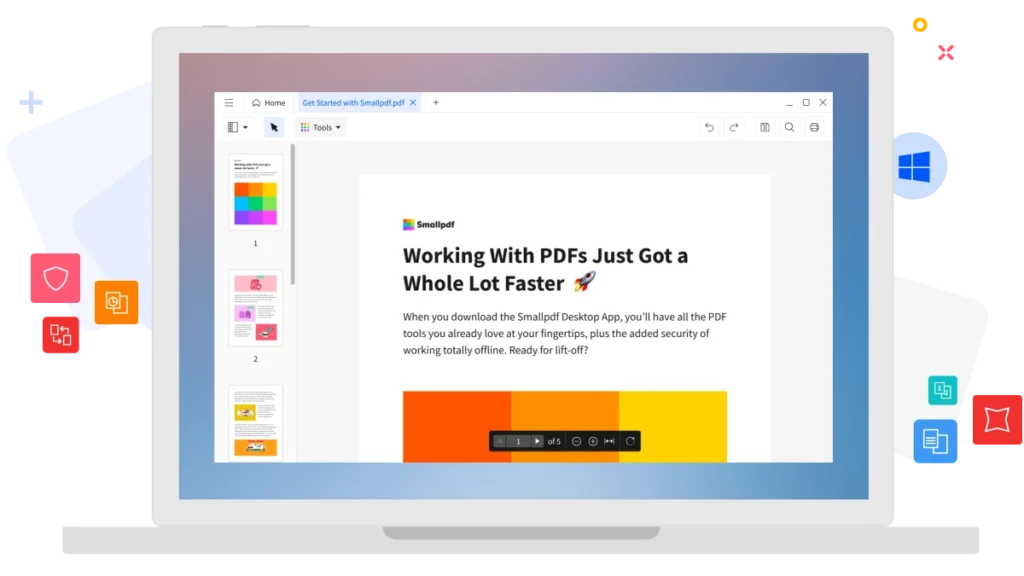
Mengetahui cara Excel ke PDF agar tidak terpotong akan lebih baik jika kamu melengkapi informasi tersebut dengan mengetahui cara mengubah file tersebut dengan mudah. Salah satunya adalah melalui website yang bisa diakses kapan saja dan di mana saja secara gratis.
Penggunaan layanan SmallPDF tidak mengharuskan kamu membuat atau memiliki akun sehingga bisa langsung digunakan kapan saja. Tools satu ini juga menyediakan layanan yang lengkap, seperti:
- PDF converter
- Compress
- Scanner dokumen PDF
- Tanda tangan PDF langsung
Bagi yang ingin mengubah file dari format Excel ke PDF, cukup unggah file yang dimaksud baik dari perangkat maupun penyimpanan cloud seperti Dropbox dan Google Drive. Kemudian tunggu hingga proses unggahan dan konversi selesai. Kamu bisa segera mengunduh file yang sudah diubah ke PDF untuk melihat hasilnya.
Free PDF Convert
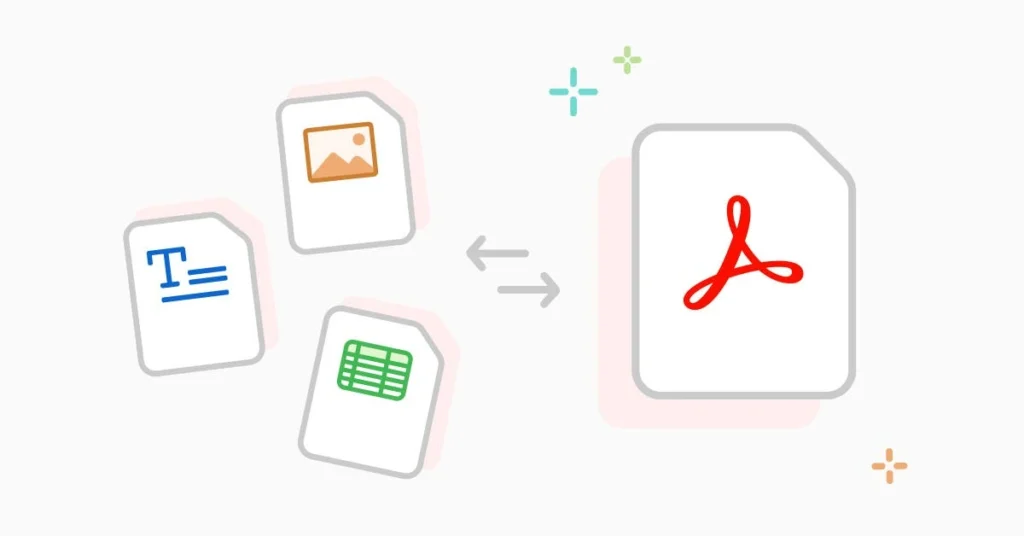
Website lain yang bisa kamu gunakan untuk mengubah file dari Excel ke PDF adalah Free PDF Convert yang juga tersedia secara gratis. Artinya, layanan dari situs tersebut bisa pengguna manfaatkan secara gratis tanpa perlu berlangganan. Tidak perlu registrasi atau pendaftaran akun sehingga bisa langsung digunakan.
Adapun caranya adalah dengan melakukan beberapa langkah berikut:
- Klik tombol Choose Excel File untuk upload file dari perangkat atau penyimpanan cloud
- Tunggu proses pengubahan hingga selesai
- Lihat dan download hasil yang kamu inginkan
Di website ini, pengguna juga bisa menikmati berbagai fitur seperti convert, delete, dan compress PDF.
I Love PDF

I Love PDF turut menambah daftar situs yang menyediakan layanan convert dari Excel ke PDF. Dengan kata lain, kamu bisa menggunakan layanan di situs tersebut untuk mendapatkan file dalam format yang dibutuhkan, yaitu PDF.
Untuk menggunakannya, cukup unggah file excel baik dari perangkat komputer maupun dari penyimpanan cloud dengan klik Select Excel Files. Situs ini tidak mengharuskan pengguna melakukan registrasi akun sehingga bisa digunakan kapan saja tanpa harus memiliki akun.
Selain Excel, kamu juga bisa mengubah file dari berbagai format lain, seperti Word, JPG, PowerPoint, dan lainnya. Kemudahan dalam penggunaan sesuai kebutuhan ini tentu sangat disukai, bukan?
Soda PDF

Untuk bisa convert file dari Excel ke PDF, kamu juga bisa menggunakan layanan gratis dari Soda PDF dengan mengunjungi situs web tersebut. Fitur yang tersedia cukup lengkap sehingga memudahkan kamu dalam menggunakannya sesuai kebutuhan.
Convert file Excel dengan cara upload file dari perangkat komputer maupun Google Drive dan Dropbox. Selanjutnya tunggu hingga file berhasil diubah ke PDF agar bisa kamu simpan nantinya.
PDF 2 Go
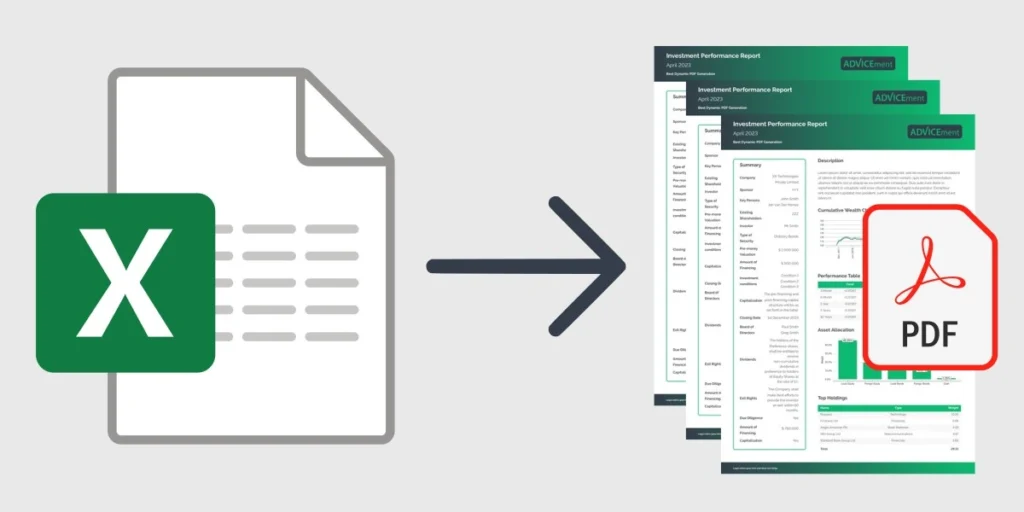
Situs lain yang memungkinkan kamu mengubah file dari Excel ke PDF adalah PDF 2 Go. Situs ini juga menyediakan berbagai fitur, termasuk edit file PDF, improve file PDF, dan lainnya. Penggunaannya juga tidak jauh berbeda dengan situs-situs lainnya. Yaitu dengan upload file Excel dari perangkat atau penyimpanan cloud. Bahkan kamu bisa menambahkan file melalui URL.
Dengan berbagai cara Excel ke PDF agar tidak terpotong, tentunya pekerjaan akan lebih efektif dan efisien. Data yang akan kamu bagikan bisa diakses dengan lebih mudah oleh pihak yang memerlukannya.
Kebutuhan akan penggunaan file dengan format PDF juga mungkin diperlukan bagi kamu yang memulai bisnis online. Bisnis tersebut umumnya menggunakan website sebagai salah satu media memasarkan dan mempromosikan produk.
Akan tetapi, konten pada situs web harus menarik, informatif, dan berkualitas agar tidak hanya bisa dipahami dengan mudah oleh manusia atau audiens, tetapi juga mesin pencari. Oleh sebab itu, sebaiknya gunakan jasa penulisan artikel SEO friendly dari Optimaise.