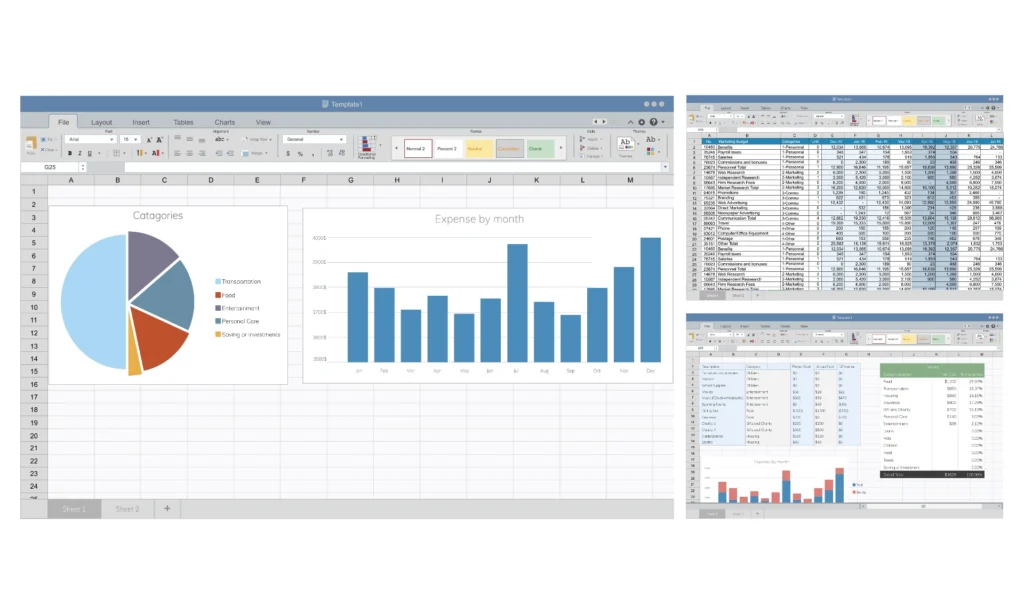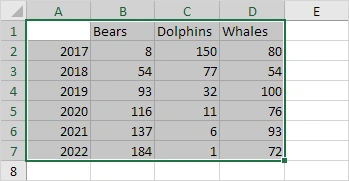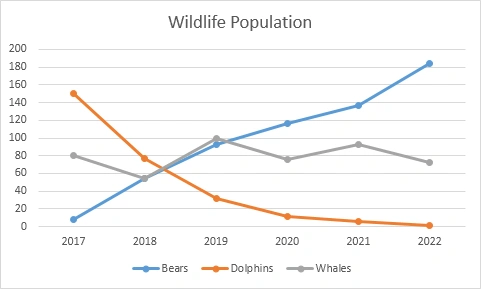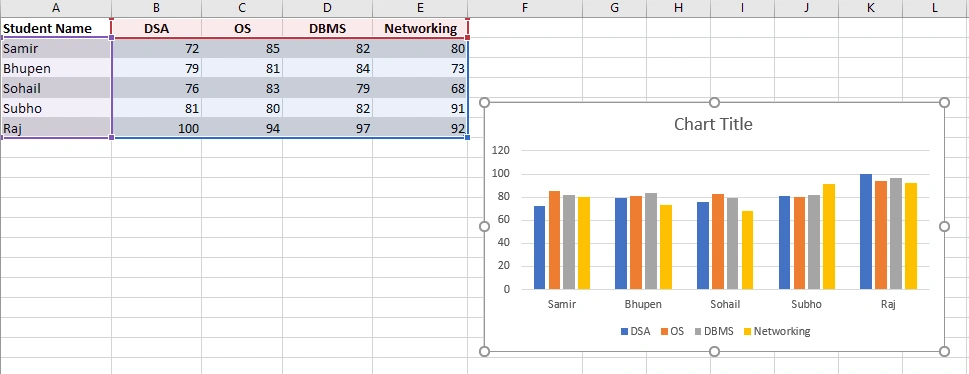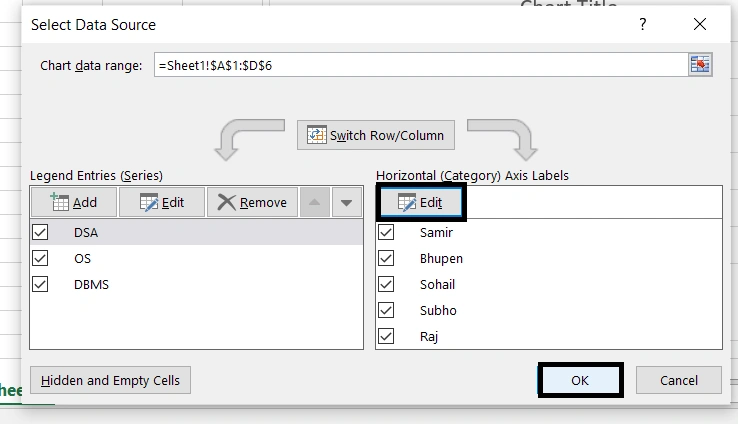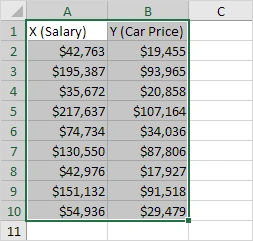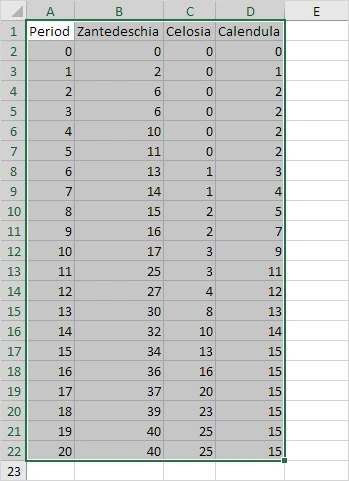Awalnya kamu akan mencari cara bagaimana menambahkan tabel dan formula, hingga pada akhirnya kamu akan mencari beberapa cara membuat grafik di Excel.
Meskipun awalnya beberapa orang merasa sulit menggunakan Excel, tapi ia sudah menjadi bagian yang tidak terpisahkan dari pekerjaan-pekerjaan kita di kantor, terutama jika bidang pekerjaanmu membutuhkan visualisasi data.
Membuat grafik atau bagan dalam Microsoft Excel adalah cara efektif untuk menyajikan data dengan visual yang jelas. Grafik dan bagan ini membantu kamu melihat tren, membandingkan informasi, dan mendapatkan wawasan dari data.
Grafik ini tidak hanya membuat kesan visual, tapi dengan menyajikan data secara visual, kamu dapat dengan mudah memahami pola dan perbandingan tanpa harus menyusuri angka satu per satu.
Kalau kamu adalah salah satu orang yang tengah membutuhkan informasi mengenai bagaimana cara membuat grafik di Excel, artikel berikut ini akan memberikan beberapa cara membuat grafik di Excel dalam langkah demi langkah.
Table of Contents
Jenis-jenis Grafik di Excel
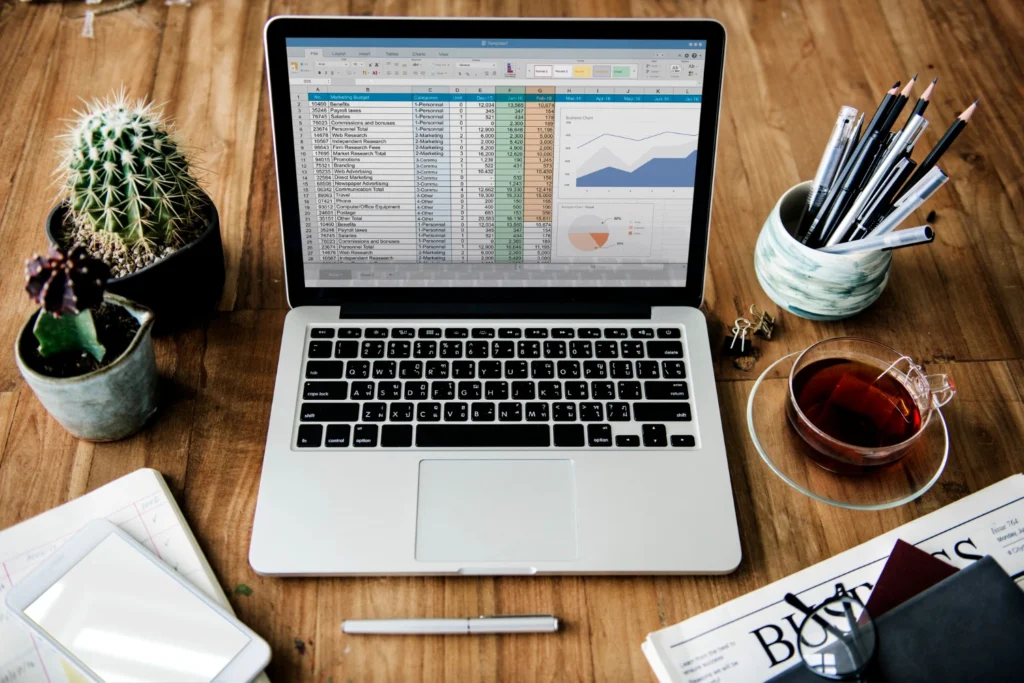
Microsoft Excel menyediakan beragam jenis grafik yang memungkinkan pengguna untuk menyajikan data secara visual sesuai kebutuhan analisis mereka. Mulai dari grafik batang yang ideal untuk perbandingan kategori hingga grafik garis yang menyoroti tren seiring waktu.
Selain itu, Excel menawarkan banyak opsi grafik lainnya, seperti grafik batang bersusun, grafik radar, dan masih banyak lagi. Dengan berbagai jenis grafik ini, Excel memberikan fleksibilitas kepada pengguna untuk memilih metode visualisasi yang paling cocok untuk keperluan analisis data mereka.
Berikut ini adalah beberapa jenis grafik sesuai dengan tujuan penggunaannya di Excel:
- Area chart
- Area chart dalam Excel memberikan cara visual yang kuat untuk mengamati perubahan seiring waktu atau dalam variabel tertentu. Sama seperti grafik garis, tetapi dengan sentuhan area berwarna yang menyoroti progres dan memberikan gambaran tentang volumenya.
- Area chart memberikan pengalaman visual yang lebih kaya dibandingkan grafik garis sederhana, membantumu menangkap dinamika dan tren dengan lebih jelas.
- Selain itu, jika kamu menggunakan jenis area chart bertumpuk, kamu dapat dengan mudah membandingkan perubahan dan tren di beberapa kategori untuk berbagai variabel. Dengan demikian, area chart dan stacked area charts memberikan cara yang efektif untuk merinci informasi dan membuat analisis data lebih menyeluruh.
- Grafik batang
- Grafik batang di Excel menampilkan data secara horizontal, ini memberikan kamu kemampuan untuk membandingkan berbagai set data dan menunjukkan perkembangan dari waktu ke waktu.
- Dengan grafik ini, kamu juga dapat dengan jelas melihat proporsi antara dua kategori atau elemen data yang berbeda. Contoh penggunaan yang praktis adalah dalam membandingkan penjualan berbagai produk selama beberapa bulan atau kuartal.
- Grafik batang memungkinkan kamu dengan mudah melihat produk mana yang memiliki performa terbaik atau mana yang mungkin perlu lebih banyak perhatian dalam suatu periode waktu tertentu.
- Bagan kolom atau column chart
- Bagan kolom yang serupa dengan grafik batang menampilkan data secara vertikal yang memberikan kemampuan untuk memberi peringkat pada elemen data yang berbeda.
- Misalnya, jika kamu ingin menilai peringkat angka penjualan di berbagai negara bagian, menggunakan bagan kolom memungkinkan kamu dengan mudah mengidentifikasi negara bagian yang memimpin dan yang berada di posisi lebih rendah.
- Seperti grafik batang, diagram kolom memfasilitasi perbandingan data, menyoroti tren, dan memperlihatkan proporsi antara elemen data.
- Grafik garis atau line graph
- Grafik garis memberikan cara yang sederhana dan langsung untuk melihat perubahan dalam data sepanjang waktu tanpa adanya elemen batang, kolom, atau kompleksitas tambahan.
- Ini memungkinkan kamu dengan mudah membandingkan beberapa set data, seperti jumlah kunjungan organik dari Google dan Bing dalam periode 12 bulan.
- Grafik garis tidak hanya menunjukkan tren dari waktu ke waktu, tetapi juga memungkinkan kamu menilai laju atau kecepatan perubahan dalam kumpulan data.
- Diagram lingkaran
- Diagram lingkaran adalah alat yang bermanfaat untuk dengan cepat menilai proporsi elemen data yang berbeda satu sama lain.
- Ketika kamu ingin memahami seberapa besar bagian dari traffic organik berasal dari Google dibandingkan dengan Bing ataupun membandingkan pangsa pasarmu dengan pesaing, diagram lingkaran memberikan visualisasi yang jelas.
- Selain itu, diagram lingkaran menjadi pilihan terbaik untuk melihat kemajuan terhadap tujuan tertentu. Contohnya, jika tujuanmu adalah menjual produk setiap hari selama 30 hari berturut-turut, kamu dapat menggunakan diagram lingkaran untuk dengan mudah melihat persentase hari penjualanmu dalam total 30 hari.
- Radar chart
- Radar chart mungkin sudah kamu kenal jika kamu pernah mengikuti tes kepribadian secara online. Bentuknya tertutup dengan sejumlah titik, bagan radar atau radar chart imo menampilkan data dengan variasi variabel dan elemen data, di mana ukuran bentuk mencerminkan “nilai” total dari semua variabel yang diperhitungkan.
- Jenis bagan ini sangat berguna untuk membandingkan berbagai elemen data, seperti atribut, entitas, orang, kekuatan, atau kelemahan. Dengan kata lain, bagan ini memberikan cara yang efektif untuk menganalisis dan membandingkan banyak variabel secara bersamaan serta mengidentifikasi pola atau ketidakseimbangan dalam datamu.
- Scatter plot
- Scatter plot serupa dengan grafik garis, ia mengevaluasi hubungan antara dua variabel, diwakili pada sumbu X dan Y. Dengan ini, ksmu dapat mengenali korelasi dan pola yang mungkin ada.
- Misalnya, kamu dapat membandingkan organic traffic dengan jumlah prospek dan pendaftaran. Selanjutnya, kamu bisa mengeksplorasi hubungan antara jumlah prospek, pendaftaran, dan akhirnya penjualan atau konversi harian.
Beberapa jenis grafik ini bisa kamu jadikan patokan untuk memvisualisasikan data yang kamu miliki sesuai dengan tujuannya di Excel.
Baca juga: Triangulasi Data Adalah Metode Apa? Ketahui 4 Jenis Lengkap Contohnya
Kamu dapat memilih grafik yang paling sesuai untuk menyampaikan pesan atau analisis data secara efektif sehingga memberikan wawasan yang lebih mendalam dan memudahkan pengambilan keputusan informatif. Setelah mengetahui jenis-jenisnya, kamu mungkin ingin tahu bagaimana cara membuat grafik di Excel. Mari simak beberapa cara membuatnya berikut ini.
Cara Membuat Grafik Garis di Excel
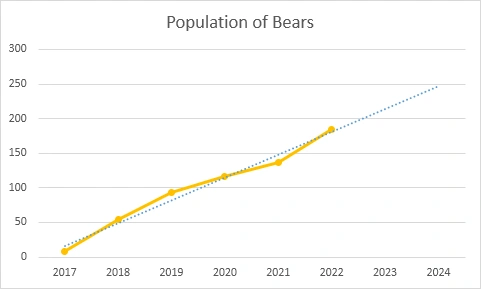
Grafik garis adalah alat yang berguna untuk memvisualisasikan tren seiring waktu. Jika datamu melibatkan label teks, tanggal, atau beberapa label numerik pada sumbu horizontal maka menggunakan diagram garis atau line graph menjadi pilihan yang tepat.
Baca juga: 7 Hal tentang Teknik Analisis Data Deskriptif Kuantitatif
Dalam membuat grafik garis, ikuti langkah-langkah berikut untuk menyajikan informasi secara visual dengan jelas. Ini memberikan cara yang efektif untuk mengeksplorasi dan memahami tren yang terkait dengan data kronologis atau berlabel.
- Pilih rentang sel dari A1:D7 di lembar kerja Excel.
- Beralih ke tab “Insert” di menu Excel. Di dalam grup “Charts“, cari dan klik simbol “Line“.
- Dari opsi yang muncul, pilih “Line with Markers“.
- Jika label pada kolom A bersifat numerik, kosongkan sel A1 sebelum membuat diagram. Ini membantu Excel memahami bahwa angka-angka di kolom A seharusnya dianggap sebagai kategori pada sumbu horizontal.
- Setelah membuat diagram, bila perlu, kamu dapat memasukkan teks seperti “Tahun” atau “Years” ke dalam sel A1 untuk memberikan konteks pada data yang kamu visualisasikan.
- Untuk memodifikasi diagram garis ini:
- Pilih diagram garis yang telah kamu buat.
- Di tab “Chart Design“, di grup “Data“, klik “Select Data“.
- Hapus centang dari entri “Dolphins” dan “Whales“, lalu klik “OK” untuk mengubah rentang data yang disertakan dalam diagram.
- Untuk mengubah warna garis dan penanda:
- Klik kanan pada garis diagram, lalu pilih “Format Data Series“.
- Panel Format Data Series akan muncul. Klik ikon ember cat untuk mengubah warna garis.
- Pilih “Marker” dan atur warna isian dan tepi marker sesuai keinginan.
- Untuk menambahkan garis tren:
- Pilih diagram garis.
- Klik tombol “+” di sisi kanan grafik, lalu klik panah di samping “Trendline” dan pilih “More Options“.
- Panel Trendline Format akan muncul.
- Pilih jenis Trend/Regression, seperti “Linier“, dan tentukan jumlah periode yang akan disertakan dalam perkiraan.
- Untuk mengubah jenis sumbu menjadi Date axis atau sumbu tanggal:
- Klik kanan pada sumbu horizontal, lalu pilih “Format Axis”.
- Panel Format Sumbu akan muncul.Pilih opsi “Date axis“.
Melalui diagram garis atau line graph ini dapat disimpulkan kalau populasi bear atau beruang akan bertambah hingga 250 ekor pada tahun 2024.
Cara Membuat Grafik di Excel Secara Otomatis
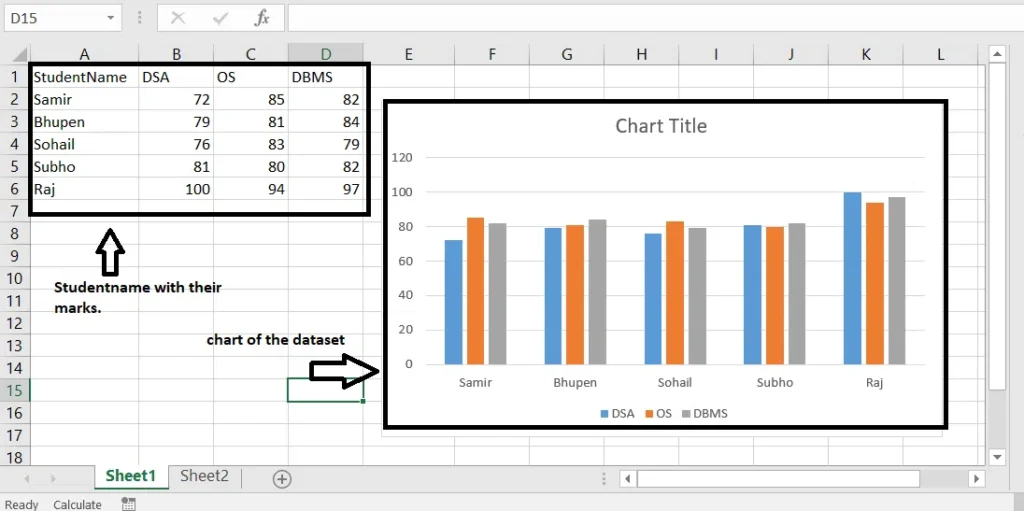
Memangnya ada cara membuat grafik di Excel secara otomatis? Ya, Microsoft Excel menyediakan fitur yang memungkinkan kamu membuat grafik yang datanya dapat ter-update secara otomatis dengan mudah.
Sebenarnya ada beberapa cara membuat grafik di excel yang datanya akan secara otomatis ter-update. Tapi, kali ini kamu bisa mengikuti langkah demi langkah membuatnya menggunakan pembaruan data dan formula OFFSET.
- Membuat tabel dan menyisipkan data
- Pilih seluruh kumpulan data pada lembar kerja dan buka tab “Insert“.
- Klik opsi “Table“. Muncul kotak dialog yang memungkinkan kamu mengonfirmasi rentang data yang akan digunakan.
- Setelah membuat tabel, pilih seluruh tabel yang baru dibuat dan kembali ke tab “Insert“.
- Klik pada jenis “Chart” yang diinginkan dari opsi yang tersedia. Plot awal akan dibuat dengan kumpulan data default.
- Saat ingin menambahkan data baru atau mengubah nilai, cukup masukkan informasi baru ke dalam tabel. Plot akan berubah secara otomatis mengikuti perubahan dalam tabel.
- Memanfaatkan formula OFFSET untuk grafik otomatis di Excel
- Beri nama siswa, tentukan cakupan sebagai lembar kerja saat ini, dan masukkan formula OFFSET di kolom referensi menggunakan rumus, seperti =
OFFSET($A$2,0,0,COUNTA($A:$A)-1)dan klik “OK“. - Buat fungsi OFFSET untuk kolom DSA, OC, dan DBMS menggunakan rumus seperti
=OFFSET($B$2,0,0,COUNTA($B:$B)-1)=OFFSET($C$2,0,0,COUNTA($C:$C)-1)=OFFSET($D$2,0,0,COUNTA($D:$D)-1)
- Klik kanan pada salah satu bar dan Pilih “Select data“.
- Pada bagian Select data source, pilih DSA dan klik tombol “Edit“.
- Ketik
=Sheet2!DSApada bagian nilai series. Lakukan langkah yang sama untuk seri OS dan DBMS dengan menggunakan rumus dan nama range yang sesuai. - Klik kanan pada bar dan Pilih “Select data“.Kotak dialog “Select data source” muncul.
- Di bagian Horizontal (Category) Axis Labels, klik “Edit“. Kotak dialog akan muncul, lalu masukkan “
Sheet1! Student_name” dan klik “OK“.
- Beri nama siswa, tentukan cakupan sebagai lembar kerja saat ini, dan masukkan formula OFFSET di kolom referensi menggunakan rumus, seperti =
Dengan mengikuti langkah-langkah cara membuat grafik di Excel secara otomatis ini, kamu dapat menggunakan fungsi OFFSET untuk membuat grafik yang secara otomatis diperbarui setelah memasukkan data baru. Hal ini mempermudah pengelolaan grafik tanpa perlu mengubah rentang secara manual.
Baca juga: Mengenal 5 Fungsi Freeze Panes pada Excel
Cara Membuat Grafik di Excel dengan X dan Y
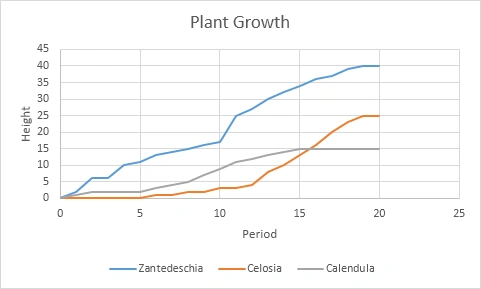
Scatter plot atau bagan XY sangat umum digunakan dalam analisis data ilmiah untuk menampilkan hubungan antara dua variabel yang biasanya diwakili oleh sumbu horizontal (X) dan sumbu vertikal (Y).
Scatter plot memungkinkan visualisasi sebaran titik data di bidang dua dimensi sehingga dapat membantu mengidentifikasi pola atau hubungan antara variabel-variabel tersebut.
Dengan memeriksa pola titik-titik pada scatter plot, kamu dapat menentukan apakah terdapat korelasi positif, yakni ketika nilai X dan Y cenderung naik bersamaan.
Korelasi negatif yaitu ketika nilai X naik sedangkan nilai Y turun ataupun tidak ada korelasi yang jelas. Nah, untuk mengetahui cara membuat grafik di Excel dengan X dan Y, perhatikan langkah-langkah berikut ini.
- Menampilkan hubungan antara gaji dan harga mobil
- Pilih rentang A1:B10 yang mencakup data gaji (X) dan harga mobil (Y).
- Di lembar kerja Excel, beralih ke tab “Insert” di bagian atas.
- Di grup “Charts“, temukan dan klik simbol “Scatter“.
- Setelah itu, klik opsi “Scatter“. Ini akan membuat scatter plot yang menunjukkan sebaran titik data gaji dan harga mobil.
- Membuat scatter plot dengan garis lurus
- Pilih rentang A1:D22 yang mencakup data yang lebih besar untuk menciptakan scatter plot dengan garis lurus.
- Kembali ke tab “Insert“.
- Dalam grup “Chart“, klik simbol “Scatter“.
- Klik opsi “Scatter with Straight Lines“. Ini akan menambahkan garis lurus yang mencerminkan hubungan atau kecenderungan di antara data.
Pastikan untuk memberikan judul sumbu horizontal dan vertikal pada grafik. Sumbu horizontal biasanya mewakili variabel X berupa gaji dan sumbu vertikal mewakili variabel Y berupa harga mobil. Sumbu horizontal sering kali merupakan sumbu nilai yang memberikan opsi penskalaan yang lebih fleksibel.
Microsoft Excel menyediakan beragam jenis grafik, seperti grafik batang, garis, scatter plot, dan lainnya, yang dapat membantu kamu memvisualisasikan data dengan jelas.
Cara membuat grafik di Excel sebenarnya dapat dilakukan dengan langkah-langkah sederhana, seperti memilih rentang data dan menggunakan fitur yang tersedia di tab “Insert“. Sebagai penyedia jasa penulisan artikel, Optimaise dapat membantumu menciptakan konten yang meningkatkan daya tarik visual dan memudahkan audiens memahami informasi kompleks. Jangan ragu untuk berkolaborasi dengan Optimaise untuk menghadirkan konten berkualitas!