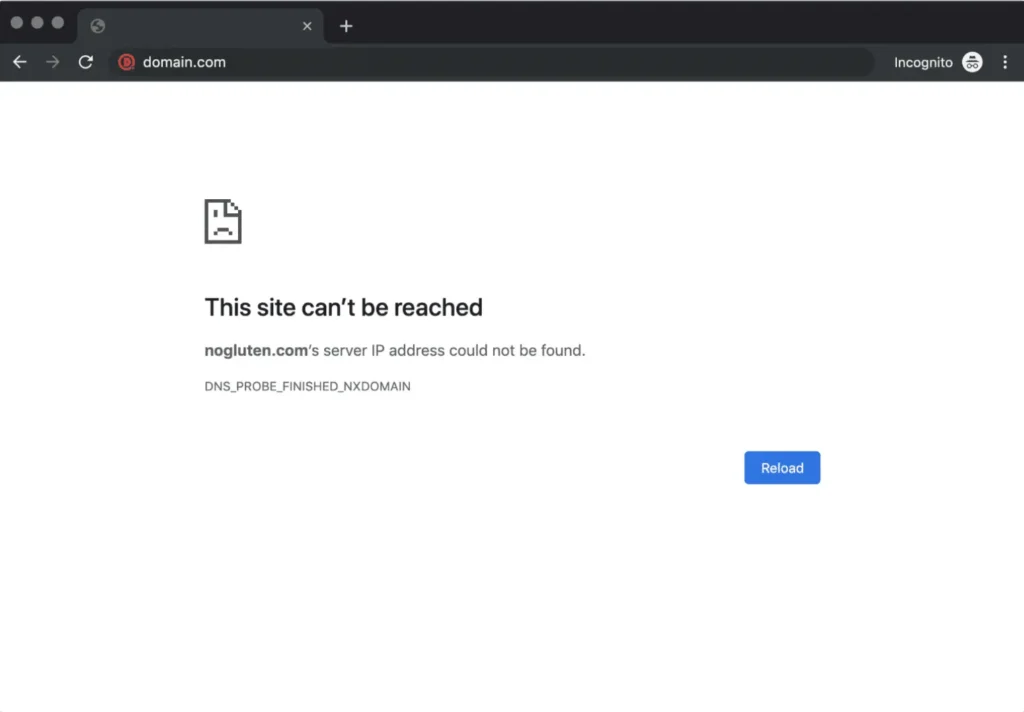Saat sedang asyik browsing tiba-tiba kamu mendapatkan pesan error “dns_probe_finished_nxdomain? Munculnya pesan ini menandakan bahwa perangkatmu tidak bisa menemukan IP address atau alamat IP dari website yang sedang kamu akses. Nah, sebagai akibatnya browser tersebut tidak bisa mengambil resource atau informasi dari URL situs sehingga kamu jadi tidak bisa mengakses informasi di dalam website tujuan. Yang jelas, hal ini memang sangat menjengkelkan. Apalagi, jika kamu sedang mencari informasi penting untuk kebutuhan laporan atau makalah.
Tapi, kamu tidak perlu khawatir! Karena masalah munculnya pesan dns_probe_finished_nxdomain bisa kamu atasi dengan mudah dan pastina anti ribet. Ingin tahu? Yuk, simak ulasannya berikut ini.
Table of Contents
Mengatasi dns_probe_finished_nxdomain dengan Release dan Renew IP Address
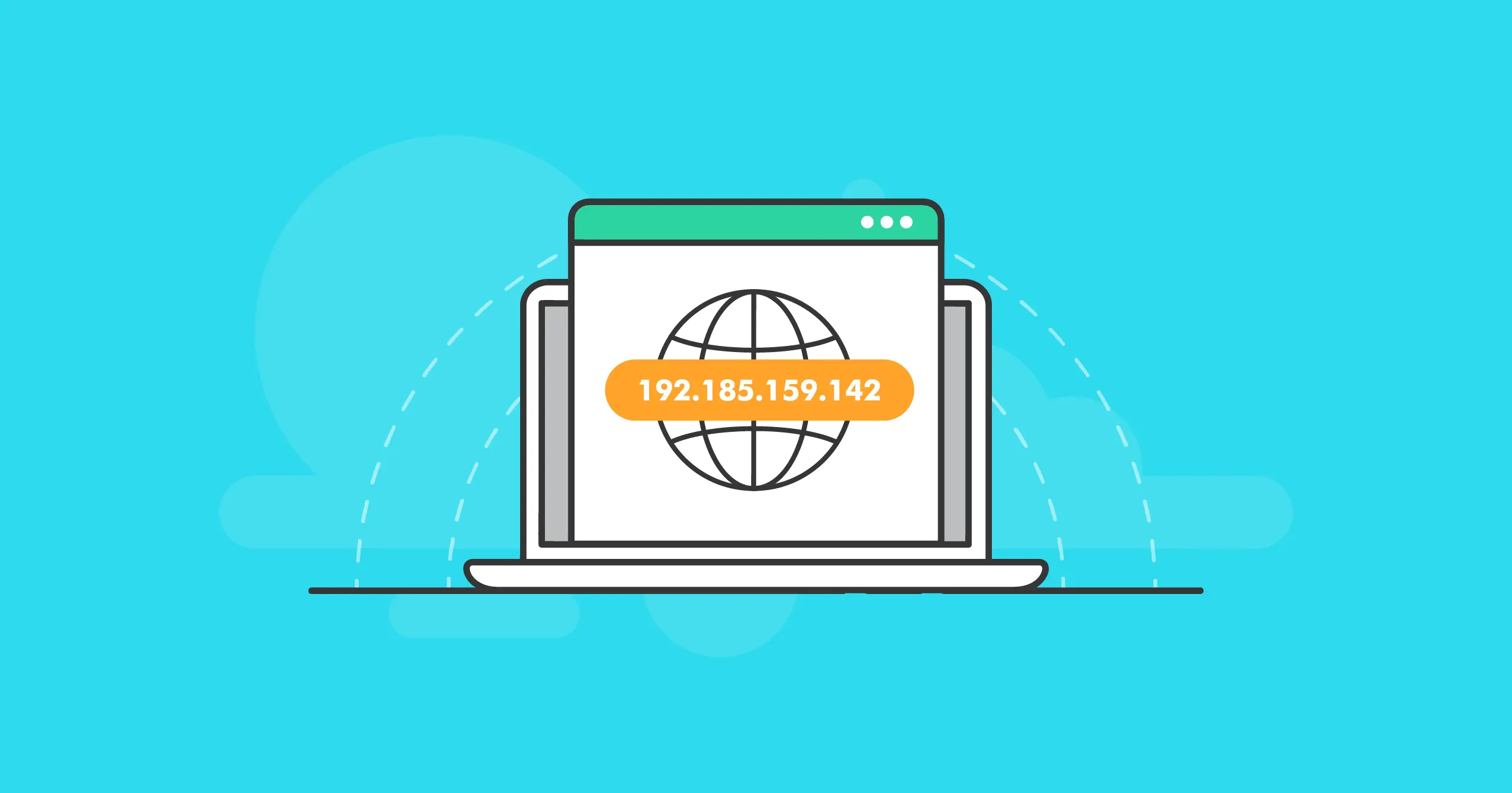
Salah satu cara paling efektif untuk mengatasi dns_probe_finished_nxdomain adalah dengan merelease dan memperbaharui alamat IP internetmu terlebih dulu. Dengan kata lain, kamu meminta alamat IP baru yang tentunya terbebas dari masalah tersebut. Cara ini bisa dilakukan untuk perangkat berbasis Windows maupun Mac.
Release & Renew IP Address pada Perangkat Windows
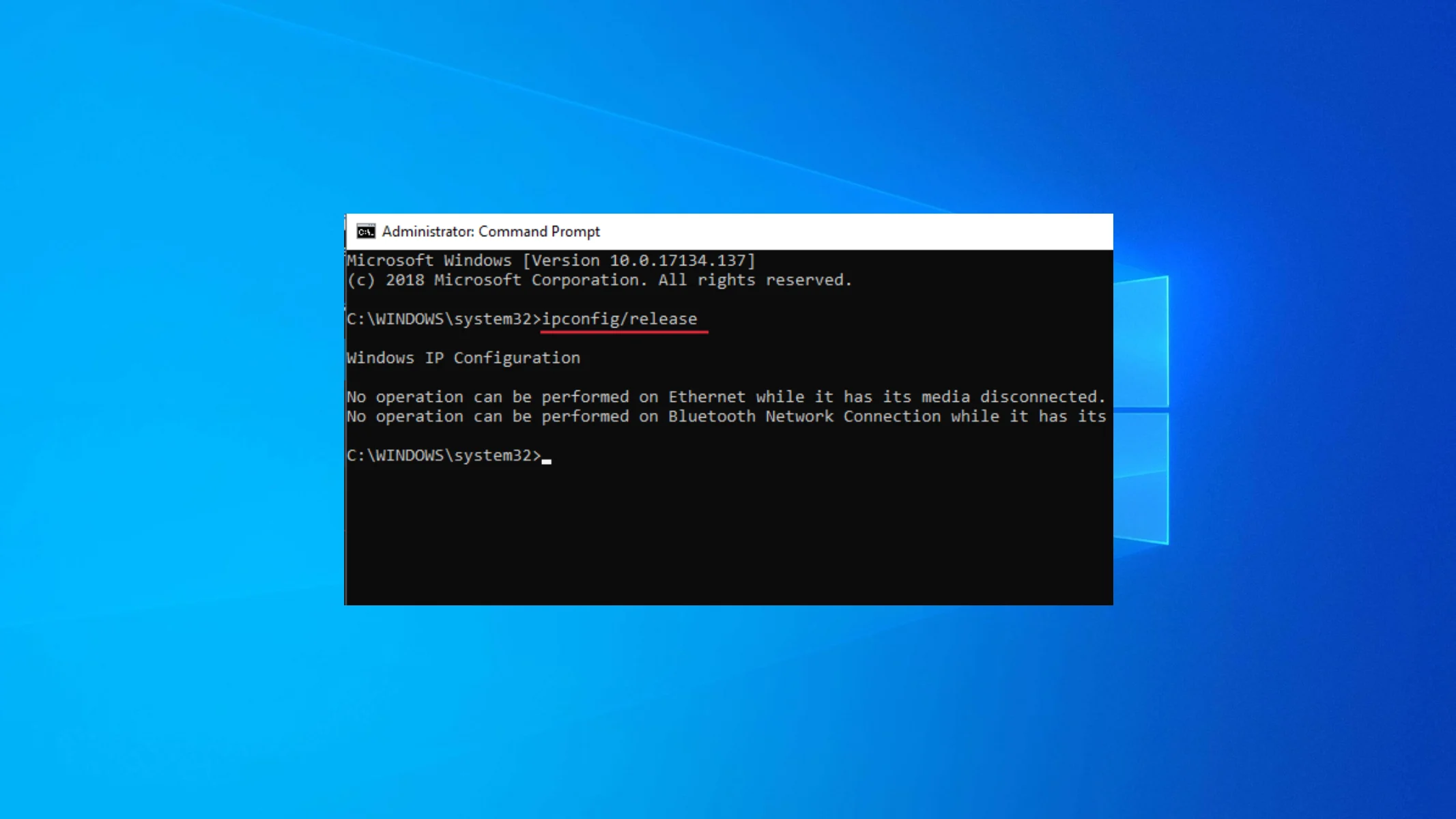
- Pertama-tama, masukkan “Command Prompt” pada kolom Search pada toolbar
- Setelah itu, pilih opsi “Run as administrator”
- Selanjutnya, masukkan perintah command berikut. Jangan lupa untuk klik “Enter” untuk per satu baris command yang kamu input:
ipconfig /releaseipconfig /renew- Selanjutnya, masukkan command atau perintah di bawah ini untuk mengatur ulang setting IP yang sebelumnya sekaligus untuk memulihkan Winsock Catalog. Langkah ini tidak boleh kamu skip, ya. Karena, tindakan ini bisa membantu memperkecil terjadinya gangguan atau error yang diakibatkan script berbahaya saat kamu sedang mendownload suatu file dari internet
netsh int ip set dnsnetsh winsock reset- Selesai! Langkah terakhir adalah tutup jendela command prompt dan restart komputermu. Selanjutnya, cek melalui browser apakah pesan dns_probe_finished_nxdomain masih muncul.
Release & Renew IP Address pada Perangkat MacOS
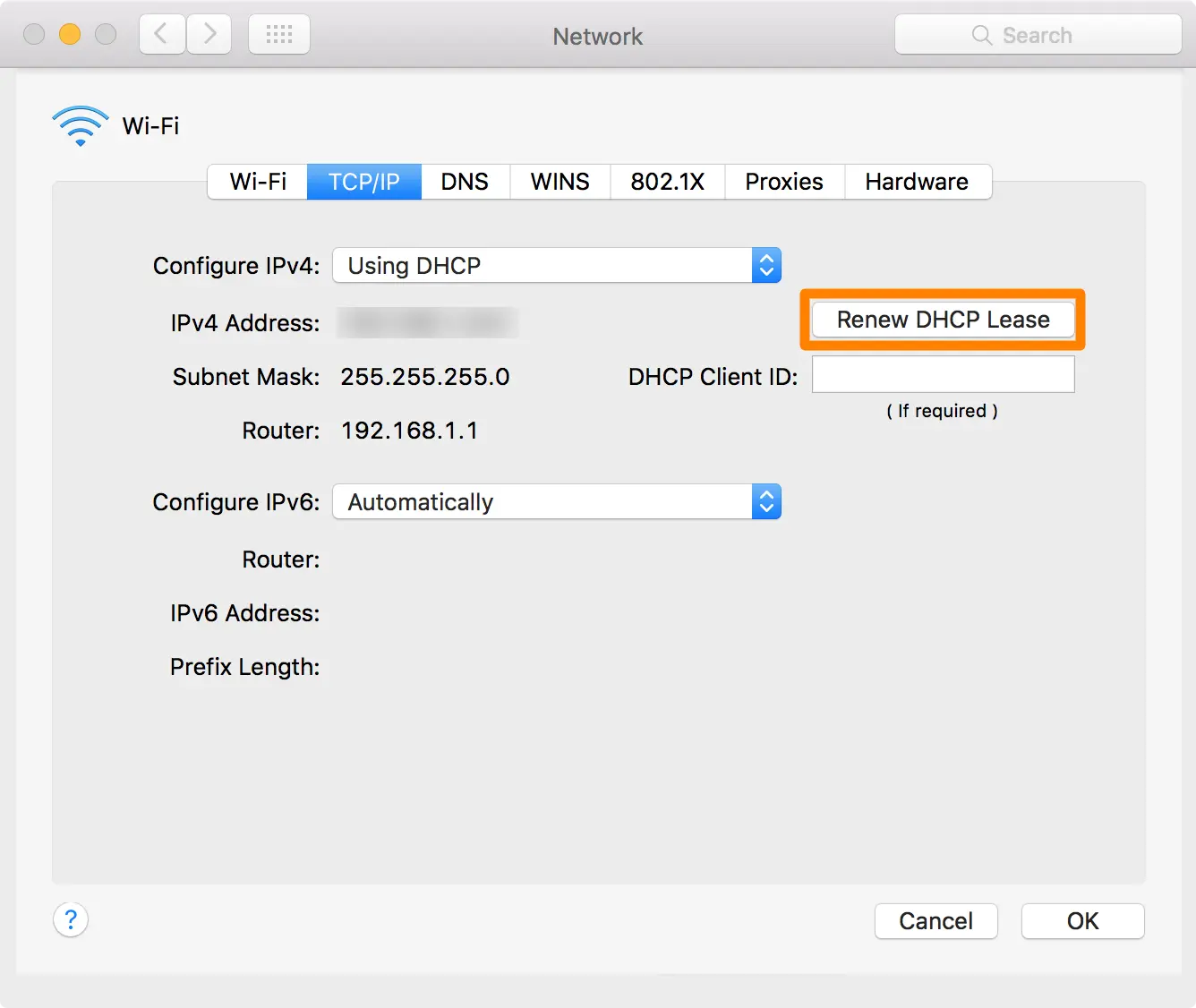
Sedangkan, untuk perangkat komputer berbasis MacOS, langkah yang dilakukan sedikit berbeda. Untuk lebih detailnya, simak di sini:
Baca juga: 5 Cara Mengatur Spasi di Word Supaya Tulisanmu Mudah Dibaca
- Pertama-tama, buka menu “System Preferences” dan klik “Network”
- Selanjutnya, pilihlah koneksi internet yang saat ini kamu gunakan, dan klik “Advanced. . . “
- Lanjutkan dengan membuka tab TCP/IP, setelah itu pilih menu “Renew DHCP Lease”
- Klik “OK” dan restart komputermu. Jangan lupa untuk membuka kembali situs dengan tampilan error dns_probe_finished_nxdomain untuk melihat apakah pesan tersebut masih muncul.
Baca juga: 16 Cara Mengatasi ERR_CONNECTION_REFUSED di Browser dan WordPress
Mengatasi dns_probe_finished_nxdomain dengan Flush DNS
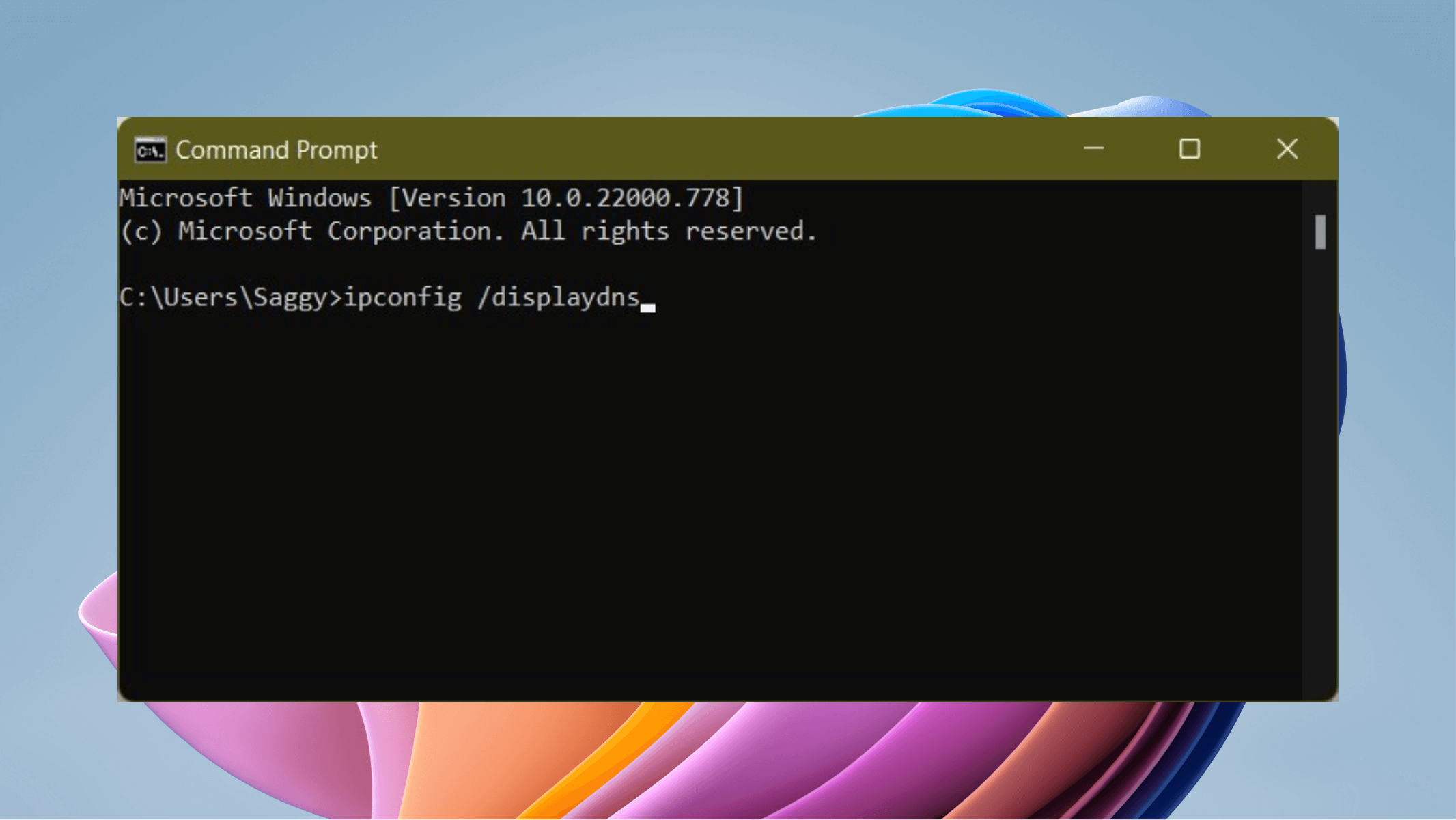
Apabila cara pertama ternyata belum berhasil mengatasi dns_probe_finished_nxdomain, kamu bisa mencoba cara kedua ini. Karena, pesan error tersebut bisa juga muncul gara-gara cache DNS yang menumpuk. Pada dasarnya, cache DNS berperan sebagai ruang penyimpanan untuk semua IP address dari website yang sudah pernah kamu akses melalui perangkatmu. Namun, ada kalanya alamat-alamat IP tersebut sudah kadaluwarsa. Sehingga, sistem komputer tidak bisa menangkap informasi sesuai dengan permintaanmu.
Nah, dengan melakukan Flush DNS, kamu bisa menghapus IP address yang bermasalah tersebut. Cara ini bisa digunakan pada platform Windows maupun MacOS, dan bagi yang menggunakan browser Google Chrome. Untuk langkah-langkahnya, simak di sini:
Cara Flush DNS pada Perangkat Windows
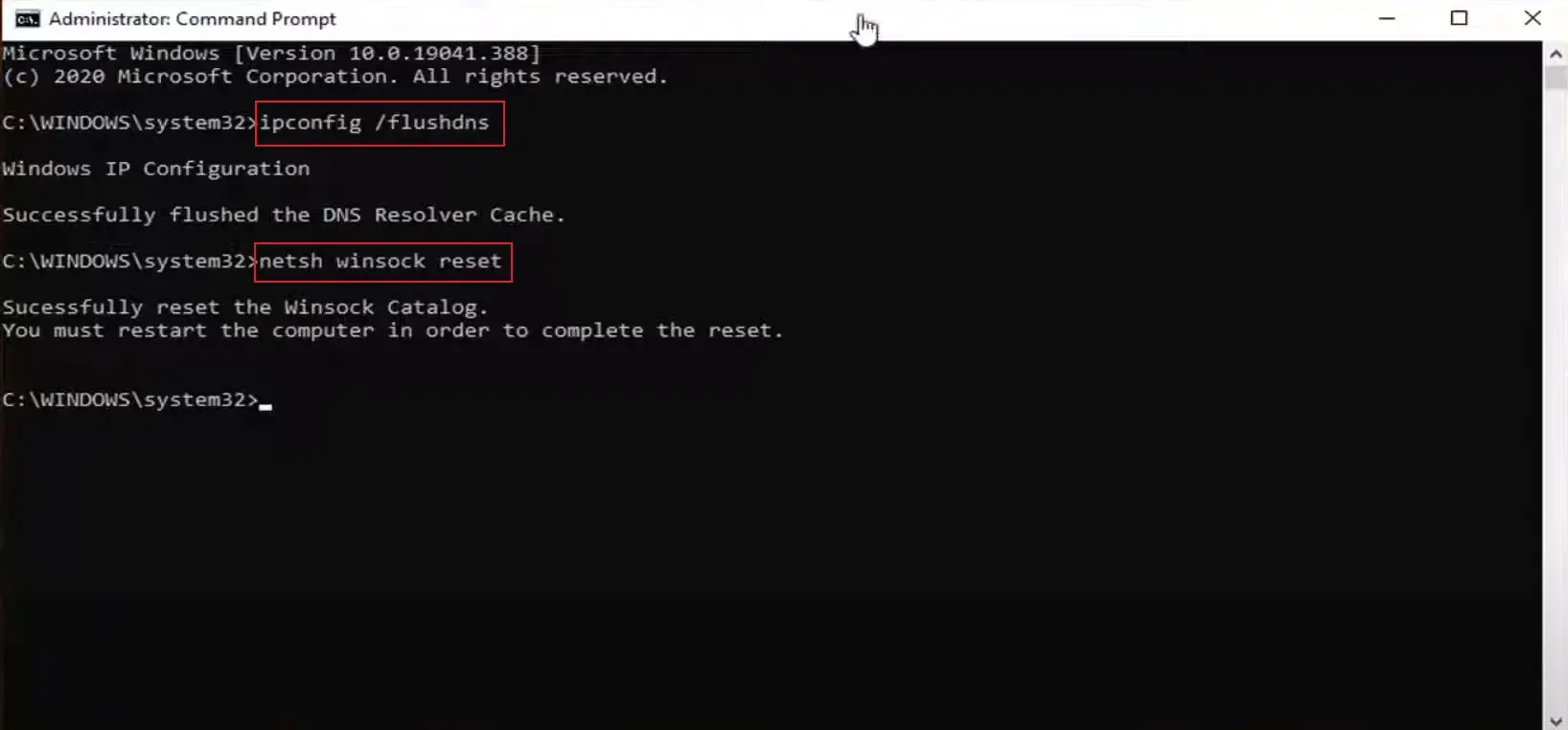
- Langkah pertama, cari menu “Command Prompt” pada kotak pencarian yang ada di toolbar
- Selanjutnya, klik kanan dan pilih menu “Run as administrator”
- Pada jendela pop up yang muncul, masukkan command berikut ini:
ipconfig /flushdns- Klik “Enter” untuk memunculkan jendela prompt
- Selanjutnya, tutup jendela Command Prompt dan buka kembali browser untuk mengecek apakah error dns_probe_finished_nxdomain masih muncul.
Cara Flush DNS pada Perangkat MacOS
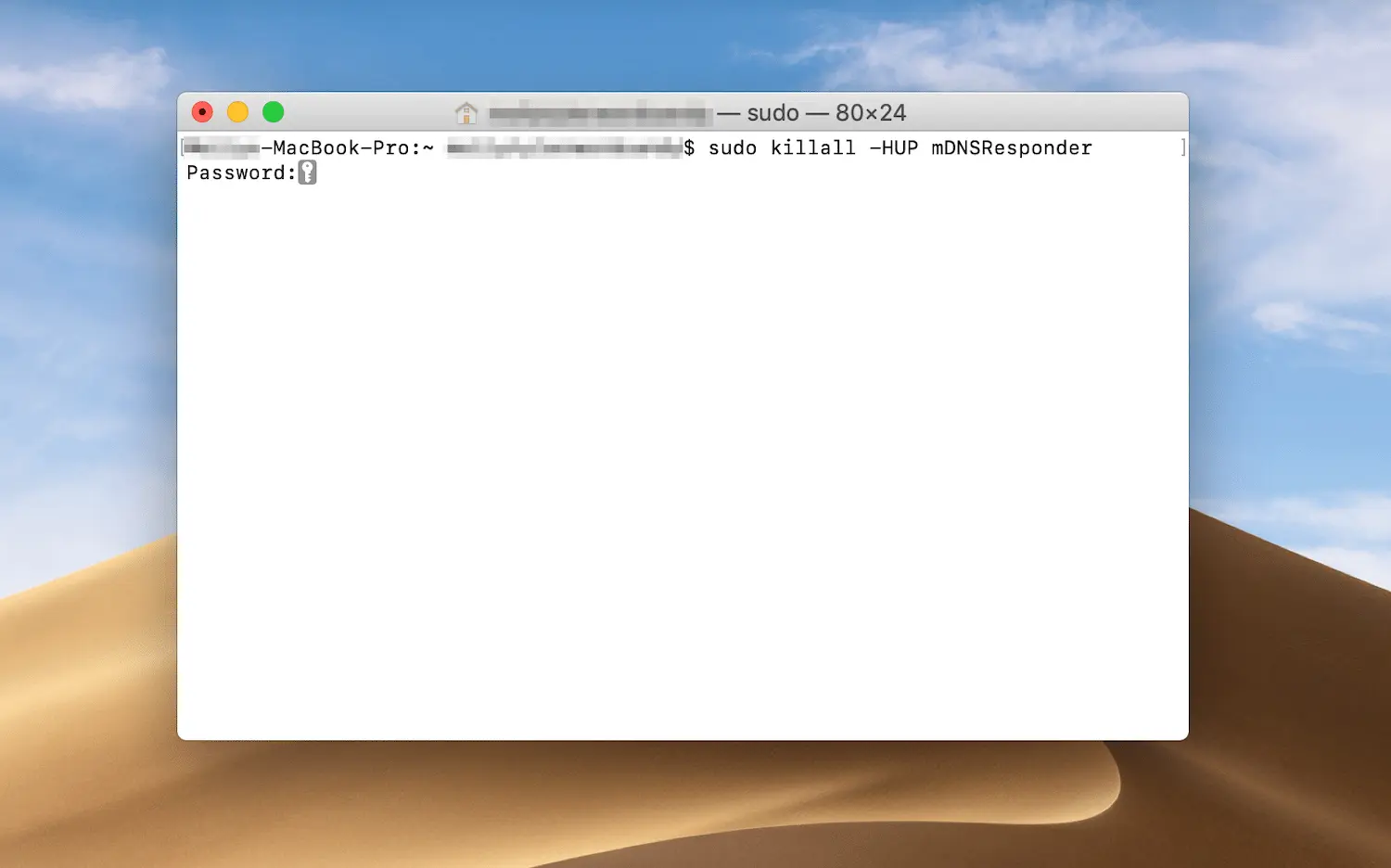
- Buka aplikasi “Terminal” dan masukkan command prompt berikut
sudo dscacheutil -flushcache; sudo killall -HUP mDNSResponder- Setelah itu, tekan tombol “Return”
- Lanjutkan dengan memasukkan password dan kembali klik tombol “Return”
- Simpan pengaturan tersebut, dan buka browser untuk memastikan pesan dns_probe_finished_nxdomain sudah tidak muncul.
Cara Flush DNS pada Browser Google Chrome
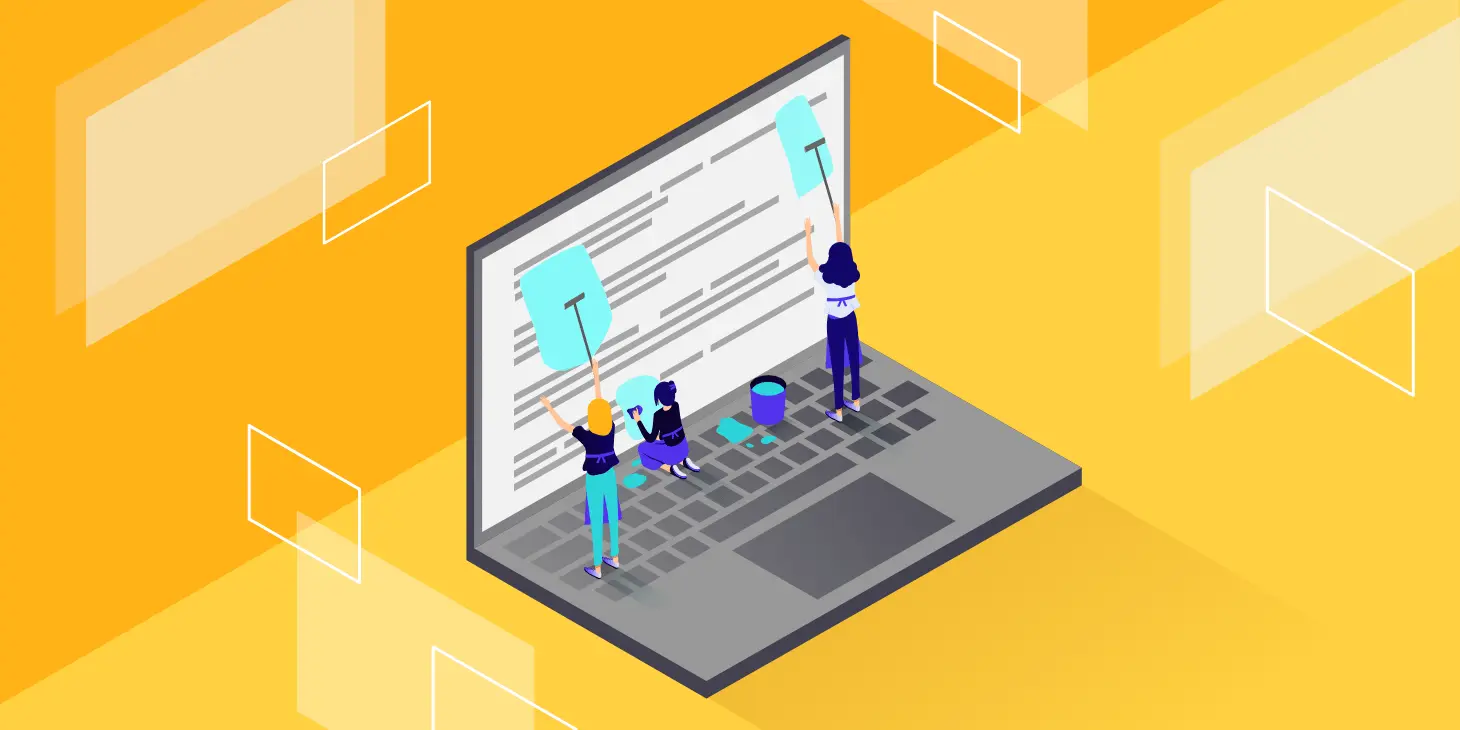
Apabila pesan error dns_probe_finished_nxdomain masih muncul, maka bisa jadi penyebabnya adalah DNS cache dari browser. Hal ini mungkin terjadi jika kamu menggunakan browser Google Chrome. Hal ini dikarenakan Google Chrome memiliki cache DNS yang terpisah dari cache sistem operasi. Dengan melakukan flush DNS pada browser ini maka bisa jadi membantumu mengatasi masalah pesan error ini. Simak langkah-langkahnya berikut:
- Buka browser Google Chrome dan masukkan chrome://net-internals/#dns pada address bar
- Pada laman yang muncul, klik tombol “Clear host cache” untuk menghapus cache DNS
- Restart browser dan cek apakah pesan error masih muncul.
Baca juga: Apa Itu Programmatic SEO dan 5 Cara Memulainya
Mengatasi dns_probe_finished_nxdomain dengan Mengubah Server DNS
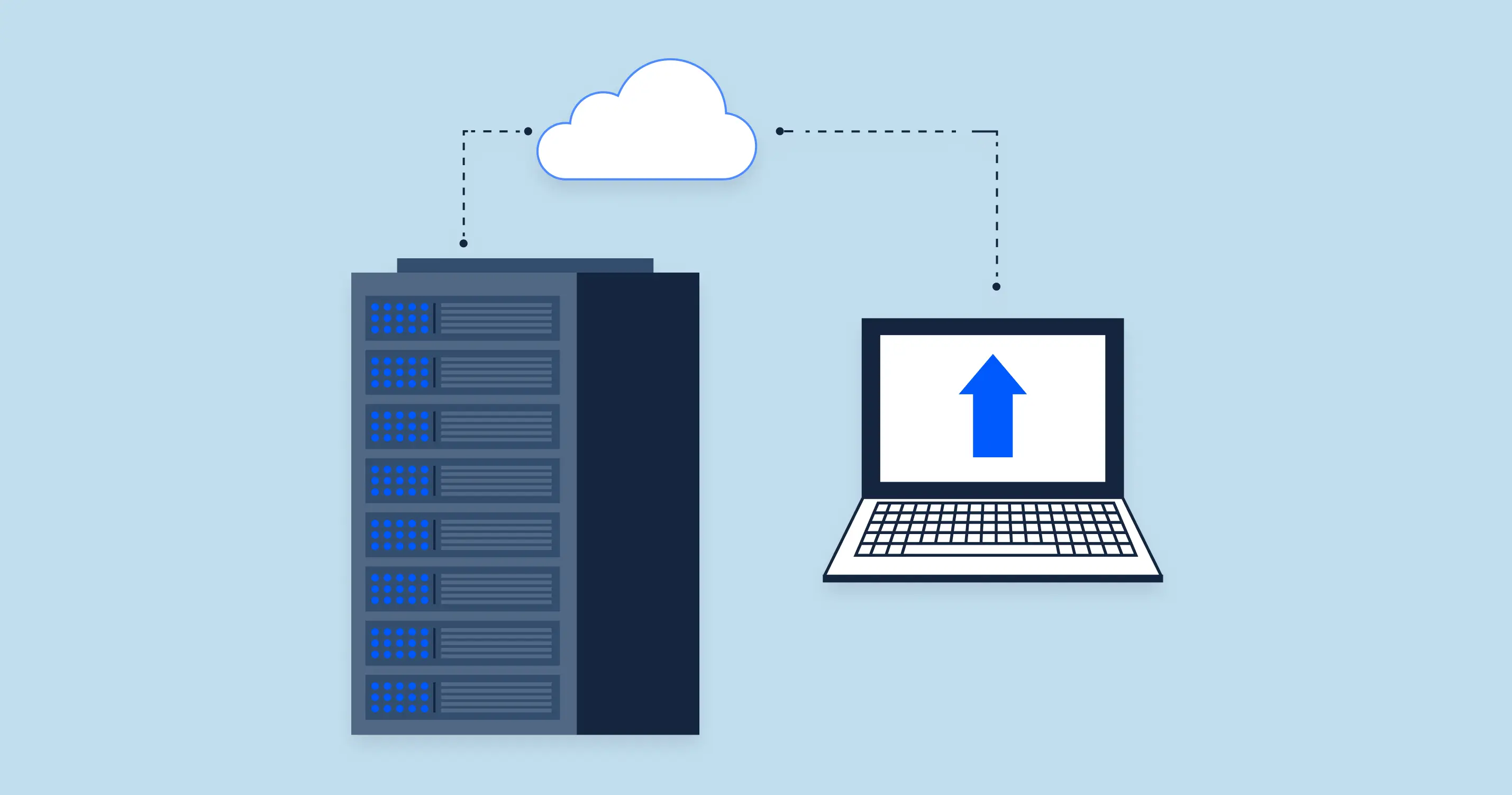
Apabila kedua cara di atas ternyata masih belum bisa mengatasi munculnya pesan error, langkah selanjutnya adalah dengan mengubah server DNS. Pada umumnya, komputermu sudah mempunyai alamat server DNS yang sudah disediakan oleh layanan penyedia internet.
Sayangnya, alamat DNS yang diberikan terkadang kurang aman dan tak jarang mengakibatkan beberapa masalah teknis. Solusinya, kamu bisa mengganti server DNS tersebut dengan layanan server lainnya yang lebih minim resiko masalah teknis. DNS server publik buatan Google, atau dari platform seperti Cloudflare dan OpenDNS adalah pilihan yang tepat.
Mengubah Server DNS pada Perangkat Windows
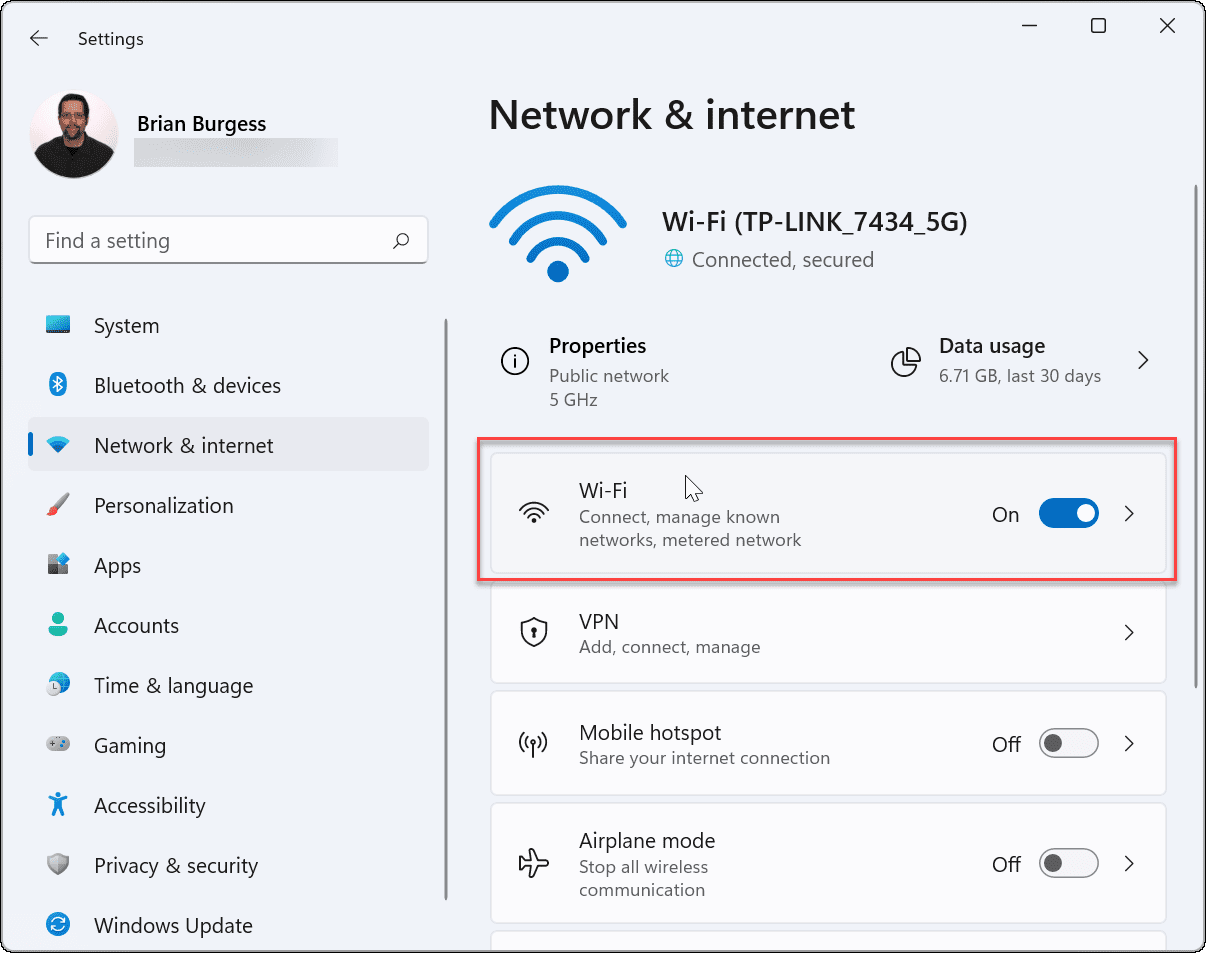
Untuk mengganti DNS server melalui perangkat Windows, berikut adalah langkah-langkah yang harus dilakukan:
- Pertama-tama, buka menu “Control Panel” > “Network and Internet” > “Network and Sharing Center”
- Selanjutnya, pada bagian sebelah kiri, klik tombol “Change adapter settings”
- Setelah itu, klik kanan pada koneksi yang kamu pakai saat ini, dan pilih menu “Properties”
- Selanjutnya, dari pilihan yang ada klik “internet Protocol Version 4 (TCP/IPv4). Atau, bisa juga memilih “Internet Protocol Version 6 (TCP/IPv6), dan tekan opsi “Properties”
- Scroll ke bawah hingga kamu menemukan pilihan “Use the following DNS server addresses”
- Masukkan kombinasi angka berikut:
Preferred DNS Server
8.8.8.8 (IPv4)<br>2001:4860:4860::8888 (IPv6)
8.8.8.8 (IPv4)
2001:4860:4860::8888 (IPv6)
Alternate DNS Server
8.8.4.4 (IPv4)<br>2001:4860:4860::8844 (IPv6)
8.8.4.4 (IPv4)
2001:4860:4860::8844 (IPv6)
- Klik “OK” untuk menyimpan pengaturan yang baru, dan coba buka kembali browser untuk memastikan masalah dns_probe_finished_nxdomain tidak muncul.
Mengubah Server DNS pada Perangkat MacOS
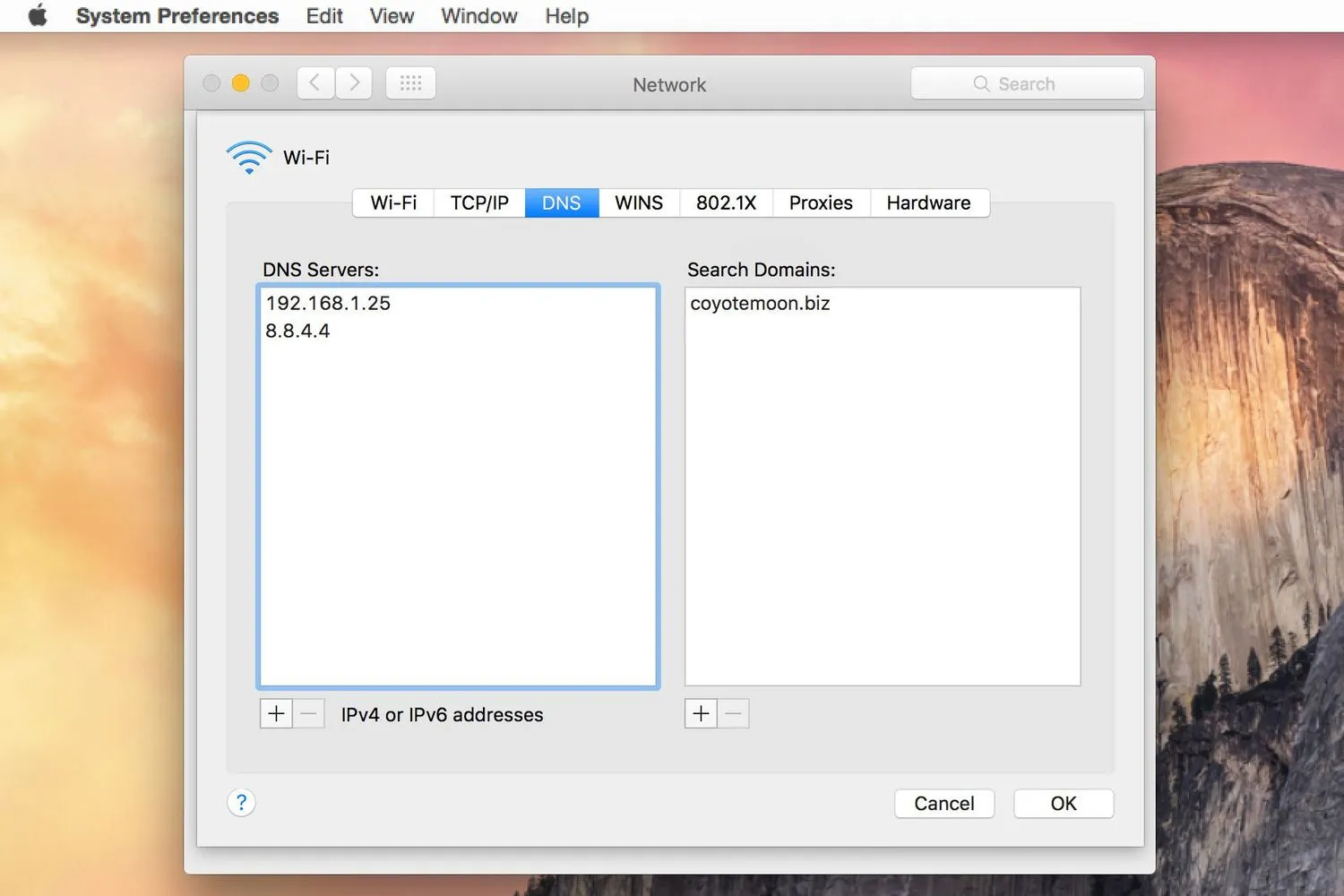
Sedangkan, untuk pengguna komputer dengan basis OS Mac, perubahan server DNS bisa dilakukan dengan cara:
- Pada perangkatmu, buka menu “System Preferences” dan pilih “Network”
- Pilih koneksi internet yang paling stabil dan klik “Advanced”
- Selanjutnya, pilih tab DNS, dan klik simbol +
- Setelah itu, ketikkan kombinasi server DNS IPv4 atau IPv6 yang baru kamu dapatkan. Ketikkan nomor alamat tersebut satu-persatu, dan klik “OK”
- Cek dengan cara membuka browser untuk memastikan pesan dns_probe_finished_nxdomain sudah terselesaikan.
Nah, itulah beberapa cara mudah dan cepat untuk mengatasi dns_probe_finished_nxdomain. Munculnya pesan error ini juga bisa berdampak negatif bagi pemilik website, karena dapat berpengaruh terhadap reputasi websitemu. Nah, saat akan membuat website memang sebaiknya memilih server DNS yang berkualitas. Tapi, kamu tidak perlu memusingkan itu semua dengan memilih layanan pembuatan website dari Optimaise. Dengan menggunakan layanan pembuatan website dari kami, kamu akan memperoleh website lengkap dengan server hosting DNS gratis. Tak hanya itu, semua website buatan kami juga memiliki enskripsi SSL yang menjamin keamanan pengunjung situs maupun melindungi privasi pemilik website. Jadi, jalin kerjasama bersama kami untuk website bisnismu.