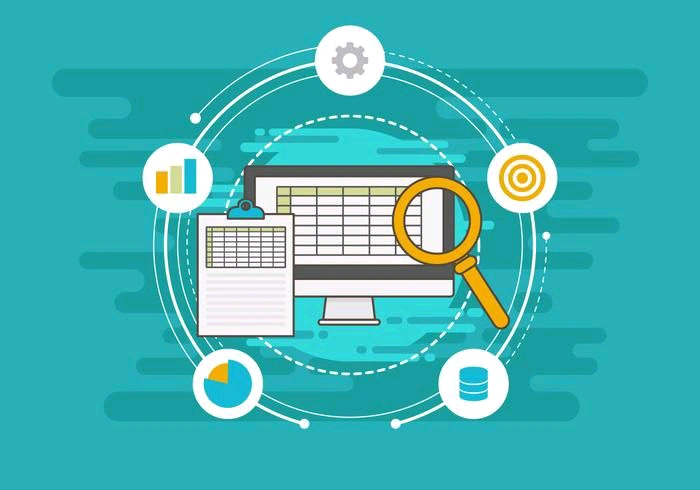Microsoft Excel adalah alat yang membantumu mengelola dan menganalisis data. Banyak orang menggunakan Excel untuk membuat laporan bisnis dan mendapatkan wawasan yang berguna.
Salah satu fitur terbaik dari Excel adalah kemampuannya untuk menggunakan berbagai rumus. Rumus-rumus ini memungkinkan kamu melakukan perhitungan matematika dan analisis data dengan cepat dan akurat.
Untuk menggunakannya, kamu perlu mengetahui penulisan rumus Excel yang benar agar tidak terjadi kesalahan. Dengan memahami dan menggunakan rumus-rumus yang tepat, kamu dapat melakukan berbagai perhitungan matematika, statistik, dan analisis data dengan mudah.
Dari rumus sederhana seperti penjumlahan dan pengurangan hingga rumus yang lebih kompleks, seperti IF dan VLOOKUP, artikel ini akan memberimu pemahaman yang kuat tentang cara menggunakan dan penulisan rumus Excel yang benar untuk meningkatkan produktivitas dan efisiensimu dalam bekerja dengan data.
Table of Contents
Membuat Rumus Sederhana di Excel
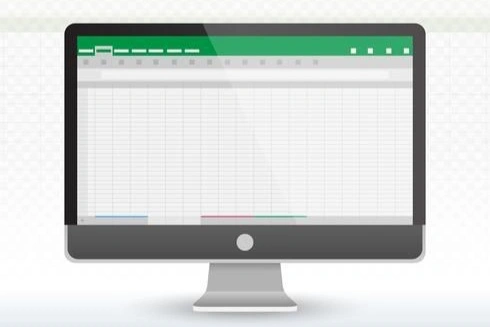
Kamu bisa membuat rumus sederhana di Excel untuk melakukan operasi matematika dasar, seperti penambahan, pengurangan, perkalian, dan pembagian.
Untuk memulainya, klik sel di lembar kerja tempatmu ingin menempatkan hasil rumus. Kemudian, ketik tanda sama dengan (=) diikuti oleh nilai numerik atau referensi sel yang ingin kamu hitung, dan operator matematika, seperti tanda tambah (+), kurang (-), kali (*), atau bagi (/).
Sebagai contoh, jika kamu ingin menjumlahkan 1 dengan 1, kamu dapat mengetik =1+1. Excel akan mengerti bahwa kamu ingin menjumlahkan kedua angka tersebut.
Kamu juga bisa menggunakan sel yang berisi angka sebagai konstanta dalam rumus. Misalnya, jika kamu ingin menjumlahkan nilai di sel A1 dengan nilai di sel A2, kamu bisa mengetik =A1+A2.
Penting untuk diingat bahwa Excel mengikuti aturan urutan operasi matematika yang sama seperti dalam matematika umum, yakni PEMDAS yang meliputi tanda kurung, eksponen, perkalian dan pembagian, penjumlahan dan pengurangan.
Jadi, dalam rumus seperti =5+2*3, Excel akan mengalikan 2 dengan 3 terlebih dahulu, kemudian menjumlahkan hasilnya dengan 5.
Penulisan Rumus Excel yang Benar

Ada berbagai rumus dan fungsi di Excel yang dapat kamu gunakan tergantung pada jenis operasi yang ingin kamu lakukan pada datamu.
Rumus dan fungsi ini dapat digunakan untuk berbagai tujuan, seperti melakukan perhitungan matematika, manipulasi teks, pengolahan data dan waktu, serta analisis data yang lebih kompleks.
Beberapa fungsi yang populer termasuk SUM, COUNT, AVERAGE, IF, dan VLOOKUP. Berikut ini, kita akan melihat beberapa rumus Excel teratas yang harus kamu ketahui.
Apalagi kamu memang harus tahu penulisan rumus Excel yang benar agar tidak terjadi kesalahan. Rumus-rumus ini akan membantumu bekerja dengan data lebih efisien dan efektif di Excel.
Penulisan Rumus Jumlah yang Benar
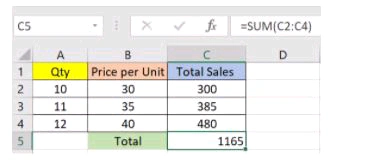
Fungsi SUM() di Excel digunakan untuk menambahkan nilai-nilai dalam rentang sel yang kamu tentukan. Fungsi ini sangat berguna ketika kamu perlu menjumlahkan sejumlah nilai dalam spreadsheet.
Misalnya, penulisan rumus jumlah di sel B2 dengan sel C2 yang benar adalah =SUM(B2,C2). Ini akan memberimu total dari kedua sel tersebut.
Baca juga: 3 Cara Menggunakan Rumus Median Excel untuk Data Ganjil dan Kelompok
Kamu dapat menggunakan fungsi ini untuk melakukan penjumlahan dengan mudah tanpa harus menulis rumus penjumlahan untuk setiap pasangan sel yang ingin kamu tambahkan.
Penulisan Rumus Pengurangan
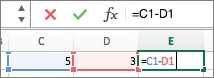
Di Excel tidak ada fungsi khusus untuk pengurangan, tetapi kamu bisa menggunakan tanda minus (-) untuk melakukan operasi pengurangan.
Misalnya, jika kamu ingin mengurangkan 10 dari 100, kamu bisa mengetikkan rumus =100-10 dan tekan tombol Enter untuk mendapatkan hasil 90.
Kalau kamu ingin mengurangkan nilai dari satu sel dengan nilai dari sel lainnya, kamu bisa menggunakan rumus dengan referensi sel. Misalnya, untuk mengurangkan angka di D1 dari angka di C1, kamu bisa menulis rumus =C1-D1.
Penulisan Rumus Perkalian
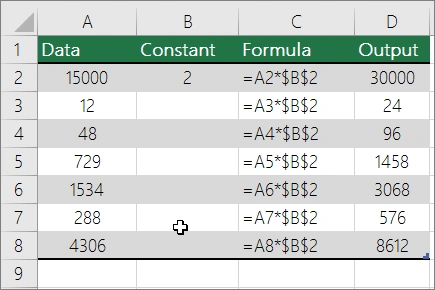
Kamu dapat menggunakan Excel untuk mengalikan angka-angka dengan beberapa cara yang berbeda.
Misalnya, jika kamu ingin menghitung total air kemasan yang diperlukan untuk sebuah konferensi, kamu dapat mengalikan jumlah peserta dengan jumlah hari konferensi dengan jumlah botol air yang dibutuhkan setiap hari.
Penulisan rumus Excel yang benar adalah =5*10 dan Excel akan menghitung hasilnya, yaitu 50. Sementara itu, jika kamu ingin mengalikan angka dalam kolom dengan angka konstan dari sel lain, kamu bisa menggunakan rumus seperti =A2*$B$2.
Di sini, A2 adalah sel yang berisi angka yang ingin kamu kalikan dan $B$2 adalah sel yang berisi angka konstan.
Ini memastikan bahwa Excel akan selalu mengalikan angka di kolom A dengan angka yang ada di sel B2, bahkan saat rumus disalin ke sel lain dalam kolom tersebut.
Penulisan Rumus Pembagian
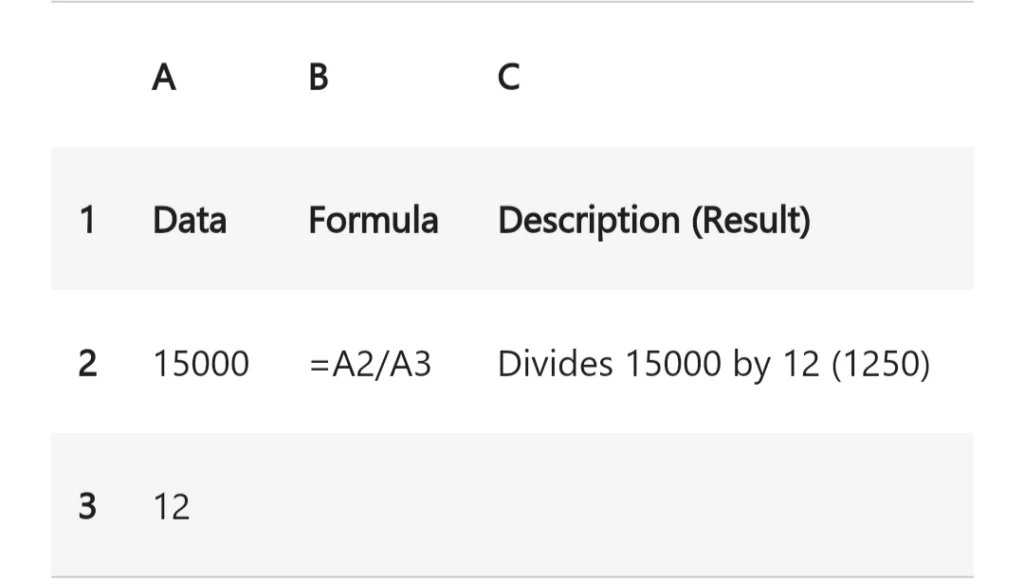
Sama seperti perkalian, tidak ada formula khusus untuk pembagian di Excel. Kamu dapat menggunakan Excel untuk membagi angka-angka dengan beberapa cara yang berbeda.
Untuk membagi angka dalam sebuah sel, kamu dapat menggunakan operator pembagian (/) dalam rumus Excel. Misalnya, jika kamu ingin membagi 10 dengan 5, kamu bisa menuliskan =10/5 dan Excel akan menghitung hasilnya, yaitu 2.
Jika kamu ingin membagi angka dalam sel dengan angka dari sel lain, kamu bisa menggunakan rumus seperti =A2/A3.
Di sini, A2 adalah sel yang berisi angka yang ingin kamu bagi dan A3 adalah sel yang berisi angka yang kamu gunakan sebagai pembagi. Excel akan menghitung hasilnya dan menampilkannya dalam sel yang sesuai.
Penulisan Rumus Excel AVERAGE
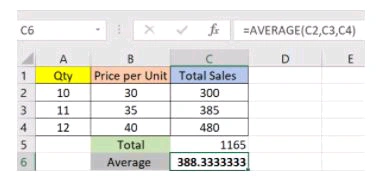
Untuk menghitung rata-rata dari sejumlah nilai dalam Excel, kamu dapat menggunakan fungsi AVERAGE().
Contohnya, jika kamu ingin mengetahui rata-rata total penjualan, kamu dapat menuliskan rumus =AVERAGE(C2, C3, C4) di mana C2, C3, C4 adalah rentang sel yang berisi nilai-nilai penjualan yang ingin kamu hitung rata-ratanya.
Fungsi AVERAGE() akan secara otomatis menghitung rata-rata dari semua nilai dalam rentang yang kamu tentukan, dan hasilnya akan ditampilkan dalam sel di mana kamu menuliskan rumus tersebut.
Penulisan Rumus IF
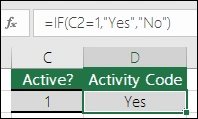
Rumus atau fungsi IF adalah salah satu fungsi yang paling sering digunakan di Excel karena memungkinkan kamu membuat perbandingan logis antara nilai dan harapanmu.
Misalnya, jika kamu ingin mengembalikan nilai 1 jika nilai di sel C2 sama dengan “Yes” dan nilai 2 jika “No”, kamu dapat menuliskan rumus =IF(C2="Yes", 1, 2).
Dalam rumus tersebut, Excel akan mengevaluasi apakah nilai di sel C2 sama dengan “Yes”. Jika benar, maka fungsi akan mengembalikan nilai 1, dan jika salah, maka akan mengembalikan nilai 2.
Selain itu, kamu juga dapat menggabungkan beberapa fungsi IF untuk melakukan beberapa perbandingan sekaligus.
Contohnya, kamu dapat menuliskan rumus =IF(A1>10, "A", IF(A1>5, "B", "C")) untuk mengembalikan nilai “A” jika nilai di sel A1 lebih besar dari 10, “B” jika lebih besar dari 5, dan “C” jika tidak.
Penulisan Rumus SUMIF
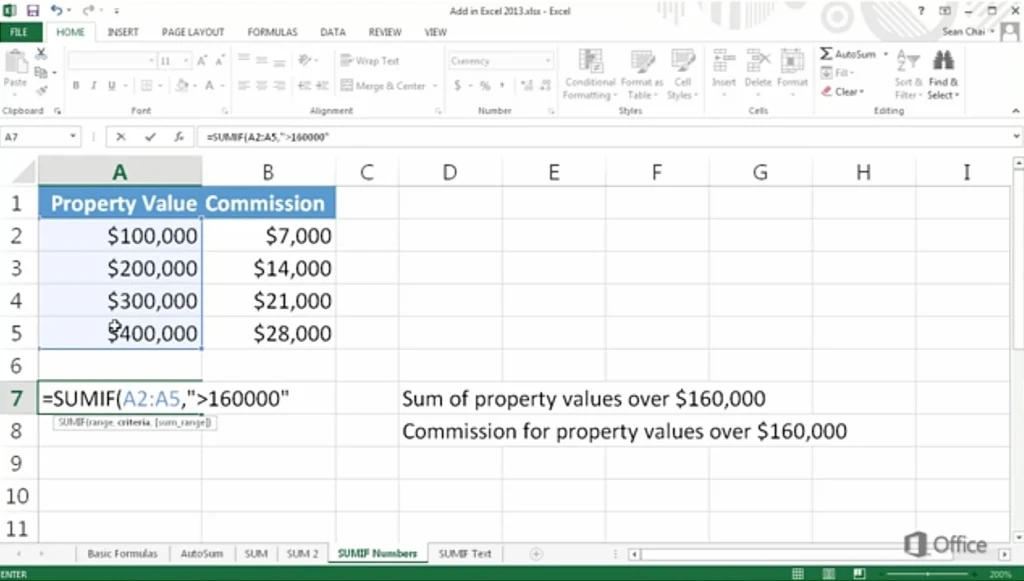
Fungsi SUMIF digunakan untuk menjumlahkan nilai dalam rentang yang memenuhi kriteria tertentu yang kamu tentukan.
Jika kamu memiliki kolom angka dan ingin menjumlahkan hanya nilai yang lebih besar dari 5, kamu dapat menggunakan rumus =SUMIF(B2:B25, ">5").
Dalam rumus ini, B2:B25 adalah rentang yang akan kamu evaluasi dan “>5” adalah kriteria yang harus dipenuhi untuk nilai yang akan dijumlahkan.
Kamu juga dapat menerapkan kriteria ke satu rentang dan menjumlahkan nilai terkait dari rentang yang berbeda.
Misalnya, jika kamu memiliki dua rentang, satu berisi nama dan yang lainnya berisi nilai, kamu dapat menggunakan rumus =SUMIF(B2:B5, "John", C2:C5) untuk menjumlahkan nilai dari rentang C2:C5 hanya jika nama di rentang B2:B5 adalah “John”.
Penulisan Rumus VLOOKUP

Fungsi VLOOKUP digunakan untuk mencari nilai dalam tabel atau rentang data berdasarkan nilai tertentu, dan mengembalikan nilai yang terkait dari kolom yang sama atau kolom yang berbeda dalam tabel tersebut.
Untuk mencari departemen tempat Stuart berada, kamu dapat menggunakan fungsi VLOOKUP dalam Excel. Fungsi ini akan mencari nama “Stuart” dalam daftar nama karyawan dan mengembalikan nama departemen yang terkait dengan Stuart.
Rumus VLOOKUP yang dapat kamu gunakan adalah =VLOOKUP(A11, A2:E7, 3, 0). A11 adalah nilai yang ingin kamu cari. A2:E7 adalah rentang data di mana ksmu ingin mencari nilai tersebut.
Angka 3 menunjukkan bahwa nilai yang ingin kamu kembalikan terletak di kolom ketiga rentang data dan angka 0 menunjukkan bahwa pencarian harus dilakukan dengan tepat.
Baca juga: 5 Langkah Penggunaan Rumus Payback Period di Excel
Penulisan Rumus HLOOKUP
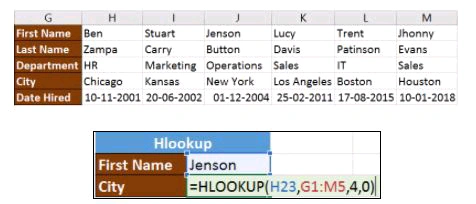
Fungsi HLOOKUP digunakan untuk mencari nilai di baris teratas tabel atau rentang data, dan mengembalikan nilai dari kolom yang sama dari baris yang kamu tentukan. Ini berfungsi serupa dengan VLOOKUP, tetapi untuk pencarian horizontal.
Misalnya, jika kamu memiliki tabel yang berisi informasi tentang kota dan negara bagian, dan kamu ingin mencari kota “Jenson” dalam tabel tersebut, kamu dapat menggunakan fungsi HLOOKUP. Penulisan rumus Excel yang benar akan terlihat seperti ini:
=HLOOKUP(H23, G1:M5, 4, 0).
H23 adalah nilai yang ingin kamu cari dalam baris teratas tabel. G1:M5 adalah rentang data yang berisi tabel di mana kamu ingin mencari nilai.
Angka 4 menunjukkan bahwa nilai yang ingin kamu kembalikan terletak di baris keempat rentang data, tepatnya di baris 4. Angka 0 menunjukkan bahwa pencarian harus dilakukan dengan tepat.
Penulisan Rumus COUNT
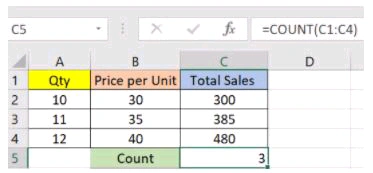
Fungsi COUNT() digunakan untuk menghitung jumlah sel dalam rentang yang berisi nilai numerik. Fungsi ini tidak akan menghitung sel yang kosong atau sel yang berisi data dalam format selain numerik.
Misalnya, kalau kamu menggunakan rumus =COUNT(C1:C4), Excel akan menghitung jumlah sel dengan nilai numerik dalam rentang C1:C4, dan tidak akan menghitung sel yang berisi teks atau sel kosong.
Jadi, jika satu sel dalam rentang tersebut berisi teks, maka sel tersebut tidak akan dihitung dalam hasil akhir.
Penulisan Rumus COUNTIF
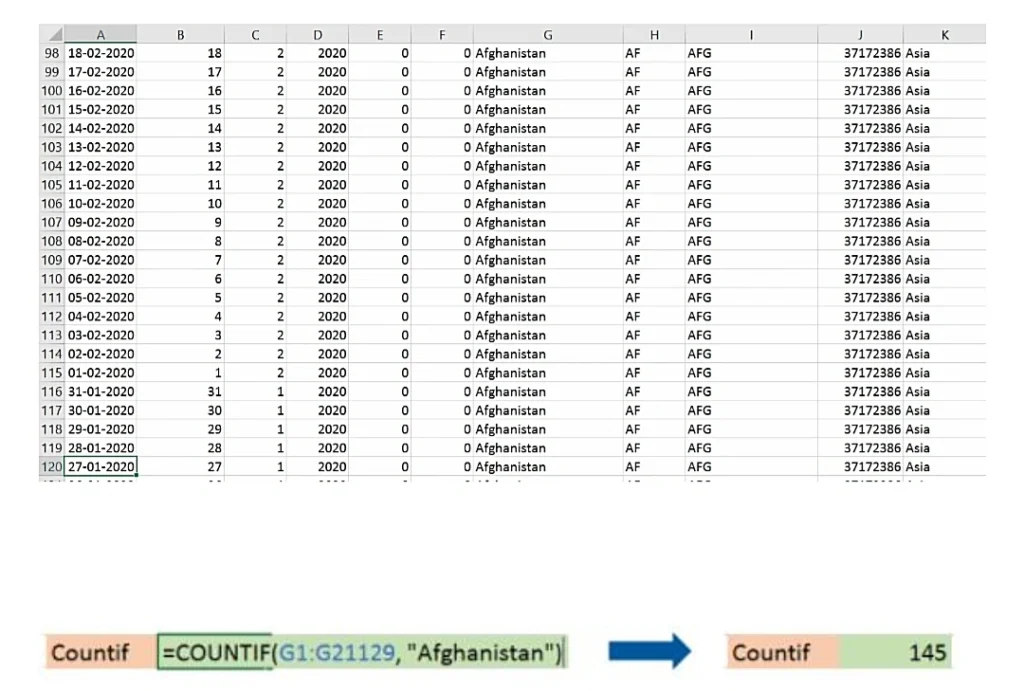
Fungsi COUNTIF() digunakan untuk menghitung jumlah sel dalam rentang yang memenuhi kondisi tertentu.
Jika kamu memiliki data virus corona dengan nama negara di kolom G dan jumlah kasus di kolom B, kamu dapat menggunakan fungsi COUNTIF() untuk menghitung berapa kali negara tertentu muncul dalam kolom G.
Misalnya, untuk menghitung berapa kali “Afghanistan” muncul dalam kolom G, kamu dapat menggunakan rumus =COUNTIF(G1:G21129, "Afghanistan"). Rumus ini akan menghitung berapa kali “Afghanistan” muncul dalam rentang G1:G21129.
Dengan menggunakan rumus-rumus yang tepat, kita dapat dengan cepat melakukan perhitungan matematika, pencarian data, dan analisis data yang kompleks.
Penting untuk memahami berbagai fungsi Excel dan cara penulisan rumus Excel yang benar agar dapat mengoptimalkan penggunaan Excel dalam pekerjaan sehari-hari.
Tapi, kalau kamu saat ini membutuhkan bantuan dalam penulisan artikel dengan data yang beragam dan dikemas dengan menarik, jangan ragu untuk menghubungi Optimaise, penyedia jasa penulisan artikel yang membantumu dalam mengoptimalkan penulisan artikel secara profesional.