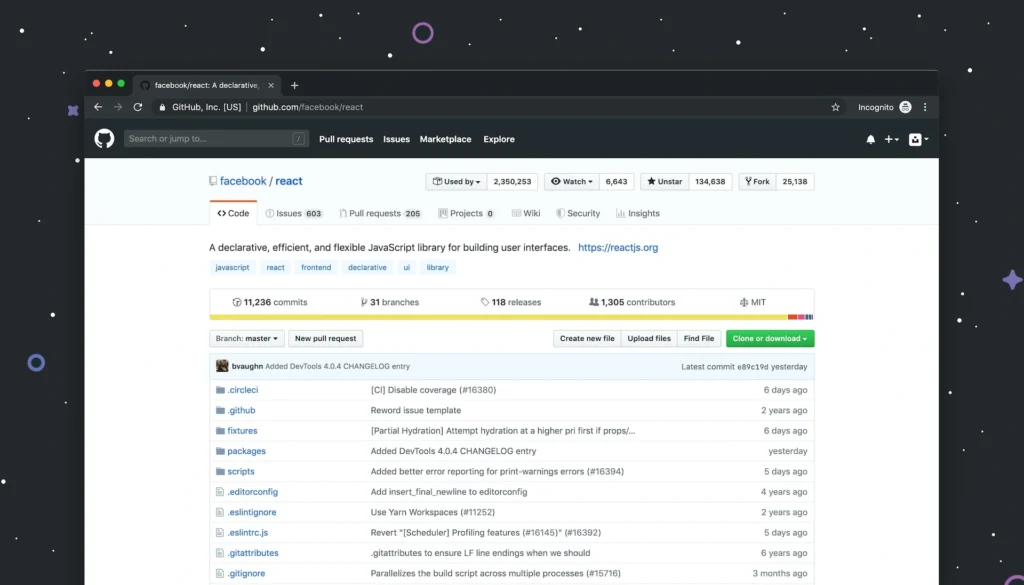Mengambil tangkapan layar atau screenshot merupakan keterampilan dasar yang sangat berguna baik untuk pengguna laptop Windows maupun Mac.
Sering kali kita dihadapkan dengan keadaan di mana kita harus menunjukkan lampiran sebagai hasil tangkapan layar atau screenshot sebagai informasi ataupun bukti dalam berbagai situasi. Mulai dari mendokumentasikan pesan kesalahan pada perangkat lunak hingga berbagi tampilan layar selama presentasi online.
Penggunaan screenshot juga dapat memudahkan dalam memberikan petunjuk atau bantuan teknis, karena visualisasi yang akurat sehingga dapat memperjelas instruksi.
Di dunia bisnis, tangkapan layar dapat menjadi alat komunikasi yang kuat, membantu menyajikan data atau desain dengan jelas kepada rekan tim atau klien.
Oleh karena itu, memahami cara mengambil screenshot di laptop dengan mudah dan efisien menjadi penting dalam meningkatkan produktivitas dan kemampuan berbagi informasi dalam lingkungan kerja digital.
Dalam ulasan berikut ini, kita akan membahas beberapa cara screenshot di laptop dengan sistem operasi berupa Windows dan Mac yang mungkin saat ini kamu gunakan. Simak yuk!
Table of Contents
Cara Screenshot di Laptop Windows
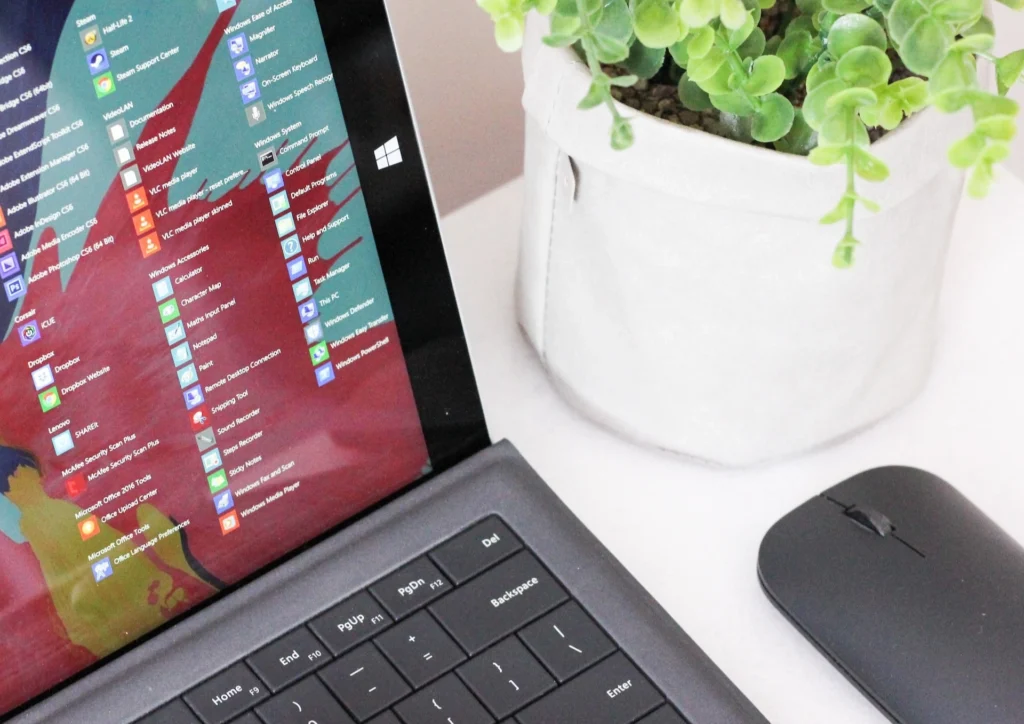
Ada saat-saat di mana kamu ingin menyimpan apa yang terjadi di layar laptopmu, entah untuk berbagi dengan teman atau keluarga, atau mungkin untuk referensi di masa mendatang.
Apakah kamu menggunakan Windows 10 atau Windows 11, keduanya menyediakan cara yang mudah untuk mengambil screenshot, baik itu seluruh layar atau hanya sebagian.
Meskipun Microsoft tidak lagi menjual Windows 10, mereka masih memberikan dukungan hingga Oktober 2025, jadi tidak perlu beralih ke Windows 11.
Dengan menggunakan alat bawaan dan pintasan khusus, berikut ini adalah beberapa cara screenshot di laptop dengan OS Windows yang memberi kamu opsi yang dapat kamu sesuaikan sesuai kebutuhanmu.
Tombol PrtSc
Jika kamu ingin ingin menangkap seluruh layar, cukup tekan tombol print screen yang diberi label PrtScn pada keyboard laptopmu. Tangkapan layar akan disalin ke clipboard dan bukan disimpan sebagai file.
Setelah itu, kamu perlu membuka alat pengeditan gambar, seperti Microsoft Paint, lalu tempel atau paste tangkapan layar, dan simpan file dari sana. Untuk kemudahan, kamu dapat mengatur tombol PrtScn agar membuka alat Snip & Sketch.
Baca juga: Panduan 4 Cara Menghapus Akun Instagram dengan Mudah dan Aman
Caranya, buka Settings, pilih Ease of Access, lalu pilih Keyboard. Aktifkan opsi “Use the PrtScn button to open screen snipping” di bawah Print Screen Shortcut.
Dengan langkah ini, kamu dapat dengan cepat menggunakan Snip & Sketch untuk menangkap dan mengedit tangkapan layar sesuai kebutuhanmu.
Windows + PrtSc
Cara screenshot di laptop Windows selanjutnya adalah dengan menggunakan tombol Windows dan PrtSc secara bersamaan. Cara ini bisa kamu gunakan ketika kamu ingin menangkap seluruh layar dan menyimpannya secara otomatis, cukup tekan tombol Windows bersamaan dengan tombol PrtScn.
Layar akan meredup sebentar, menandakan bahwa tangkapan layar telah berhasil diambil. Setelah itu, tangkapan layar tersebut secara otomatis akan disimpan ke dalam folder Image > Screenshot di sistemmu.
Baca juga: Langkah demi Langkah 4 Cara Pemulihan Akun Google dengan Mudah
Dengan menggunakan kombinasi tombol ini, kamu dapat dengan cepat mengambil dan menyimpan screenshot tanpa perlu melakukan langkah tambahan seperti dijelaskan sebelumnya.
Alt + PrtSc
Kalau kamu ingin dengan cepat mengambil tangkapan layar dari jendela yang aktif, cukup gunakan pintasan keyboard Alt bersamaan dengan PrtScn. Ini akan secara otomatis menangkap jendela yang sedang fokus dan menyalinnya ke clipboard.
Setelahnya, kamu perlu membuka editor gambar, seperti Microsoft Paint, untuk menyimpan hasil tangkapan layar tersebut. Dengan menggunakan kombinasi Alt + PrtScn ini, kamu dapat dengan mudah menangkap tampilan jendela spesifik tanpa perlu menyertakan elemen lain di layar.
Fn + Windows + Space Bar
Tombol PrtScn di keyboard laptopmu tidak ada atau tidak berfungsi? jangan khawatir. Microsoft menyediakan cara screenshot di laptop melalui pintasan keyboard alternatif.
Tekan Fn bersamaan dengan tombol logo Windows dan Space Bar atau tombol spasi untuk mengambil tangkapan layar. Hasil tangkapan layar akan otomatis disimpan ke dalam folder Image > Screenshot.
Dengan menggunakan kombinasi Fn + tombol Windows + Space Bar ini, kamu tetap dapat dengan mudah mengambil tangkapan layar tanpa harus bergantung pada tombol PrtScn yang mungkin tidak tersedia atau bermasalah pada keyboard laptopmu.
Windows + Shift + S
Untuk mengambil tangkapan layar di laptop Windows 10, kamu dapat menggunakan shortcut Windows + Shift + S. Saat kamu menekan kombinasi ini, akan muncul aplikasi bawaan Windows bernama Snip & Sketch.
Melalui aplikasi ini, layar laptop akan meredup, dan tanda petunjuk mouse akan berubah. Kamu memiliki kendali penuh untuk menentukan area layar yang ingin diambil sebagai tangkapan layar.
Setelah menentukan area tersebut, kamu dapat mengedit hasil tangkapan layar menggunakan aplikasi Snip & Sketch dan menyimpannya dengan mengklik ikon save di bagian atas aplikasi.
Dengan menggunakan shortcut ini, kamu dapat dengan cepat dan fleksibel mengambil dan menyunting tangkapan layar sesuai kebutuhanmu.
Windows + G
Ketika diaktifkan, Game Bar menyediakan akses cepat ke berbagai fungsi terkait game, termasuk perekaman klip game, screenshot, dan siaran langsung. Ini adalah fitur bawaan pada sistem operasi Windows yang dirancang khusus untuk memberikan pengalaman bermain game yang lebih baik.
Kamu dapat memanfaatkan Game Bar sebagai salah satu cara screenshot di laptop Windows, tidak hanya saat bermain game, tetapi juga dalam situasi lainnya.
Pertama, pastikan kamu telah mengaktifkan Game Bar melalui pengaturan dengan memastikan opsi “Record game clips, screenshots, and broadcasts using Game Bar” sudah diaktifkan.
Setelah diaktifkan, tekan tombol Windows bersamaan dengan tombol G di keyboard untuk membuka Game Bar. Di sana, kamu dapat meng-klik tab screenshot atau menggunakan pintasan keyboard default seperti Windows + Alt + PrtScn untuk mengambil tangkapan layar penuh.
Snipping Tool
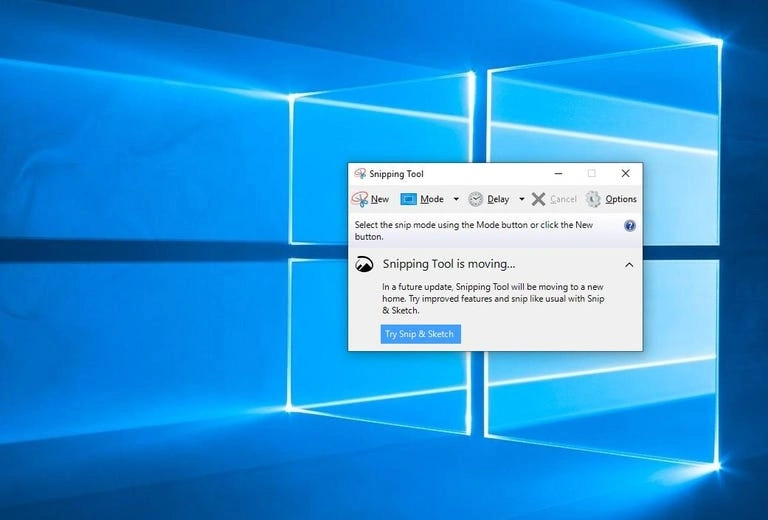
Snipping Tool yang telah ada sejak era Windows Vista, masih tetap tersedia dalam Windows 11 meskipun telah dihapus dari daftar aplikasi di menu Start. Menjadikannya sebagai alat dan cara screenshot di laptop yang serbaguna.
Namun, kamu dapat dengan mudah mengaksesnya melalui fitur pencarian. Setelah membuka Snipping Tool, klik tombol “New” untuk memulai proses tangkapan layar.
Snipping Tool menyediakan opsi default berupa tangkapan layar persegi panjang, namun kamu juga bisa memilih tangkapan bentuk bebas, layar penuh, atau jendela. Penting untuk diingat bahwa Snipping Tool tidak menyimpan tangkapan layar secara otomatis.
Kamu perlu menyimpannya secara manual sebelum keluar dari alat tersebut. Selain itu, Snipping Tool secara otomatis menyalin tangkapan layar ke clipboard sehingga memudahkan kamu untuk langsung menempelkannya di tempat lain jika diperlukan.
Baca juga: Font adalah Istilah Apa? Ketahui Definisi dan 2 Cara Mudah Mengunduhnya
Cara Screenshot di Laptop MacOS

Kalau kamu menggunakan Mac modern, termasuk MacBook, iMac, atau Mac Mini dan Mac Studio, ada tiga cara screenshot di laptop dengan MacOS dengan pintasan keyboard.
MacOS, sistem operasi Apple, menyediakan berbagai opsi untuk menyimpan, menghapus, dan membuka tangkapan layar dengan mudah.
Panduan ini relevan untuk Mac terbaru, seperti MacBook Pro 13 inci dengan chip M2 baru dan M2 MacBook Air.
Dengan menggunakan beberapa cara screenshot di laptop dengan pintasan keyboard dan fitur bawaan MacOS berikut ini, kamu dapat dengan cepat dan mudah mengambil serta mengelola screenshot sesuai kebutuhanmu.
Shift + Command + 3
Kamu dapat dengan mudah mengambil screenshot di laptop MacOS dengan menekan tombol Shift, Command, dan 3 secara bersamaan. Pintasan ini berfungsi untuk menangkap seluruh layar di MacBook.
Setelahnya, kamu dapat mengedit hasil tangkapan layar dengan meng-klik gambar kecil di sudut layar. Jika kamu ingin menyimpan tangkapan layar tanpa melakukan penyuntingan, cukup tunggu sebentar, dan hasil tangkapan layar akan otomatis tersimpan di desktop MacBook.
Shift + Command + 4
Untuk mengubah kursor menjadi garis bidik dan memilih area layar yang ingin diambil di laptop MacOS, gunakan kombinasi tombol Cmd (Command) + Shift + 4. Setelah menekan kombinasi ini, kursor akan berubah menjadi garis bidik, dan kamu dapat menarik untuk menentukan area tangkapan layar.
Setelah menekan Cmd + Shift + 4, kamu memiliki beberapa opsi tambahan:
- Tekan dan lepaskan tombol spasi maka garis bidik berubah menjadi ikon kamera kecil yang dapat dipindahkan ke jendela mana pun yang terbuka. Klik pada jendela yang ingin kamu tangkap.
- Tekan dan tahan tombol spasi sebelum melepaskan tombol mouse, ini dapat mengunci bentuk dan ukuran area pilihan, memungkinkan kamu mengubah posisinya di layar sebelum melepaskan tombol mouse.
- Tahan tombol Shift sebelum melepaskan tombol mouse, ini mengunci tepi bawah area pilihan, memungkinkan kamu menggerakkan mouse untuk mengubah posisi tepi bawah sebelum melepaskan tombol mouse. Lepaskan tombol Shift dan tekan lagi untuk mengubah posisi tepi kanan area pilihan.
Shift + Command + 4 + Space Bar
Cara screenshot di laptop dengan MacOS selanjutnya dapat kamu lakukan dengan menggunakan pintasan keyboard Shift + Command + 4 + Tombol Spasi untuk mengambil tangkapan layar dari jendela tertentu di MacBook.
Tekan pintasan keyboard ini, lalu klik pada jendela atau menu yang ingin kamu tangkap, dan tahan tombol option. Hasil tangkapan layar dapat diedit atau kamu dapat menunggu hingga secara otomatis tersimpan di desktop MacBook.
Dengan menggunakan kombinasi pintasan ini, kamu dapat dengan mudah menangkap gambar dari jendela spesifik tanpa harus mengambil seluruh layar. Prosesnya sederhana dan memberikan fleksibilitas dalam mengambil tangkapan layar sesuai kebutuhanmu di MacBook.
Secara singkat, dalam cara screenshot di laptop penggunaan pintasan keyboard pada Windows dan MacOS untuk mengambil tangkapan layar memberikan fleksibilitas dan kemudahan akses yang tinggi untuk penggunanya.
Kalau kamu memiliki informasi penting yang ingin disampaikan secara efektif kepada publik, jasa press release yang seperti yang ditawarkan oleh Optimaise dapat menjadi kunci.
Kamu tidak hanya mendapatkan platform yang dapat menyebarluaskan pesanmu, tetapi juga dukungan dari tim profesional yang berpengalaman dalam merancang dan mendistribusikan press release. Tunggu apa lagi? Jadikan Optimaise mitramu untuk memastikan pesanmu sampai kepada audiens yang tepat.